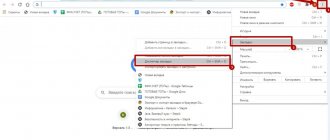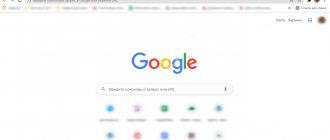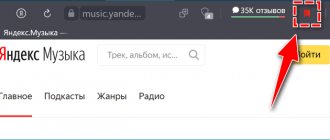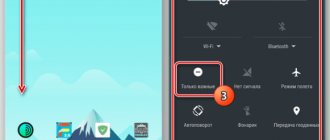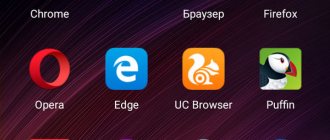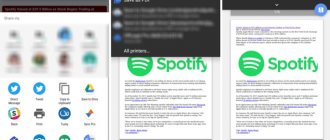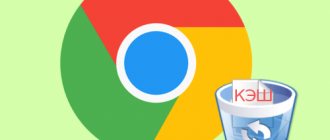На этой странице мы расскажем, где хранятся закладки Google Chrome в самом браузере, а также подробно опишем, как найти путь на ПК, чтобы увидеть избранные страницы. Информация нужна тем, кто хочет иметь постоянный доступ к сохраненным ресурсам и при необходимости переносить их на другое устройство или в сторонний браузер.
Избранные ресурсы – важный инструмент, они позволяют моментально получить доступ к содержимому, не разыскивая сайт в интернете. Поговорим о том, где Хром хранит закладки онлайн.
Что такое «Панель закладок»
Панель закладок — это встроенный инструмент в браузере Хром. Он позволяет сохранять сайты и сортировать их по папкам, если страниц в здесь много. По умолчанию панель при установке обозревателя открыта, но бывает пользователи случайно скрывают её и после им затруднительно пользоваться веб-браузером, приходится искать сайты через поиск.
Отличия панели быстрого доступа в Google Chrome
Поисковый гигант смог создать один из самых распространенных веб-обозревателей, на движке которого то и дело появляются новые не менее удачные проекты (Яндек.Браузер). А вот что вызывает вопросы, так это принцип работы экспресс-панели.
Открывая новую вкладку, пользователь увидит восемь ячеек с миниатюрами сайтов, которые он посещает чаще всего. Добавить их вручную нельзя, что нередко вызывает недоумение. Столь неуместный шаг приводит к замене панели или её улучшению через специальные расширения.
Обратите внимание! Если почистить историю Гугл Хром — экспресс-панель полностью очистится.
Где хранятся закладки
По умолчанию все ссылки на сохраненные ресурсы записываются в браузере, а также на ПК есть файл, в котором сохранены все страницы. Благодаря чему есть возможность экспортировать всю пользовательскую информацию, в том числе и сохраненные страницы в другой обозреватель или даже на другой ПК.
В браузере
В браузере Хром есть специальный раздел, где находятся все сохраненные страницы конкретного пользователя — chrome://bookmarks/. В «Диспетчер закладок» можно попасть также, следуя дальнейшей инструкции:
- Нажмите на кнопку «Меню» в правом верхнем углу.
- В открывшемся контекстном меню выберите «Закладки».
- Здесь снова откроется контекстное меню, нажмите на строку «Диспетчер закладок».
- Здесь есть инструмент, позволяющий «Добавить страницу в закладки» и рядом подсказка, комбинация клавиш, которая выполняет ту же роль Ctrl + D.
- И также если у вас открыто несколько сайтов вы их все можете добавить в один клик, выбрав в меню «Добавить все вкладки в закладки» — или нажмите Ctrl + Shift + D.
Откроется окно, где вам будет предложено выбрать раздел, одну из имеющихся папок или создать новую. Например, у вас открыто 10 вкладок с различными ресурсами, в пару кликов их все можно поместить в одну папку и при необходимости переходить к нужному ресурсу или заново открыть их все, используя комбинации клавиш или контекстное меню мыши.
Еще один способ добавить страницу в закладки Гугл Хрома – создать новую папку
Этот вариант подходит для тех, кто любит, чтобы все лежало на своих местах. Ведь таким способом можно создавать любое количество папок, построив удобную для себя структуру.
Как создать папку в закладках? Проще всего – через диспетчер закладок в браузере. Чтобы открыть его, нажмите Ctrl+Shift+O (еще один способ смотрите на скриншоте ниже).
Далее выбираете пункт «Другие закладки», щелкаете ПКМ и нажимаете «Добавить папку».
Таким способом можно создать любую структуру – например, такую:
И когда Вы в будущем будете добавлять новые страницы, в поле «Папка» отобразятся все доступные варианты. Выбираете любой и сохраняете.
И последний способ – нажать на звездочку и щелкнуть на строку «Выбрать другую папку».
Нажмите на «Выбрать другую папку»
Здесь Вы можете выбрать любую из доступных или же создать еще одну (если вдруг она отсутствует), нажав кнопку «Новая папка». После этого нажимаете «Сохранить».
Вот таким образом осуществляется добавление закладок в Chrome. И напоследок – небольшой бонус.
Показать панель закладок
Если у вас в браузере под адресной строкой ничего нет, сразу отображается контентная часть сайта и вы не знаете как показать панель закладок в Google Chrome, это можно сделать тремя способами:
- Через контекстное меню «Закладки».
- Через настройки — переключить тумблер в блоке «Внешний вид».
- И с помощью комбинации клавиш Ctrl + Shift + B.
Панель от Яндекс.Браузер
Пользователи, привыкшие к Google Chrome, идут на компромиссы и с целью исправить спорное решение от разработчиков прибегают к использованию сторонних расширений. Одним из самых популярных вариантов становится использования панели экспресс-доступа аналогичного Яндекс.Браузеру. Чтобы её установить, сделайте следующие:
- посетите официальный магазин расширений Google https://chrome.google.com/webstore/category/extensions?hl=ru;
- обратитесь к здешней поисковой строке, расположенной слева сверху;
- задайте запрос — визуальные закладки;
- выберите в появившемся списке последний вариант «С сайта yandex»;
- щёлкните по клавише «Установить».
Останется перезагрузить браузер и перед вами появится обновленная панель экспресс-доступа. Количество и форму табличек можно отрегулировать по собственным нуждам. Максимальное количество размещаемых ссылок не может превышать отметки в 48 штук.
В качестве приятного бонуса, присутствует настройка фона при помощи ярких изображений.
Как сохранить сайт в браузере
- Когда вы нашли интересный ресурс, чтобы сохранить его в панели достаточно нажать на иконку звездочки слева в конце адресной строки.
- В верхней части рабочего окна появится небольшое окно. Можно без предварительных настроек нажать «Готово», тогда сайт сохранится по умолчанию в разделе «Панель закладок». И кнопка с названием отобразится на самой панели.
Теперь, при коротком клинке будет открываться нужный ресурс.
Кроме того в окне сохранения нового сайта вы можете изменить название и раздел, куда поместить ссылку. Например, у вас много таких сохраненных ссылок и папок и, чтобы организовать полезное пространство, чтобы у вас все сайты размещены в отдельные папки по темам, здесь вы можете выбрать конкретную папку или создать новую, кликнув на кнопку «Ещё».
IOS7 New Tab Page: имитация iOS
Здесь вместо ячеек с изображением страницы появляются виджеты – имитация системы iOS. Приложение предлагает свой набор виджетов с сервисами. В большинстве своём на панели располагаются англоязычные ресурсы, поэтому это расширение для Гугл Хром.
Убрать виджет сайта можно за счёт его удержания. Только здесь нужно использовать не палец, а левую клавишу мыши. Всплывёт крестик, иконка, которая и будет означать удаление. Простым перетаскиванием можно менять закладки местами.
Ещё пара преимуществ:
- Виртуальные рабочие столы, где иконки избранных сайтов распределятся по темам.
- Статические ярлыки внизу окна. Они не перелистываются при переходе с одного рабочего стола на другой. Среди закреплённых есть и сайт Google. Здесь сохраняются самые посещаемые страницы. Тем не менее, их можно изменить.
Каким образом можно настроить? Чтобы изменить внешний вид экспресс-панели, перейдите в раздел Settings (иконка шестерёнки в правом нижнем углу).
В окне можно поставить нужный фон, добавить закладку (для этого нужно ввести вручную адрес). Возможен также импорт настроек.
Один из недостатков – неудачное качество картинки виджета. Это происходит из-за того, что расширение не всегда может найти картинку для иконки.
Диспетчер закладок
Как мы уже писали управлять сохраненными ресурсами можно из «Диспетчера закладок». Находится он по адресу chrome://bookmarks/.
Здесь в центре отображаются все ссылки на сайты и папки. По умолчанию отсортированы в том порядке, в котором отображаются на панели под адресной строкой. Кликнув на кнопку в виде трех точек, откроется контекстное меню, здесь отображаются действия, что можно сделать со всеми ссылками:
- Упорядочить по названию
- Новая закладка
- Новая папка
- Импортировать закладки
- Экспорт закладок
- Справочный центр
Справа от каждой строки есть кнопка в виде трех точек, открывающая функциональное меню, которое позволяет выполнять с закладкой следующие действия:
- Изменить
- Удалить
- Вырезать
- Копировать
- Копировать URL
- Открыть в новой вкладке
- Открыть в новом окне
- Открыть В режиме инкогнито
Слева все папки (древовидная структура).
Помощь от Speed Dial 2
Это достойная альтернатива экспресс-панели Яндекс, но уже от другого разработчика. Её можно устанавливать также через интернет-магазин расширений.
1.Зайдите в магазин расширений способом указанным выше.
2.Введите Speed Dial 2 в поисковую строку, чтобы быстрее найти дополнение среди многочисленных приложений.
3.Кликните по «Бесплатно» или «Установить».
4.Так как устанавливаемому расширению необходимо подтверждение, нажмите на «Добавить». Затем через некоторое время появится уведомление, что Speed Dial 2 добавлен.
5.В новой вкладке всплывёт следующее уведомление:
6.Кликните по «Продолжить», чтобы ознакомиться с опциями или «Пропустить приветствие». Вы можете зарегистрироваться в сервисе, но это необязательно.
7.Пустая панель быстрого доступа имеет следующий вид:
Пользователю ещё предстоит создать свою панель задач.
8.Чтобы добавить страницу, щёлкните по плюсу и напишите адрес. Далее, кликните по «Сохранить».
В этой экспресс-панели для удаления закладки нужно щёлкнуть по ячейке правой кнопкой мыши и выбрать «Удалить» в контекстном меню.
Чтобы удалить всю таблицу с окошками, нужно зайти в список расширений и просто отключить дополнение Speed Dial 2, передвинув на о.
Работа с закладками
Больше всего пользователь взаимодействует именно с панелью под адресной строкой. На ней могут располагаться как папки, так и сохраненные страницы. В папках может располагаться неограниченное количество страниц. При клике на пустом месте панели с сохранёнными сайтами правой клавишей мыши открывается контекстное меню, где вы также можете выполнять с панелью какие-то действия.
Сами ярлыки можно перемещать с места на место в пределах панели. Для это нужно захватить ссылку курсором мыши и просто перетянуть её в другое место.