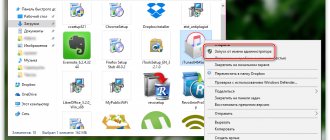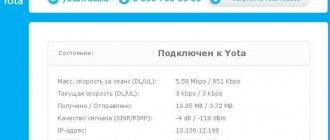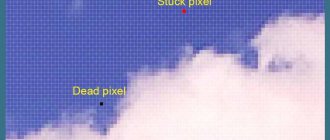Средство устранения неполадок Windows 10 предназначено для исправления неполадок в работе операционной системы, встроенное средство используется для решения распространенных проблем. В операционной системе Windows 10 имеются инструменты, которые выполняют автоматическое устранение неполадок Windows в случае возникновения проблем.
Устранение неполадок Windows поможет решить многие проблемы в работе компьютера, которые рано или поздно случаются, например, на компьютере возникли проблемы со звуком, с подключением к интернету, появились неполадки в работе других устройств.
Использование средства устранения неполадок в Windows поможет, в большинстве случаев, решить наиболее распространенные проблемы средствами самой операционной системы.
Особенности встроенного приложения
Рассматриваемое стандартное программное обеспечение предназначено для выявления и решения проблем, связанных с работой ОС, в следующих областях:
- звук и аудиоустройства;
- Глобальная сеть;
- компоненты операционной системы, комплектующие;
- вопросы, связанные с безопасностью операционной системы;
- обновления. С помощью предустановленной утилиты устранения неполадок возможно решить практически все проблемы с загрузкой обновлений через специальный центр.
Средство устранения неполадок на Windows 10
Обратите внимание! Иногда программа для исправления ошибок после установки Виндовс десять отключена по умолчанию, поэтому её потребуется активировать.
Проблемы с драйверами
Оптимальный метод решения проблем с драйверами: найдите драйвер и установите его. Однако иногда найти подходящего водителя может быть практически невозможно. В этом случае вам может понадобиться помощь.
Driver Booster 3
IOBit’s Driver Booster 3 автоматически загружает и обновляет драйверы. Driver Booster 3 (это бесплатная версия Driver Booster) предлагает «автоматическое» решение.
Я не советую использовать Driver Booster в качестве первой линии защиты от проблем с драйверами — лучше всего это использовать, когда вы исчерпали все другие опции и просто не можете найти подходящие драйверы для вашего устройства. И даже тогда вам потребуется выполнить полное резервное копирование Windows
перед его использованием. Поскольку несовместимый драйвер может сделать вашу систему не загружаемой, вы должны не только принять меры предосторожности, но и искать другие решения для устранения раздражающих проблем Windows.
, Еще одно место для поиска: установка неподписанных драйверов в Windows
,
Для тех, кто стремится использовать сторонние инструменты, вот обзор Driver Booster 3:
Поиск и устранение неисправностей Windows 10 с помощью панели управления
Как удалить Xbox в Windows 10 полностью — все возможные способы
Искать утилиту нужно в панели управления. Это также встроенное в систему приложение с различными разделами, каждый из которых отвечает за реализацию той или иной возможности.
Чтобы лучше разбираться в теме, необходимо ознакомиться со следующей инструкцией:
- Открыть меню «Пуск» и написать в поисковике «панель управления».
- Тапнуть по найденному названию левой клавишей манипулятора один раз.
- В открывшемся окошке среди списка представленных параметров отыскать строку «Устранение неполадок» и кликнуть по ней ЛКМ.
- Далее будут представлены четыре раздела, которые можно проверить рассматриваемым средством на наличие проблем. Здесь пользователю компьютера понадобится выбрать нужную категорию в зависимости от ситуации и нажать на неё.
- Запустить проверку, нажав на соответствующую кнопку в следующем меню.
Исправление проблем со звуком через встроенное средство на Windows 10
Обратите внимание! Если средство устранения неполадок найдёт проблему, то пользователь сможет быстро выявить причину её возникновения, а в некоторых ситуациях устранить самостоятельно через встроенную оснастку.
Некорректное отображение шрифтов
Одна из наиболее распространённых проблем при эксплуатации Windows 10 заключается в неверно отображаемых шрифтах. Работать с операционной системой в таком виде попросту невозможно, так как любой текст по умолчанию сильно размыт.
Тем не менее такая проблема решается быстро и несколькими способами:
- перезагрузите персональный компьютер. Возможно, вы случайно изменили масштаб отображения, а после перезагрузки он вернётся в стандартное положение;
- проверьте, верное ли разрешение экрана используется. Для этого выполните действия, описанные выше, и измените значения на рекомендуемые;
- используйте свойства ярлыка при появлении размытости шрифтов в программах. Кликните правой кнопкой мыши по ярлыку исполняемого файла и войдите в «Свойства». Перейдите во вкладку «Совместимость» и установите галку напротив пункта «Отключить масштабирование изображения…».
Измените масштабирование в используемом приложении
Поиск неисправностей Windows 10 через «Параметры»
Как задать приоритет игре в Windows 10 — возможные способы
«Параметры» на операционной системе Windows 10 схожи с панелью управления. Данное окно также предоставляет юзеру ряд возможностей по настройке операционки.
Важно! Получить доступ к меню основных параметров Виндовс десять можно сочетанием горячих клавиш «Win + I» на клавиатуре компьютера.
Чтобы запустить консоль по исправлению ошибок этим методом, необходимо выполнить несколько простых действий по алгоритму:
- Открыть меню «Пуск». Для этого мышкой потребуется кликнуть по логотипу в крайнем левом углу экрана.
- Щёлкнуть ЛКМ по значку в виде шестерёнки в отобразившемся окне для запуска «Параметров» ОС.
- Теперь должно отобразиться нужное меню. В нём пользователю ПК надо будет перейти в раздел «Обновление и безопасность». Это самая последняя вкладка в окошке. Если «Параметры» будут видны, но в них проблематично зайти, рекомендуется немного подождать.
- В колонке параметров слева вновь появившегося окошка необходимо нажать по строчке «Устранение неполадок».
- В разделе «Запустить диагностику и устранять неисправность» будут представлены названия областей, в которых можно провести подобную процедуру для выявления и исправления ошибки. Пользователю просто понадобится выбрать подходящий вариант, как и в предыдущем случае, выделить его нажатием ЛКМ и кликнуть по пункту «Запуск».
Интерфейс окошка параметры на Windows 10
Обратите внимание! Перед тем как запускать утилиту устранения неисправностей, понадобится пройти несколько этапов в окне мастера, нажимая на «Далее». Процесс проверки может быть долгим, а также зависнуть на некоторое время.
Что такое сбой компьютера?
В данной статье основное внимание будет уделено неожиданным сбоя компьютера на базе операционной системы Windows и способам определить выявить проблему зависаний.
Компьютерные сбои происходят по разным причинам. Обычный пользователь ПК не единожды может столкнуть с зависаниями компьютера во время работы или развлечений. Сбои ПК часто происходят по причине того, что компьютер сломан или повреждена операционная система.
Сразу хочу предостеречь неопытных пользователей. Любые зависания или внезапные перезагрузки компьютера — ещё не диагноз того, что компьютер сломан и его нужно в лучшем случае отдавать в дорогостоящий ремонт, а в худшем — идти в магазин за новым компьютером.
До тех пор пока никакого умышленного вреда никто не наносит Вашему ПК в виде физических повреждений, скачков напряжения, диагностировать проблему зависаний и сбоев можно самостоятельно или прибегнув к чтению этой статьи.
Сбой компьютера
1.1. Сбой ПК это
Самый простой способ объяснить что такое сбой ПК — понять как происходит загрузка компьютера от начала и до конца. Компьютер от момента нажатия кнопки ВКЛ и до момента загрузки рабочего слова выполняет несколько шагов, который вкратце выглядят следующим образом:
- Включение кнопки ВКЛ системном блоке;
- Микросхема BIOS проверяет какие аппаратные компоненты подключены к системной плате и блоку питания компьютера. Если все тесты пройдены успешно, BIOS обращается к загрузочному сектору диска, который указан первым;
- Загрузочный сектор обычно содержит основную загрузочную запись (Master Boot Record, MBR), которая содержит таблицу разделов диска, один из которых является активным;
- MBR определяет активный раздел и передает управление загрузочной записи, которая обычно находится в первом секторе активного раздела.
С этого шага все аппаратные ошибки, которые могут возникнуть из-за неисправностей железа, заканчиваются и начинаются программные сбои операционной системы. При этом если BIOS диагностирует ошибку в работе неисправного компонента, то Вы увидите соответствующее сообщение об ошибке на экране.
- Далее с помощью загрузочной записи запускается загрузчик операционной системы;
- Менеджер загрузки считывает данные конфигурации системы и предлагает выбрать систему для загрузки, если их несколько;
- Далее запускаются модули загрузки операционной системы, компоненты ядра и само ядро, системные службы и другие компоненты;
- Затем загружается процесс, который управляет входом пользователей в систему. При этом если на компьютере один пользователь, то рабочий стол будет загружен автоматически. В противном случае система предложит выбрать пользователя, для которого требуется загрузить рабочий стол;
- В процессе входа пользователя на рабочий стол из автозагрузки загружаются все прописанные там элементы.
Если представить все эти шаги загрузки операционной системы в виде логической цепочки, то любой сбой ПК вызван разрывом в этой цепочке.
Таким образом, если сбой ПК происходит на одном из шагов в процессе загрузки компьютера, то Вы уже можете определить какого типа сбой: аппаратный или программный.
Конечно, сбой ПК также может произойти, если компьютер уже работает. Об этом поговорим далее.
1.2. Аппаратный сбой ПК
В отличие от сбоя программного обеспечения, диагностировать аппаратные сбои намного проще. Вероятность того, что аппаратный компонент выйдет из строя и Вы не узнаете какой именно, довольно низкая. Как уже говорилось выше, во время загрузки компьютера BIOS сразу же диагностирует неработающий компонент компьютера и скажет Вам об этом. Но можно предположить, что например отказ аппаратного компонента происходит не сразу, а в процессе работы компьютера, например, при его нагреве или серьезной нагрузке во время игр или конвертации видео.
Какие компоненты ПК могут давать сбой в работе и оставаться незамеченными?
Материнские платы — обеспечивает взаимодействие практически между всеми аппаратными компонентами. Все Ваши флэш-накопители, жёсткие диски или твердотельные накопители подключаются к материнской матери. Поврежденная (неисправный конденсатор, неисправный порт, короткое замыкание микросхемы) материнская плата будет служить причиной частых перезагрузок ПК или вовсе невозможности его включения. Скачки напряжения в электрической сети могут сжечь материнскую плату без возможности восстановления. Дефектные слоты, такие как PCI или RAM слоты, также могут привести к аналогичным проблемам. Но, как правило, материнские платы редко бывают причиной частых сбоев ПК.
CPU (Центральный процессор) / GPU (Видеокарта) — на большинстве ПК причинами частых выключений могут быть именно центральный процессор или видеокарта. Центральный процессор обрабатывает большинство задач компьютера всё чаще в многозадачном режиме. Графический процессор обрабатывает события, необходимые для отображения графики на экране монитора. Перегрев этих двух важных компонентов — основная проблема их выхода из строя. Центральный процессор или видеокарта автоматически отключаются, когда они достигают определенного температурного порога. Этот механизм защищает их от разрушения. Но не обращать внимание на частые остановки компьютера из-за перегрева CPU и GPU не советую. Порой стоимость этих двух компонентов составляет две трети от стоимости всего ПК. И если Вы не компьютерный энтузиаст и опытный оверклокер, то советую периодически чистить Ваш ПК от пыли и проверять работу кулеров на центральном процессоре и видеокарте.
Блок питания — блок питания обеспечивают электрическую мощность, необходимую для запуска и работоспособности всех остальных компонентов ПК. Некачественный блок питания может испортить компьютер, особенно если электрическая сеть Вашей квартиры страдает частыми скачкам напряжения. Неправильное напряжение, всплески напряжения, скачки напряжения и тому подобное могут нанести серьезный ущерб Всем компонентам ПК. Кроме того, плохая работа встроенного вентилятора в блоке питания может служить причиной его перегрева и выхода из строя.
1.3. Программный сбой ПК
Три основные причины сбоя программного обеспечения являются: коррупция ОС, аварийное завершение программы, а также отказ водителя. Из трех, отказ водителя является наиболее распространенным. Различные драйверы соединиться с, и управления, различные аппаратные компоненты.
Сбой ОС — ошибка операционной системы возникает в результате дефекта операционной системы. Этот тип ошибки указывает на то, что системные файлы повреждены или отсутствуют. Файлы ОС могут быть повреждены по двум основным причинам:
- Неисправность секторов диска;
- Необходимые системные файлы отсутствуют.
Дефекты секторов на диске возникают, когда физический жёсткий диск повреждён или изношен. На поврежденном жёстком диске нельзя считать файлы, поэтому и происходят ошибки и сбои ОС.
С другой стороны, проблема может вытекать из отсутствия нужных системных файлов, которых просто не хватает. Это происходит иногда по причине наличия вирусов, в задачи которых входит порча или удаление системных файлов операционной системы. Поэтому если при определенной задаче, возникающей у пользователя или операционной системы обнаружится нехватка каких-либо важных файлов, то произойдёт сбой ОС и компьютер будет отправлен в лучшем случае на перезагрузку.
Программный сбой
— если программа не может выполнить операцию, которую пользователь ей задал, то она потерпит крах, но при этом операционная система, как правило, продолжает исправно работать. А если программа вызывает зависание и операционной системы, то значит проблема вовсе не в программе. В этом случае неисправность следует искать в более скрытой проблеме. Например, если Ваш компьютер выходит из строя каждый раз, когда Вы пользуетесь веб-браузер Google Chrome, это может быть результатом сбоя оперативной памяти. Если Ваш компьютер выходит из строя каждый раз, когда Вы начинаете играть в компьютерную игру, то возможно видеокарта испытывает серьезную нагрузку по причине выхода её кулера из строя. Поэтому не спешите грешить на программу, которая не хочется у Вас корректно работать. Может быть дело вовсе не в ней. Далее разберёмся где искать источник ошибки.
Отказ драйвера — одним из частных случаев программного сбоя можно считать отказ драйвера. Драйверы выступают в роли прослойки между операционной системой и всеми компонентами компьютера, начиная от мыши и заканчивая принтером. Крах в работе драйвера, как правило, заставляет операционную систему уйти в перезагрузку. Уважаемые производители компьютерной техники и комплектующих часто сами выпускают обновления и новые версии драйверов, если сбои в работе драйвера наблюдаются у многих пользователей. Поэтому если у Вас возникают проблемы с тем или иным драйвером, идущим в комплекте с устройством, советую заглянуть на официальный сайт производителя и убедиться, что версия драйвера, имеющаяся у Вас, актуальна.
Сторонние приложения для диагностики ПО
В Интернете можно найти немало программ с подобным назначением. Обычно их применяют, когда встроенное в систему средство не может исправить ошибку. Далее рассмотрены самые распространённые приложения.
FixWin10
Средство устранения неполадок USB в Windows
Уже из названия понятно, что данное ПО создано специально для Виндовс 10 и может работать только на этой ОС.
По окончании проверки софт выведет на экран найденные в процессе ошибки. Каждая проблема будет подробно описана. Чтобы посмотреть это описание, нужно развернуть его, нажав на стрелочку рядом.
Чтобы избавиться от той или иной неполадки, пользователю потребуется нажать на строку «Fix», находящуюся рядом с кодом ошибки, а после окончания процедуры перезагрузить компьютер для применения изменений. При этом диагностика компьютера не отнимет много времени, и программе удастся быстро найти неисправность и предупредить о ней пользователя.
System Mechanic
Данный софт предназначен для оптимизации работы ПК, очистки лишних файлов, мусора. Однако в него встроена опция проверки компьютера на предмет наличия проблем и ошибок с их последующим устранением. Инструмент полностью на английском языке, и его не получится скачать бесплатно. Загружаться утилита будет с официального сайта.
Обратите внимание! Разработчики предлагают пользователю несколько версий ПО за разную цену. ПО запускается через командную строку.
Victoria
Очередной софт в списке онлайн-программ для реанимации ПК после багов, который также может помогать оптимизировать устройство. Программа отличается расширенными функциональными возможностями, что позволяет ей быстро находить ошибки и ликвидировать их. Пользователь по окончании проверки увидит журнал, где будут подробно описаны выполненные действия.
Интерфейс программного обеспечения System Mechanic
Обратите внимание! Victoria имеет англоязычный интерфейс. В особенностях работы утилиты неопытному пользователю будет тяжело разобраться, зато приложение возможно скачать бесплатно с любого интернет-ресурса.
Advanced SystemCare
Самая популярная русскоязычная программа для проверки компьютера. Рассматриваемое программное обеспечение оптимизирует работу ПК, очищая его от мусора и повышая тем самым производительность устройства. Все найденные ошибки можно будет устранить, нажав на «Исправить» в главном меню по завершении процедуры проверки компа. К примеру, с помощью Advanced SystemCare возможно избавиться от проблемы синего экрана.
Kaspersky Cleaner
Определенное время назад на сайте издателя одного из самых известных антивирусных приложений появилось бесплатное для скачивания программное обеспечение Kaspersky Cleaner, способное кроме очистки ПК от всякого мусора справляться с известными багами Windows 10, 8 и Windows 7, к примеру:
- Неверная ассоциация расширений EXE, LNK, BAT и прочих.
- Баг не отрывающихся диспетчера задач, редактора реестра и прочих составляющих системы, возвращение их оригиналов.
- Коррекция определенных опций системы.
Основные плюсы программы — в ней чрезвычайно легко разобраться даже новичку, программа русифицирована, а возможность применения исправлений очень продумана, поэтому даже будучи новичком, у вас не получится изменить систему настолько, чтобы затронуть какие-то важные функции.
Распространённые коды ошибок на Windows 10, их причины и способы решения
Выделяют следующие наиболее часто встречающиеся неисправности на OC Windows:
- 0xC19000101. Такая ошибка возникает при скачивании программ из Интернета и их установке на ПК. Причём такой код появляется каждый раз после включения компьютера. Для исправления нужно попытаться скачать программу с другого сайта;
- «Системе не удалось загрузить обновления». Отмена изменений возникает из-за криво установившегося обновления. Решается путём удаления ПО вручную через центр обновления Windows;
- «Выходное устройство не найдено». Такое сообщение появляется при подключении к ПК различных USB-устройств. Скорее всего, для устранения неполадки придётся переустановить драйвер, скачав его из Сети.
Интерфейс программы Advanced SystemCare
Таким образом, оснастка, позволяющая производить устранение неполадок Windows 10, решает огромное количество проблем операционки. Чтобы правильно воспользоваться средством, нужно прочитать данную статью еще раз, чтобы изучить пошаговые инструкции.
Microsoft Fix It (Easy Fix)
Одно из наиболее знаменитых и часто используемых решений, предназначенных для автоисправления багов — это довольно крупная утилита Microsoft Fix It, которая может справиться с наиболее известными багами Windows и загрузить маленькую утилиту, способную справиться с багами в вашей ОС. На сегодняшний день Microsoft Fix It, видимо, потерял поддержку, его место на официальном сайте Microsoft заняли небольшие утилиты Easy Fix, которые вы сможете скачать отдельными файлами.
Пользоваться Microsoft Fix It достаточно просто:
- Начинаем с выбора «тематики» вашего бага (очень жаль, но присутствуют решения исключительно для Windows 7 и XP, для 8 и 10 – отсутствуют).
- Далее выбираем подраздел, допустим, «Подключение к Интернету и сетям», если это нужно, заполните «Фильтр для решений» для оперативного нахождения фикса для вашего бага.
- В этом разделе вы сможете прочесть гайд по избавлению от вашего бага (щелкнуть на названии бага) и, если это необходимо, скачать Microsoft Fix It для автоисправления багов (щелкнуть на «Запустить сейчас»).