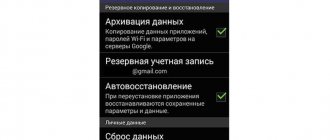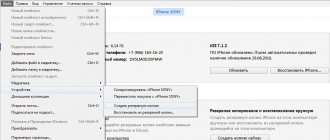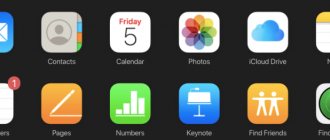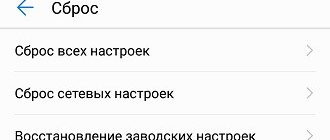Бывает, сидишь себе в смартфоне — играешь, слушаешь музыку или смотришь видео, а он взял и заглючил. Да так, что ни перезагрузка, ни удаление программ, ни чистка от вирусов не помогают. «Что ж, хард ресет — спасенье от всех бед», — произносит в таких ситуациях опытный юзер и решает проблему нажатием пары кнопок. После этой нехитрой процедуры память смартфона становится девственно-чистой, будто только что из магазина, а глюков как не бывало. Итак, поговорим, как сбросить мобильное устройство Самсунг до заводских настроек.
Для чего нужен сброс данных
Сброс данных устройства (сброс настроек, hard reset, factory reset) — это удаление со смартфона или планшета всех данных: контактов, сообщений, загруженных приложений, фотографий, музыки, настроек почты, будильников. После сброса смартфон или планшет возвращается к заводскому состоянию.
Обычно сброс данных делают в следующих случаях:
- Перед продажей или передачей устройства другому человеку;
- Если на устройстве возникает какая-то проблема, которую не удается исправить другими способами;
- После обновления программного обеспечения устройства (прошивки).
В каких случаях стоит сбросить телефон до заводских настроек?
Перед тем как сделать hard reset на Samsung, попробуйте другие способы восстановления. Если они не помогают, действуйте с учетом приведенных выше инструкций.
Скинуть настройки до заводских рекомендуется в таких случаях:
- перед продажей телефона или его предоставления другому человеку;
- после обновления ПО (прошивки);
- в случае, если забыт графический ключ, а восстановить его не удается;
- при возникновении конфликтов между разными программами, которые не удается решить удалением;
- перед установкой нового ПО (к примеру, другой версии Андроид).
Также сбросить Самсунг необходимо, если имеют место такие проблемы:
- постоянные зависания, трудности с загрузкой;
- неудачная прошивка смартфона;
- замедление работы, быстрый разряд;
- иные проблемы, которые не удается решить без обнуления.
Во всех этих случаях рекомендуется сделать сброс настроек до заводских. Благодаря наличию нескольких вариантов, можно выбрать оптимальный путь — использовать код, кнопки или меню.
Зачем переустанавливать операционную систему
Самостоятельная установка операционной системы на свои мобильные девайсы не производится никогда. Все приборы уже с завода идут с той или иной версией ПО, на которой они работают. Простые люди могут ни разу за все время пользования не столкнуться с переустановкой или установкой ОС Android, но это не значит, что не бывает ситуаций, когда это необходимо.
Калибровка батареи Андроид — обнуление АКБ на телефоне или планшете
Они существуют, и вот наиболее распространенные:
- На телефоне или планшете происходят регулярные сбои и системные ошибки. Вызваны они могут быть конфликтами встроенного и стороннего программного обеспечения, а также множеством других неполадок. Телефоном становится невозможно управлять.
- Гаджет вышел с фабрики с браком в программном обеспечении. На него могла быть установлена нестабильная или «кривая» версия операционной системы, вследствие чего он не может работать нормально.
- Неудачное обновление или переустановка Андроида. Если неопытный человек берется обновлять свой девайс и не следует пошаговым инструкциям, то вполне вероятно, что он может столкнуться с массой ошибок, из-за которых телефон не сможет работать, как положено.
- Отсутствие свободной памяти и постоянные лаги или вылеты из приложений. Связано это с тем, что каждое ПО создает временные файлы для работы. Они могут конфликтовать с другими данными и вызывать сбои. Когда телефон засорен ими, он начинает работать значительно медленнее.
- Невозможность использовать телефон из-за иностранного языка интерфейса. Если гаджет был куплен с глобальной прошивкой Китая, то поменять язык на нем будет нельзя. Придется переустанавливать систему.
Важно! Все эти случаи приводят к одному решению: выполнить переустановку ОС. В некоторых ситуациях, описанных выше, поможет и простой сброс, но в случае с языком или неудачным обновлением придется заниматься перепрошивкой.
Китайский язык – одна из причин переустановки прошивки
Как подготовиться к сбросу?
Перед тем как сбросить настройки на Андроиде Самсунг до заводских, важно подготовиться к этому процессу. Для этого требуется пройти два этапа — копировать информацию с устройства, а также удалить аккаунт Гугл. Рассмотрим эти моменты подробнее.
2.1. Скопируйте с устройства важную информацию.
Во время сброса память устройства будет очищена и все данные будут удалены. Если есть какие-то важные данные, сделайте их копию.
Сохранение на ПК
Если вы решили полностью обнулить телефон Samsung до заводских настроек, данные на смартфоне можно сбросить на ПК. Для этого:
- подключите аппарат к компьютеру с помощью USB-кабеля;
- в папке Компьютер найдите новое устройство (установки дополнительных драйверов не нужно, ведь подключение происходит по MTP-протоколу);
- войдите во внутреннюю память и выберите нужные файлы.
После этого остается сбросить необходимые данные с телефона на ПК. Бывают ситуации, когда во внутренней памяти ничего не отражается. Это происходит в случае, когда дисплей Самсунг заблокирован рисунком, паролем или ПИН-кодом. После разблокировки файлы должны появиться.
Smart Switch
Самый простой и универсальный способ сбросить все данные с телефона Самсунг — использовать программу Smart Switch. С помощью софта можно сохранить важную информацию и вернуть ее после обнуления смартфона до заводских настроек. Софт сбережет контакты, СМС, мультимедиа, обои, приложения, настройки, часы и т. д.
Алгоритм такой:
- скачайте софт и поставьте его на ПК, перед тем как сделать хард ресет на Самсунг;
- запустите ПО и подключите телефон с помощью кабеля к ПК;
- дождитесь установки основных устройств и определения смартфона;
- кликните кнопку Еще и Настройки;
- выберите Элементы архивации и укажите те данные, которые подлежат сохранению;
- подтвердите действие;
- кликните кнопку Резервное копирование и дождитесь завершения процесса.
После окончания работы появится информация, какие сведения сохранены, а что не удалось сберечь. Согласитесь с приеденной информацией.
2.2. Удалите с устройства аккаунт Google.
Если этого не сделать, то при включении устройства после сброса будет запрашиваться тот аккаунт, который был на устройстве перед сбросом. Без ввода этого аккаунта включить устройство не получится.
Как сделать хард ресет на Samsung. Все способы
Hard reset — это сброс параметров устройства. Для планшетов Самсунг существует 3 варианта для сброса.
Все они подойдут любым девайсам, в том числе таким популярным моделям, как Samsung Galaxy Tab 3, Таб А, Tab S6, S5. Подробное объяснение трех способов, как сбросить планшет Samsung.
1й способ: сброс через меню настроек
Первым и самым простым способом восстановить систему смартфона «Самсунг» до состояния, в котором она была при покупке, является сброс через настройки. Для этого от пользователя требуется:
- Открыть на главном экране «Меню»;
- Выбрать пункт настроек;
- Перейти к разделу архивации (резервного копирования) и сброса;
- Нажать на соответствующий пункт;
- Выбрать сброс данных или устройства.
Владельцу смартфона с активированной блокировкой экрана для продолжения перехода к следующему этапу придётся ввести пароль или PIN-код. После выбора удаления всех данных мобильное устройство восстановит заводские настройки и перезагрузит систему. Если же какая-то информация должна быть сохранена, её переносят на внешнюю карту памяти.
Программный сброс планшетов Samsung обычно совпадает с аналогичными действиями для смартфонов. Но при наличии разных версий операционной системы восстановление может выполняться по-другому – отличия заключаются в названии пунктов. Вместо «Архивации и сброса» в меню настроек выбирают «Конфиденциальность» или «Восстановление и сброс».
2й способ: с помощью кнопок телефона на смартфоне Samsung Galaxy .
1. На выключенном смартфоне необходимо нажать одновременно на две его кнопки: кнопку «Громче» и кнопку «Питание», и удерживать их не менее 15 секунд.
Скрин №1 – одновременно нажать и удерживать не менее 15 секунд кнопки «Громче» и «Питание».
2. После этого на экране появится меню Recovery (Восстановление). Recovery — это специальный режим загрузки смартфона, которое выглядит на экране как текстовое меню.
Перемещение по позициям меню осуществляется кнопками громкости звука и питания: — на шаг вверх – кнопка «Громче»; — на шаг вниз – кнопка «Тише»; — выбор (подтверждение) – кнопка «Питание».
Сейчас курсор находится на первой позиции меню Recovery — «Reboot system now» (Перезагрузите систему сейчас). Нам, для сброса настроек до заводских, нужно переместиться вниз на пятую позицию «Wipedata/factoryreset» (Стереть данные/сбросить заводские настройки). Для этого нужно нажать на кнопку «Тише» четыре раза, а после на кнопку «Питание».
Скрин №2 – нажать на кнопку «Тише» четыре раза, чтобы встать на пункт «Wipe data/factory reset». Скрин №3 – курсор на пункте «Wipe data/factory reset» — нажать на кнопку «Питание».
3. После этого откроется меню из двух позиций, где нас попросят ответить на следующий вопрос: «Стереть все пользовательские данные?». Для подтверждения нужно перейти на позицию «Сбросить настройки», нажав на кнопку «Тише», а после на кнопку «Питание».
Скрин №4 – встать на пункт «Сбросить настройки», нажав на кнопку «Тише». Скрин №5 – нажать на кнопку «Питание».
4. После этого смартфон начнёт процесс восстановления первоначальных настроек телефона.
По прошествии некоторого времени телефон вернётся в меню Recovery (Восстановление). Нам остаётся только перегрузить смартфон. Для этого нужно с первой позиции меню «Rebootsystemnow» (Перезагрузите систему сейчас) нажать на кнопку «Питание».
Скрин №6 – нажать на кнопку «Питание» с первой позиции меню «Reboot system now».
5. Теперь у Вас в руках совершенно «новый» смартфон, «как буд-то вы его только что приобрели». Мы надеемся, что сброс настроек до заводских помог Вам решить возникшие проблемы, и позволит сконфигурировать телефон «под себя» более удачно, с учётом накопленного Вами опыта.
- Recovery
- восстановить
- заводские настройки
- кнопка питания
- кнопки громкости
- очистить
- память
- сброс
3й способ: с помощью рекавери
Шаг 1.
Выключите Galaxy-смартфон.
Шаг 2.
Нажмите и удерживайте кнопку «Power», кнопку «Home», и кнопку «Volume Up».
Шаг 3.
Дождитесь пока телефон завибрирует, затем отпустите только кнопку «Power».
Шаг 4.
Подождите, пока появится экран Android System Recovery, затем отпустите кнопки «Home» и «Volume Up».
Шаг 5.
Нажмите кнопку “Volume Down” и выберите опцию “Wipe data / factory reset”.
4й способ: сервисный код в номеронабирателе
Такой метод проведения очистки возможен благодаря применению сервисного кода Samsung. Работает лишь на некоторых устройствах, причем затрагивает в том числе и содержимое карт памяти, так что перед применением рекомендуем удалить флешку из телефона.
- Откройте приложение-номеронабиратель вашего устройства (желательно стандартное, но большинство сторонних также работоспособны).
- Введите в нем следующий код*2767*3855#
- Устройство немедленно запустит процесс сброса, а по его окончании перезагрузится.
Способ чрезвычайно прост, однако таит в себе опасность, поскольку никакого предупреждения или подтверждения о сбросе не предоставляется.
Подводя итоги, отметим – процесс сброса до заводских настроек телефонов Samsung мало чем отличается от других смартфонов на Android. Кроме описанных выше, существуют и более экзотические способы сброса, однако большинству рядовых пользователей они не требуются.
5й способ: с помощью приложения набора номера
Шаг 1.
Откройте панель набора номера на вашем телефоне, что на всех телефонах обозначено зеленым значком, который должен быть на главном экране.
Шаг 2.
Введите *2767*3855#. Ваше устройство должно сделать полный сброс настроек и удалит все ваши личные данные.
Теперь вы знаете все способы, как сделать полный сброс настроек вашего смартфона Samsung Galaxy. Стоит отметить, что делать это нужно только в крайних случаях, и не забывать о том, что все данные гаджета после этого будут удалены!
Особенности по моделям
Для всех моделей Самсунг на Андроид, будь это J1, J2, J3, J5, A5, A3, A7, Prime, подходы одинаковы. По-иному обстоит ситуация, если речь идет о старых смартфонах без ОС, к примеру, Samsung Duos. В таком случае нужно сбросить настройки с помощью кнопок. Если на телефоне установлена ОС Андроид, обратите внимание на версию, ведь название разделов (при сбросе через меню) может отличаться.
Блокировка телефона после Hard Reset: что делать
Начиная с Android 5.1, на мобильных устройствах Samsung срабатывает защита от кражи – Google FRP. Она работает следующим образом: – при выполнении сброса данных, без предварительного удаления аккаунта Google, устройство блокируется.
Допустим, вы откатили телефон в заводским настройкам, данные аккаунта удалить забыли – и при включении телефон просит указать данные входа, которые вводились до сброса. В данном случае два варианта решения:
- Ввести корректный логин / пароль для входа в учетную запись
- Обратиться в сервис с документами, которые подтверждают, что вы покупали устройство.
При отсутствии талона, чека, договора в разблокировке вам откажут. Поэтому будьте внимательны и четко следуйте инструкциям при выполнении hard reset.
Автоматическая перезагрузка
Новые флагманы Самсунга умеют совершать рестарт самостоятельно, как правило, они перезагружаются ночью и обязательно – при выключенном экране. Процесс позволяет немного сэкономить заряд и увеличить производительность, хотя владельцы Самсунгов, “игравшие” с функцией отмечают, что изменения незначительные. Пользователи могут внести изменения в график процессов, выбрав даты и подходящее время:
- Посещаем “Настройки” и вкладку “Сброс”.
- В меню тапаем “Автоматически перезапускать Samsung”.
- Откроется окошко, где пользователи могут выбрать, в какое время наиболее удобно производить рестарт системы устройства.
Учитывайте, что автоматический рестарт инициируется только в том случае, если запас заряда более 30%. Помимо этого, внутренняя память не должна быть зашифрованной, а симка – отключенной, иначе перезапуска не произойдет.
БэкАп обязателен
После завершения Hard Reset на Samsung будут удалены пользовательские файлы, приложения и информация учетных записей. Если сбрасываете параметры через Рекавери – сохранить ничего не получится, если с использованием вкладки «Настройки» — перед началом процедуры выполните синхронизацию и резервное копирование.
Важно! На разных версиях Android опция может иметь разные названия. Например «Синхронизация и резервное копирование».
- Перейдите в опции устройства, затем откройте вкладку «Облако и учетные записи».
- Нажмите на «Samsung Cloud». Откроется меню управления облачным хранилищем. Здесь можно посмотреть дату и время последней синхронизации и доступный объём в облаке.
- Тапните «Опции резервного копирования».
- Если напротив пункта «Автоматическая архивация» переключатель активирован, значит, ваша информация регулярно загружается на Samsung Cloud.
- Нажмите «Архировать сейчас», если копирование по расписанию отключено.
- Обычно загрузка на виртуальный диск занимает несколько минут.
- После сброса настроек снова откройте «Облако и учетные записи». Зайдите в Облако Самсунг и тапните «Восстановить». После входа в личный аккаунт информация, контакты и медиафайлы будут вновь скачаны на телефон.
Бекап через Titanium Backup
Важно! Способ работает только при наличии ROOT-прав.
Приложение Titanium Backup позволяет создавать резервные копии приложений, которые нельзя загрузить на облачные хранилища.
- После скачивания утилиты, предоставьте ей права на запись и чтение с использованием Рут-прав. Процедура выполняется при первом запуске.
- Откройте вкладку «Пакетные действия». Тапните по опции «Выполнить копирование всего пользовательского ПО». Справа от опции отображается текущее количество установленных игр и программ.
- Отметьте галочками только те программы, которые желаете сохранить. Учтите, что файл бекапа может занимать очень большое пространство – до нескольких ГБ.
- Тапните по зеленой галочке в верхнем правом углу экрана для старта. Резервные копии будут готовы в течение 10-15 минут. Время может варьироваться в большую или меньшую сторону, в зависимости от производительности девайса и количества приложений.
- Все файлы с копиями программ сохранены в папку Titanium Backup на карте памяти. Перед выполнением Hard Reset на Самсунг, переместите бекап на ПК или съёмную карту памяти.
Резервное копирование с EaseUS
Важно! Для использования приложения потребуется компьютер с доступом в интернет.
Популярное приложение для резервного копирования работает с последней версией Android 8.0 Oreo и позволяет сохранять бекапы на компьютер или внешнюю карту памяти.
- Скачайте утилиту с официального сайта и установите на ПК, а также на сам телефон.
- Подключите гаджет к компьютеру, используя USB кабель. Откройте программу и кликните «Device Fast Scan (USB Hub)».
- Как только устройство будет определено системой, откроется список программ и файлов. Отметьте галочками ту информацию, которую желаете сохранить после Хард Ресет.
- Кликните «Backup start» и выберите конечную папку. Желательно сначала сохранить всё на компьютер, так как иногда утилита некорректно копирует данные приложений на SD карту.
- Процесс обычно занимает не более 10-15 минут. Время копирования зависит от количества и объема ваших программ и игр.
- После возврата к заводским параметрам, загрузите бекап обратно на девайс, нажав на кнопку «BackUp Load to Device».
Сбрасываем данные через меню
Такой способ сделать сброс подходит для работоспособных прошивок телефона. Если ваш смартфон превратился в «кирпич» после неправильной установки модифицированной версии ОС или сбоя при обновлении, переходите к следующему методу.
- Откройте настройки гаджета. Нажмите на вкладку «Общие настройки» и тапните «Wipe».
- Если необходимо обнулить только параметры Wi-Fi, Bluetooth и других сетей до значений по умолчанию, перейдите в меню «Восстановление настроек сети». Для Хард Ресет нажмите на «Сброс данных».
- Откроется меню параметров ресета. Перед началом процедуры просмотрите, данные каких учетных записей и аккаунтов будут безвозвратно удалены.
- Подтвердите свой выбор нажатием кнопки «Сбросить». Введите логин и пароль от аккаунта Самсунг для старта.
Factory Reset займёт несколько минут, в течение этого времени смартфон перезагрузится.
Последствия сброса
Стоит быть готовым к тому, что после полного сброса настроек, не сохранится никаких данных. Будут удалены:
- ММС и СМС сообщения;
- настройки главного экрана;
- контакты (кроме тех, что сохранены на симке);
- программы, кроме стандартных;
- фото и видеофайлы;
- игры.
Начиная с версии Android 5.1, в моделях Самсунг производитель предусмотрел защиту от полного сброса и удаления настроек – factory reset protection. Она предусмотрена для защиты от злоумышленников. После выполнения сброса телефон запросит личные данные Google-аккаунта.
Использование сброса до заводских настроек является крайней мерой при восстановлении телефона Samsung. Перед тем как обнулить Самсунг до заводских настроек, необходимо сохранить все данные, чтобы потом не жалеть и не восстанавливать. Особенно это касается личных фотографий, видео и важных контактов.