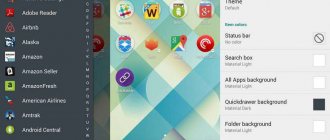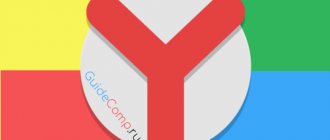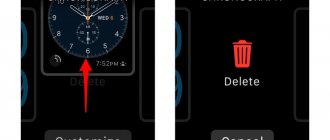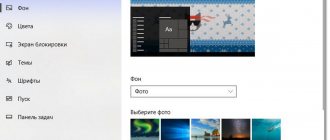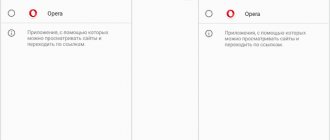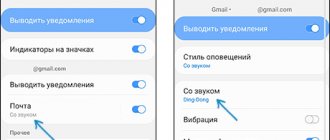- ПОДГОТОВКА К УСТАНОВКЕ ТЕМ НА WINDOWS 10
- УСТАНОВКА ПРОГРАММ ДЛЯ ИЗМЕНЕНИЯ ТЕМ WINDOWS 10
- СОВЕТ ПО ДОПОЛНИТЕЛЬНЫМ ПРОГРАММАМ
- ИНСТРУКЦИЯ ПО УСТАНОВКЕ СТОРОННИХ ТЕМ WINDOWS 10
Ранее в нашей статье о темах оформления Windows 10 мы рассматривали, как настраивать и менять стандартные темы оформления в Windows 10. Если хорошенько взглянуть на доступные на сайте Microsoft темы, можно прийти к выводу, что все они, в общем-то, идентичные. Различаются они лишь цветовой гаммой и коллекцией входящий в их состав обоев для рабочего стола. И цвета, и обои можно настроить самостоятельно, как это было продемонстрировано в упомянутой статье.
Но главный минус официальных тем — отсутствие возможности изменения форм и размеров визуальных компонентов, значков, иконок в «Проводнике и всего прочего. Кроме того, в Windows 10 перестала поддерживаться прозрачность окон, как это было, например, в Windows 7.
И чтобы все это стало доступным, никак не обойтись без использования сторонних тем, для работы которых, в свою очередь, потребуется установка специализированных программ. Начнем с них.
Что нужно знать
Разработчики компании Microsoft не установили в ОС инструменты, позволяющие использовать сторонние стили оформления. Поэтому необходимо пропатчить систему. Патч — программный модуль, устраняющий неполадки или уязвимость системы. Используются две программы:
- UxStyle Windows 10 . Ее особенность — надежность и простота. Инсталляция не вызовет вопросов даже у неподготовленных пользователей;
- UXTheme Multi-Patcher. Утилита редактирующая системный файл uxtheme.dll, для получения возможности использовать собственные темы для оформления.
На что обратить внимание перед установкой
Сделайте резервную копию ОС или контрольную точку восстановления. Если произойдет сбой ОС, можно будет обойтись без переустановки.
Уточните для какой версии Windows создана тема, чтобы не было конфликта с ОС. Посмотрите на отзывы пользователей.
Classic Shell
Windows всегда начинается и заканчивается с меню «Пуск» и надо признать, что «Пуск» в Windows 10 получился не таким ужасным, как в Windows 8.1. До удобства классического меню «Пуск» из Windows 7 или даже Windows XP он не дотягивает, но, к счастью, есть замечательная утилита Classic Shell, не только позволяющая вернуть классический «Пуск» из Windows 7, но и добавляющая в него множество удобных функций. Например, встроенную поисковою панель или удобное раскрытие «Панели управления» в виде каскадного меню. Я пользуюсь Classic Shell уже несколько лет, и уже позабыл, как выглядит встроенный «Пуск» Windows 10.
Ссылка на сайт разработчика.
Установка с помощью патча
Если загрузка происходит не с официального магазина Microsoft, установите UltraUXThemePatcher. Его разработали программисты компании Syssel. Утилита открывает доступ к заблокированным возможностям ОС. Устанавливает сторонние темы и оформления. Используйте утилиту для всех версий Windows. Разработчики предупреждают что Windows 10 версии 1511 приложение не поддерживает.
Перед инсталляцией создается точка восстановления. Поэтому если возникнут проблемы вы сможете вернуть ОС в рабочее состояние. Разработчики не несут ответственности за последствия работы приложения
ПОДГОТОВКА К УСТАНОВКЕ ТЕМ НА WINDOWS 10
Установка сторонних тем неразрывно связана с понятием «Версия/сборка Windows 10». Да, сама ОС Windows 10 имеет несколько версий. И темы пишутся под конкретную версию/сборку, как и программы, благодаря которым те работают. Поэтому первым делом следует определить, какая именно версия/сборка Windows 10 установлена на вашем компьютере. Сделать это просто:
- Нажмите сочетание клавиш Win + R. Запустится приложение «Выполнить». Введите в текстовое поле команду winver.
- Нажмите «ОК».
- В новом окне будет показана версия и сборка вашей ОС Windows 10.
Еще один очень важный момент — перед установкой сторонних тем обязательно создайте контрольную точку восстановления системы. Сделать это можно следующим образом:
- Кликните в «Проводнике» правой кнопкой мыши по значку «Этот компьютер» и выберите пункт «Свойства».
- Откроется окно «Система». Кликните по элементу «Защита системы».
- Во вновь открывшемся окне кликните по кнопке «Создать».
- Откроется еще одно окна. Введите любое имя для контрольной точки восстановления. Затем кликните «Создать». Дождитесь окончания процесса.
Как установить
Скачайте, установите патч. Он расположен по адресу: https://www.syssel.net/hoefs/software_uxtheme.php?lang=en.
При установке второй или третьей темы патч устанавливать не нужно.
После скачивания установите утилиту, далее перезагрузите ПК.
В проводнике переходим по адресу:
В эту директорию перемещайте сторонние темы. Нажмите «Win+X», выберите «Параметры». Далее:
Чтобы установить новую тему, кликните на ней левой кнопкой мыши, подождите, пока не произойдут изменения.
Используем UxStyle для Windows 10
Официальный сайт разработчиков https://uxstyle.com/. Скачиваем инсталляционный «exe» файл. Запускаем его, нажав на нем два раза левой кнопкой мыши. Далее:
Теперь:
- перейдите в каталог C:\Windows\Resources\Themes, переместите туда тему;
- откройте окно Персонализации (было описано выше), выберите тему.
Как активировать тёмное оформление на Windows
Кроме изменения темы Windows имеет несколько настроек, некоторые изменяют внешний вид системы. К примеру, «Параметры» и все что с ними связано напрямую можно сделать в тёмном цвете.
- Открываем параметры «Персонализации», как показано выше, переходим во вкладку «Цвет»
- Прокручиваем настройки в самый низ, в графе «Выберите режим приложения по умолчанию» переставляем тумблер на «Тёмный».
Переходим во вкладку цвет и меняем настройку «Выберите режим приложения по умолчанию» на «Тёмный»
После переустановки Windows автор одной из первых меняет настройки темы на тёмный режим. В этом состоянии глаза устают меньше, да и смотреть на параметры куда приятнее, чёрный фон успокаивает.
Как настроить экран блокировки в Windows 11
Вы также можете настроить экран блокировки, который сдвигается вверх каждый раз, когда вам нужно перейти на экран входа в Windows 11.
Установить собственное изображение на экране блокировки
Чтобы использовать собственное изображение на экране блокировки, выполните следующие действия:
1. Откройте настройки.
2. Щелкните » Персонализация «.
3. Щелкните страницу экрана блокировки справа.
4. Используйте параметр «Персонализируйте экран блокировки» и выберите параметр Изображение.
5. Нажмите кнопку » Обзор фотографий».
6. Выберите собственное изображение.
7. Нажмите кнопку Выбрать картинку.
8. (Необязательно) Снимите флажок Получать забавные факты, советы, уловки и многое другое на заблокированном экране.
После того, как вы выполните эти шаги, на экране блокировки отобразится изображение, которое вы выбрали в настройках.
Установить слайд-шоу на экране блокировки
Чтобы использовать настраиваемое слайд-шоу на экране блокировки Windows 11, выполните следующие действия:
1. Откройте настройки.
2. Щелкните » Персонализация «.
3. Щелкните страницу экрана блокировки справа.
4. Используйте параметр «Персонализируйте экран блокировки» и выберите параметр » Слайд-шоу».
5. Щелкните кнопку Обзор.
Примечание. Windows 11 по умолчанию добавляет локальную папку » Изображения » и » Изображения » из OneDrive. Вы можете использовать эти места или удалить их, чтобы добавить другие папки.
6. Выберите папку со всеми изображениями.
7. Нажмите кнопку Выбрать картинку.
8. Нажмите кнопку » Выбрать эту папку«.
9. (Необязательно) Снимите флажок Получать забавные факты, советы, уловки и многое другое на заблокированном экране.
После того, как вы выполните эти шаги, на экране блокировки будут вращаться изображения из папки, выбранной в настройках, при запуске компьютера.
Установить Windows: интересное на экране блокировки
Функция Windows: «В центре внимания» используется по умолчанию для экрана блокировки, но если вы использовали что-то другое или хотите отменить изменения, выполните следующие действия:
1. Откройте настройки.
2. Щелкните » Персонализация «.
3. Щелкните страницу экрана блокировки справа.
4. Используйте параметр «Персонализируйте экран блокировки» и выберите параметр » Windows: интересное».
Выполнив эти шаги, вы будете видеть новые свежие изображения из Microsoft Bing каждый раз, когда находитесь на экране блокировки.
Настроить уведомления приложений на экране блокировки
Чтобы просматривать уведомления от приложений на экране блокировки, выполните следующие действия:
1. Откройте настройки.
2. Щелкните » Персонализация «.
3. Щелкните страницу экрана блокировки справа.
4. Используйте настройку «Состояние экрана блокировки» и выберите информацию, которую вы хотите видеть, например, погоду, почту или календарь.
После того, как вы выполните эти шаги, на экране блокировки будут отображаться уведомления указанного вами приложения.
Отключить фон на экране входа
Windows 11 использует тот же фон на экранах блокировки и входа в систему, но вы можете отключить это поведение, если хотите, чтобы фон отображался только сплошным цветом.
Чтобы отключить фон экрана входа, выполните следующие действия:
1. Откройте настройки.
2. Щелкните » Персонализация «.
3. Щелкните страницу экрана блокировки справа.
4. Отключите переключатель Показывать фоновое изображение экрана блокировки на тумблере экрана входа.
После того, как вы выполните эти шаги, на экране входа появится сплошной цвет фона.
Использование темы оформления Windows
С обновлением Creators Windows, наконец, перенесла управление темами в приложение «Параметры» вместо «Панели управления». Темы позволяют вам координировать и сохранять фон рабочего стола, цвет акцента, звуковую схему и настройки курсора мыши, как набор, который вы можете выгрузить или загрузить.
Вы можете щелкнуть каждую из категорий тем – «Фон», «Цвет» и т.д. – установить то, что вы хотите. Эти ссылки просто переносят вас в другие места приложения «Параметры», где вы можете внести изменения. Когда Вы установите параметры, так как Вам нравится, нажмите кнопку Сохранить тему и укажите название своей темы.
Если вы немного прокрутите список, вы увидите, что Windows также имеет ряд предварительно созданных тем и даёт вам возможность загружать больше из Windows Store. Просто просмотрите список и выберите тему, которую вы хотите использовать, или нажмите ссылку «Другие темы в Store», чтобы узнать, что ещё может предложить Microsoft.
Изменение фона Windows
Первый набор параметров, которые вы можете изменить, управляет фоном вашего рабочего стола, и они должны выглядеть довольно знакомыми вам, если вы некоторое время используете Windows.
Чтобы использовать изображение в качестве фона, выберите «Изображение» в раскрывающемся меню «Фон». Как и в предыдущих версиях, Windows 10 поставляется с несколькими изображениями на выбор или вы можете нажать «Обзор» и найти собственную картинку.
Как только вы выберете картинку, вы можете решить, как ваша картинка будет заполнять рабочий стол – заполнение, по размеру, растянуть, замостить, по центру. Если вы используете несколько мониторов, вы также можете выбрать опцию «Расширение», которая использует один снимок на всех мониторах.
Если вы хотите использовать набор изображений для фона своего рабочего стола Windows, выберите «Слайд-шоу» в раскрывающемся меню «Фон». Чтобы создать слайд-шоу, вам нужно выбрать папку, из которой Windows будет брать изображения. Не стоит использовать стандартную папку для фотоснимков, поэтому прежде чем выбрать эту опцию, выберите папку с любимыми фоновыми изображениями. После выбора вашей папки вы также можете указать, как часто Windows будет менять фоновое изображение.
Если вы предпочитаете простоту, то можете использовать сплошной цвет в качестве фона. Выберите «Сплошной цвет» в раскрывающемся меню «Фон», а затем выберите один из предложенных цветов фона.
Если вы хотите немного больше контроля, вы также можете нажать кнопку Дополнительный цвет на этом экране. Во всплывающем окне используйте элементы управления, чтобы выбрать нужный цвет, а затем нажмите Готово.
К сожалению, на экране «Персонализация» вы можете выбрать один фон, независимо от того, сколько у вас мониторов. Если у вас есть несколько мониторов, вы можете установить другое фоновое изображение для каждого монитора с помощью Проводника. Конечно, существуют сторонние утилиты, такие как John Background Switcher и DisplayFusion, которые могут улучшить управление изображениями при настройке нескольких мониторов. Они также предоставляют более продвинутые инструменты для работы с фонами на одном мониторе.
Как настроить панель задач в Windows 11
Панель задач в Windows 11 не так настраиваема, как в предыдущих версиях, но вы все равно можете управлять различными настройками, чтобы настроить внешний вид. Вы можете изменить выравнивание элементов, удалить системные элементы, которые вы не используете, и управлять различными настройками из панели задач.
Изменить выравнивание значков
Чтобы выровнять кнопки панели задач и меню «Пуск» по левому краю, выполните следующие действия:
1. Откройте настройки.
2. Щелкните » Персонализация «.
Как поменять фон, тему, заставку, значки, меню ПУСК? Оформление Windows 7.
Здравствуйте!
Каждый пользователь компьютера (особенно женская половина :)), старается придать своей Windows оригинальности, настроить ее под себя. Не секрет, что базовые настройки не всем нравятся, да и к тому же могут даже замедлить работу вашего ПК, если он не особо мощный (к таким эффектам, кстати, можно отнести тот же Aero).
Другие же пользователи хотят отключить различные графические навороты, т.к. попросту к ним не привыкли (ведь раньше в Windows 2000, XP этого всего не было. Я, например, вообще довольно аскетичен в этом, но другим пользователям приходиться помогать…).
Итак, попробуем немного изменить вид семерки…
Как изменить тему?
Где найти много новых тем? На оф. сайте Microsoft их море: https://support.microsoft.com/ru-ru/help/13768/windows-desktop-themes
Тема — в ОС Windows 7 под темой понимается все то, что вы видите. Например, картинка на рабочем столе, цвет окон, размер шрифта, курсор мышки, звуки и т.д. В общем, все отображение и звуковое сопровождение связано с выбранной темой. От нее зависит очень многое, именно поэтому и начнем с нее настройки своей ОС.
Для того, чтобы изменить тему в Windows 7 вам необходимо зайти в настройки персонализации. Для этого необязательно заходить в панель управления, можно просто щелкните правой кнопкой мышки в любом месте рабочего стола и в меню выбрать пункт «персонализация» (см. рис. 1).
Рис. 1. Переход в персонализацию ОС
Далее вы сможете выбрать из перечня установленных в вашей системы нужную тему. Например, в моем случае я выбрал тему «Россия» (она идет по умолчанию в комплекте с ОС Windows 7).
Рис. 2. Выбранная тема в Windows 7
В интернете достаточно много других тем, чуть выше под заголовком данного подраздела статьи я приводил ссылку на оф. сайт Microsoft.
Кстати, важный момент! Некоторые темы могут вызвать даже притормаживание вашего компьютера. Например, темы без эффекта Aero (о нем я рассказывал здесь: ) работают быстрее (как правило) и требуют более низкой производительности компьютера.
Как поменять фон, обои на рабочем столе?
Большой выбор готовых обоев: https://support.microsoft.com/en-us/help/17780/featured-wallpapers
Фон (или обои) — это то, что вы видите на рабочем столе, т.е. фоновая картинка. Очень большое влияние на оформление именно эта картинка и влияет. Например, даже полоска панели задач меняет свой оттенок в зависимости от того, какая была выбрана картинка под обои.
Чтобы поменять стандартный фон, зайдите в персонализацию (прим.: правой клик на рабочем столе, см. выше), затем в самом низу будет ссылка «Фон рабочего стола» — нажмите ее (см. рис. 3)!
Рис. 3. Фон рабочего стола
Далее сначала выбираете расположение фонов (обоев) на вашем диске, а затем сможете выбрать какой из них зафиксировать на рабочем столе (см. рис. 4).
Рис. 4. Выбор фона. настройка отображения
Кстати, фон на рабочем столе может отображаться по разному, например, по краям могут быть черные полосы. Происходит это так из-за того, что у вашего экрана есть разрешение (о этом подробно здесь — ). Т.е. грубо говоря определенный размер в пикселях. Когда он не совпадает — тогда образуются эти черные полосы.
Но Windows 7 может попытаться растянуть картинку под размер вашего экрана (см. рис. 4 — самая нижняя красная стрелка: «Заполнение»). Правда в этом случае, картинка может потерять свою зрелищность…
Как изменить размер значков на Рабочем столе?
Размер значков на рабочем столе влияет не только на эстетичность вида, но и на удобство запуска тех или иных приложений. Да и вообще, если вы очень часто ищите среди значков те или иные приложения, слишком мелкие значки могут повлияет и на усталость глаз (об этом более подробно я рассказал здесь: ).
Поменять размер значков — очень просто! Для этого щелкаете правой кнопкой мышки в любом месте на рабочем столе, далее выбираете меню «вид«, затем выбираете из перечня: крупные, средние, мелкие (см. рис. 5).
Рис. 5. Значки: крупные, мелкие, средние на раб. столе
Рекомендуется выбирать средние или большие. Мелкие слишком не удобны (как по мне), когда их становиться много — то глаза начинают разбегаться, когда ищешь нужную утилиту…
Как изменить звуковое оформление?
Для этого вам нужно открыть в панели управления вкладку персонализация, а затем выбрать пункт звуки.
Рис. 6. Настройка звуков в Windows 7
Здесь можно будет поменять привычное звуковое сопровождение на различные другие: ландшафт, фестиваль, наследие, или вообще отключить его.
Рис. 7. Выбор звуков
Как поменять заставку?
Так же захожим во вкладку персонализация (прим.: правой кнопкой мышки по любому месту на рабочем столе), внизу выбираем пункт заставки.
Рис. 8. Переход в настройки заставки
Далее выбираем одну из представленных. Кстати, когда выберите одну из заставок, в экране (чуть выше над списком заставок), будет показано как она выглядит. Удобно при выборе (см. рис. 9).
Рис. 9. Просмотре и выбор заставки в Windows 7.
Как изменить разрешение экрана?
Более подробно о разрешении экрана:
Вариант №1
Иногда требуется изменить разрешения экрана, например, если тормозит игра и нужно ее запустить с более низкими параметрами; или проверить работу какой-нибудь программы и пр. Для этого щелкните правой кнопкой по рабочему столу, а затем выберите во всплывающем меню пункт разрешение экрана.
Рис. 10. Разрешение экрана Windows 7
Далее вам останется только выбрать нужное разрешение, кстати, родное для вашего монитора будет помечено как рекомендуемое. В большинстве случаев на нем и нужно остановиться.
Рис. 11. Установка разрешения
Вариант №2
Еще одним способом изменить разрешение экрана — является его настройка в видео-драйверах (AMD, Nvidia, IntelHD — все производители поддерживают данную опцию). Чуть ниже, я покажу, как это делается в ItelHD драйверах.
Сначала нужно щелкнуть на рабочем столе правой кнопкой мышки и во всплывшем меню выбрать «Графические характеристики» (см. рис. 12). Так же найти значок видео-драйвера и перейти в его настройки можно в трее, рядом с часами.
Рис. 12. Графические характеристики
Далее в разделе «Дисплей» можно одним кликом мышки выбрать нужное разрешение, а так же задать другие графические характеристики: яркость, цветность, контраст и т.д. (см. рис. 13).
Рис. 13. Разрешение, раздел дисплей
Как поменять и настроить меню ПУСК?
Для настройки меню ПУСК и панели задач, щелкните правой кнопки мышки по кнопке «ПУСК» в левом нижнем углу экрана, затем выберите вкладку свойства. Вы попадете в настройки: в первой вкладке — сможете настроить панель задач, во второй — ПУСК.
Рис. 14. Настроить ПУСК
Рис. 15. Администрирование ПУСК’а
Рис. 16. Панель задач — настройка отображения
Описывать каждую галочку в настройках, наверное, большого смысла не имеет. Лучше всего настроить под себя экспериментально: если не знаете, что означает флажок, включите его и посмотрите за результатом (затем снова поменяйте — смотрите, методом тыка найдете то, что нужно :))..
Настройка показа скрытых файлов и папок
Здесь, лучше всего, включить отображение в проводнике скрытых файлов и папок (многие новички теряются и не знают, как это делается), а так же показ расширений файлов любых типов файлов (это поможет избежать некоторых типов вирусов, которые маскируются под другие типы файлов).
Так же это позволит вам знать наверняка, что за файл вы хотите открыть, а так же сэкономить время при поиске каких то папок (часть из которых скрыты).
Для включения отображения, перейдите в панель управления, далее во вкладку оформление и персонализация. Далее ищите ссылку «Показ скрытых файлов и папок» (в разделе настроек проводника) — откройте ее (рис. 17).
Рис. 17. Показ скрытых файлов
Далее сделайте, по крайней мере, 2 вещи:
- уберите галочку напротив пункта «скрывать расширения для зарегистрированных типов файлов«;
- передвиньте ползунок на «показывать скрытые файлы, папки и диски» (см. рис. 18).
Рис. 18. Как показывать папки и файлы
Гаджеты для рабочего стола
Гаджеты — это небольшие информационные окна на рабочем столе. Они могут вас оповестить о погоде, о пришедших почтовых сообщениях, показать время/дату, курс валют, различные головоломки, слайды, индикаторы загрузки ЦП и пр.
Можно воспользоваться гаджетами установленными в системе: перейдите в панель управления, вбейте в поиск «гаджеты«, далее вам останется выбрать понравившийся вам.
Рис. 19. Гаджеты в Windows 7
Кстати, если представленных гаджетов недостаточно, то дополнительно их можно скачать в интернете — для этого есть даже специальная ссылка под списком гаджетов (см. рис. 19).
Важное примечание! Большое количество активных гаджетов в системе могут вызвать снижение производительности компьютера, притормаживания и прочие прелести. Помните, что все хорошо в меру и не загромаждайте свой рабочий стол лишними и ненужными вам гаджетами.
На этом у меня все. Всем удачи и пока!