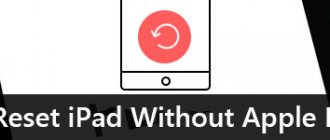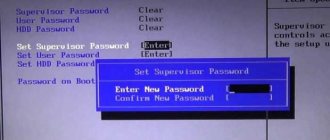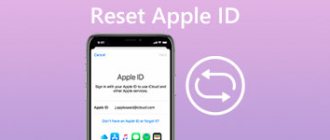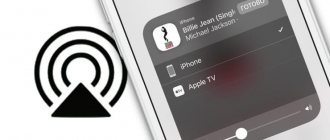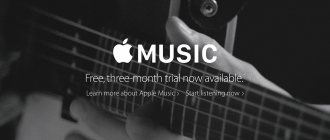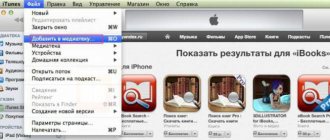Есть много причин, почему люди хотят сбросить iPad без Apple ID или пароля.
- Купите подержанный iPad у других и хотите обойти Apple ID предыдущего владельца.
- Очистите место для хранения iPad, когда вы забыли Apple ID или пароль.
- Забыли свой Apple ID и не использовать любые продукты Apple.
В результате основная проблема заключается в как восстановить заводские настройки iPad без Apple ID или пароля.
Не беспокойтесь, и в этом посте рассказывается о простых и безопасных способах 5, которые помогут вам восстановить заводские настройки iPad без Apple ID или пароля.
- Часть 1. Как сбросить iPad без Apple ID, удалив Apple ID
- Часть 2. Как сбросить iPad и обойти Apple ID Войти
- Часть 3. Как восстановить заводские настройки iPad без Apple ID с помощью iTunes
- Часть 4. Как сбросить iPad путем сброса пароля Apple ID
- Часть 5. Как восстановить заводские настройки iPad без Apple ID или пароля
- Часть 6. Советы, которые необходимо прочитать до и после сброса настроек iPad
Как подготовиться к сбросу Айпада
Для этого владельцу iPad потребуется перейти в раздел iCloud и совершить следующие шаги:
- Отыскать режим создания резервной копии данных (при этом беспроводное соединение с интернетом должно быть отключено).
- Нажать на клавишу создания резервной копии данных.
- В конечном итоге убедиться в целостности информации можно в хранилище данных, раздел резервных копий.
Как обнулить Айпад через «Настройки»
Когда пользователю необходимо сбросить iPad к заводской конфигурации, единственным быстрым и надежным методом окажется использование соответствующих инструментов в основных настройках устройства. Отыскать необходимую функцию достаточно легко. Для этого нужно зайти в раздел сброса. Далее перед пользователем откроется перечень возможных действий, которые помогут справиться с проблемой:
- Сбросить словарь клавиатуры;
- Сбросить настройки клавиши «Home»;
- Сбросить геолокацию;
- Сбросить настройки сети;
- Сбросить контент и настройки;
- Сбросить все настройки.
Наиболее эффективным способом является использование сброса контента и материалов или полностью всех настроек. С помощью данных инструментов имеется возможность обнулить устройство Apple, удалив при этом любое вирусное ПО и ненужные файлы. Чтобы правильно использовать сброс к заводской конфигурации, необходимо изучить принцип действия указанных операций.
Удаление всех настроек позволяет частично очистить гаджет, удалив при этом лишь ряд определенных настроек. Любого рода контент в данном случае останется в сохранности, что скорей всего не приведет к решению проблемы в случае наличия вирусных программ. При таких обстоятельствах лучше воспользоваться сбросом контента и настроек. Эта процедура полностью очистить телефон или планшет от любых файлов, оставив при этом чистую операционную систему.
Зачем это нужно
Существует 2 основные причины, при которых возникает такая необходимость. Речь идёт о следующих ситуациях:
- Продажа, дарение или обмен планшета. Если пользователь iPad решил от него избавиться тем или иным путём, продав, подарив или обменяв, тогда всю информацию с устройства предварительно нужно удалить. Чем делать это вручную, намного проще выполнить полноценный сброс. Это защищает от возможного попадания личных данных в чужие руки.
- Неполадки, сбои и глюки. Если iPad начал вести себя нехарактерно, постоянно зависает, выбивает какие-то ошибки, то сброс поможет решить эти проблемы в большинстве случаев. Для этого обращаться в сервисный центр не нужно.
Когда возникла такая необходимость, приступайте к действиям.
Как вернуть iPad к заводским настройкам через iTunes
Если пользователь сумел своевременно синхронизировать собственный iPad через iTunes, в этом случае получится сбросить устройство до заводской конфигурации с помощью описываемого сервиса. Что нужно будет сделать:
- Активировать сервис на ПК, через который ранее проводилась синхронизация.
- Состыковать iPad с компьютером через оригинальный шнур.
- Убедиться в том, что iTunes правильно определил девайс.
- С помощью раздела обзора нажать на клавишу восстановления.
- Подтвердить функцию посредством повторного нажатия.
Правильно выполнив данные действия, пользователь сможет полностью очистить свой девайс и заполучить чистую ОС. Далее потребуется дождаться перезагрузки устройства и наслаждаться стабильной работой.
Как обнулить Айпад без пароля в режиме восстановления
Данный метод идеально подходит для тех случаев, когда устройство невозможно включить самостоятельно. Стоит заметить, что после проведения процедуры все личностные данные будут удалены, однако они подлежат восстановлению, если своевременно была создана резервная копия данных через сервис iCloud. Какие действия следует выполнить:
- Синхронизировать iPad с компьютером через кабель.
- Включить программу iTunes.
- Совершить принудительную загрузку (стоит заметить, что на каждой модели данная процедура осуществляется индивидуально).
- После перезагрузки система предложит восстановить устройство, с чем пользователю придется согласиться, нажав на соответствующую команду.
Как скинуть Айпад до заводских настроек с помощью функции «Найти iPhone»
Еще одним довольно эффективным методом для сброса до заводских настроек является использование специального приложения на базу iOS «Найти мой Айфон». Отличительной чертой является возможность сброса устройства без необходимых ключей доступа на расстоянии. Что нужно сделать:
- Пользователю понадобится взять другой гаджет Apple и посетить официальный сайт iCloud.
- Далее потребуется отыскать блок поиска айфона.
- Кликнуть на кнопку всех устройств, после чего выбрать модель iPad, который необходимо обнулить.
- Далее откроется окно, в котором будет содержаться несколько функций. Пользователю понадобится выбрать кнопку «Стереть».
- Подтвердить команду с помощью повторного нажатия.
Можно ли понизить (откатить) версию iOS или iPadOS-прошивки на iPhone и iPad?
Нет. Официально Apple не позволяет устанавливать версии iOS, отличные от актуальной.
Однако существует так называемое «временнОе окно», при котором в течение нескольких недель после релиза последней прошивки, пользователям будет доступна для установки и предыдущая версия ПО.
Также исключением является возможность отката на последнюю официальную версию iOS с бета-версии прошивки, установленной на устройство. О том, как устанавливать тестовые прошивки без аккаунта разработчика мы рассказывали здесь.
Стоит отметить, что время от времени, хакеры все-таки выпускают различное ПО, позволяющее понижать версию iOS. Однако, в большинстве случаев, откат прошивки возможен лишь на старых iPhone и iPad.
Жесткий сброс iPad без iTunes
Существует еще один эффективный метод для сброса айпада к заводским настройкам. Для этого нужно использовать мощную программу – Tenorshare ReiBoot. Отличительной чертой данной программы является то, что ее инструменты позволяют решить любую техническую проблему, сохранив при этом максимальное количество необходимой информации в устройстве. Приложение полноценно функционирует практически со всеми устройствами Apple. Главное требование – наличие операционной системы не ниже 7 версии. Необходимо выполнить следующие действия:
- Включить приложение на ПКЭ, после чего синхронизировать с ним мобильный телефон или планшет.
- Дождаться распознавания айпада, после чего нажать на кнопку исправления операционной системы.
- Далее потребуется выбрать глубокое восстановление (стоит учесть, что эта функция предназначена для исправления сложных ситуаций, поэтому по окончании все данные будут удалены).
- Кликнуть на клавишу «Старт» и ввести iPad в режим восстановления.
- Следующим этапом будет загрузка пакета обновления в программу через специальную кнопку «Скачать» (понадобится ожидать несколько минут).
- После загрузки обновления нажать на кнопку восстановления.
- По окончании процедуры в основном окне программы появится соответствующее уведомления, после чего устройство автоматически перезагрузится.
Для начала
Перед непосредственным сбросом настроек до заводских, стоит в первую очередь вспомнить о таком важном пункте, как резервное копирование данных.
Если вы хотите сохранить личные файлы, но при этом не хотите вручную совершать их перенос на какой-либо другой носитель, компания Apple создала возможность создать резервную копию устройства в автоматическом режиме. После ее создания файла, копию можно будет развернуть на другом iPad со всеми сохраненными данными.
Существует два автоматических способа создать резервную копию, оба из которых мы рассмотрим далее.
Делаем резервное копирование с помощью iTunes
Для этого способа понадобится персональный компьютер или ноутбук с установленным Айтюнсом.
Пошаговая инструкция:
- Выполните подключение iPad к компьютеру с помощью комплектного шнура Lightning/USB, после чего откройте на ПК программу iTunes. В случае наличия включенной авторизации (пароля) на планшете, при подключении к компьютеру, придется ввести пароль и тапнуть на «Разрешить».
- В появившейся самой крайней панели в Айтюнс найдите и выберите пункт «Обзор».
- Среди появившейся в окне справа информации, найдите функцию «Создать копию сейчас». Тут можете выбрать, какую информацию сохранять, и зашифровать вновь созданную резервную копию с помощью пароля.
- Далее следуйте подсказкам программы, и просто немного подождите пока завершится создание файла с резервной копией планшета.
На этом способ No1 заканчивается, резервная копия готова для переноса.
Резервное копирование с помощью облачного хранилища iCloud
В отличие от прошлого способа, наличие компьютера не требуется, все действия выполняются с Айпада:
Для создания резервной копии с помощью iCloud, требуется подключение к Интернет.
- После выполнения предыдущего пункта, переходим во вкладку «Настройки», выбираем пункт «Имя пользователя», и нажимаем на iCloud. Тут необходимо проверить, какие данные сохраняются в облаке. Для этого посмотрите на состояние переключателей напротив таких пунктов, как «Почта», «Фото», «Календари», и других. Естественно, в случае ненадобности сохранения какой-либо из перечисленной выше информации, необходимо напротив конкретного пункта из списка выше передвинуть слайдер в положение слева.
- После проверки, спускаемся по странице внизу, и выбираем пункт «Резервная копия в Айклауд». В появившемся окне проверяем, что переключатель «Резервная копия в iCloud» находится в активном положении и отмечен зеленым цветом.
- Выбираем параметр «Создать резервную копию», и снова ожидаем, пока выполняется копирование и сохранение данных в облаке. Время последнего копирования, указанное на экране, по завершению этого процесса обновится на текущее.
Вот в общем то и все, для того, чтобы воспользоваться данными из облака на другом iPad, потребуется всего лишь авторизоваться с помощью своей учетной записи Apple.
Ручной способ сохранения личных файлов и данных
Как уже говорилось выше, существует два автоматизированных способа создания резервной копии личных файлов с планшета. Но так же, в ряде случаев, может быть невозможно использование предустановленных, и задуманных специально для этого компанией Apple, возможностей создания резервного файла.
Можно вручную сохранить необходимые файлы, перенеся их на жесткий диск компьютера или ноутбука для дальнейшего использования. Тут длительное описание не потребуется. Соединяем планшет с ПК, открываем в «проводнике» внутреннюю память и переносим (копируем) файлы и папки с хранилища планшета в любое место. Убедитесь что на жестком диске или флешке есть место под все фото, и видео.
Аккуратнее с jailbreak!
Очень важный пункт, перед сбросом Айпада до заводских настроек. Избавьтесь от неофициальных версий прошивок устройства, таких как jailbreak. Обязательно верните первоначальную прошивку от компании Apple, удалите стороннее программное обеспечение, в том числе и приложение Cydia. Как убрать джейлбрейк, читайте тут. В случае не выполнения этого пункта, есть риск превратить iPad в бесполезный кусок железа из микросхем! Вернуть его к жизни после такой ошибки сможет лишь специалист сервиса, которому придется отдать большие деньги, и то не факт.
Вспоминаем пароли
Перед запуском полного форматирования планшета, в обязательном порядке, вспомните данные для входа в учетную запись Apple. Без кодов, вы не сможете воспользоваться данными, сохраненными с помощью способа No2. Обязательно запишите электронную почту, использованную при регистрации учетной записи, и вспомните пароль от Apple Id. После возврата к заводским настройкам, у вас шанса вернуть эти данные не будет!
Если забыли пароль от Apple Id, поможет только сброс в режиме DFU (обновления прошивки устройства), с обнулением всей информации в памяти. Плюс, придется заводить новый аккаунт.
Как отформатировать iPad с помощью сторонних приложений
В случае возможности использования штатных ресурсов можно всегда применить стороннюю программу, дабы быстро и эффективно сбросить устройство к заводской конфигурации. Одним из лучших приложений данного типа является iPhone Eraser, которое позволит восстановить любой гаджет Apple в случае блокировки или другой проблемы. Данная утилита предлагает несколько вариантов обнуления, поэтому воспользоваться iPhone Eraser может как неопытный, так и продвинутый пользователь. Какими особенностями может похвастаться описываемое приложение:
- Поддержка всех устройств производителя Apple.
- Восстановление любого гаджета всего за один клик.
- Три варианта удаления ОС.
Чтобы восстановить заблокированный айпад, достаточно совершить всего три шага:
- Установить iPhone Eraser на компьютер и подключить айпад к ПК с помощью кабеля.
- Выбрать один из уровней очистки, которые отличаются глубиной и длительностью процесса, после чего нажать на кнопку подтверждения. Стоит помнить, что прибегать к высокому уровню очистки нужно только в том случае, сели был утерян пароль от устройства.
- Нажать на клавишу активации восстановления и ожидать окончания процесса.
https://www.youtube.com/watch?v=291vTGkAYX8
Как восстановить iPad после сброса
Главное что нужно сделать после сброса до заводских настроек – вернуть ранее сохраненные файлы. Для этого необходимо воспользоваться сервисами iCloud и iTunes. Восстановить резервные копии можно несколькими способами, однако самым эффективным и безопасным вариантом является использование программы Apeak Soft iPhone Data Recovery. Данная утилита позволяет возвращать данные из копий iCloud и iTunes. Далее содержится инструкция, которая позволит восстановить данные из сервиса iTunes Backup:
- Перейти на страницу восстановления файлов из резервных копий сервиса. Перед этим синхронизировать айпад с компьютером.
- Выбрать любой файл из имеющихся пакетов данных и нажать на клавишу сканирования. Возможно, потребуется выбрать пароль для ограничения.
- Ознакомится со всеми отсканированными файлами, и выбрать те, которые необходимо восстановить. Вначале процесса потребуется самостоятельно выбрать папку, в которую будет возвращаться вся информация.
Какие действия необходимо совершить, дабы восстановить данные из сервиса iCloud backup:
- Активировать данный сервис на собственном компьютере, после чего перейти в собственный аккаунт, введя логин и пароль.
- Выбрать необходимый файл для восстановления и нажать на кнопку загрузки.
- Определиться с типом файлов, которые всплывают в новом окне.
- Нажать на кнопку продолжения, дабы извлечь данные из резерва.
- Ознакомиться с отсканированной информацией с помощью отдельно созданных категорий.
- Отметить необходимые элементы и нажать на кнопку восстановления.
Придерживаясь данной инструкции, каждый пользователь может восстановить любую информацию в целом или выборочно после сброса до заводских настроек.
Подготовка
После сброса настроек информация стирается безвозвратно, спасение – создание резервной копии. Проще всего сделать это через iCloud:
- Подключить айпад к Интернету.
- Зайти в Настройки, выбрать «Имя пользователя», перейти в iCloud.
- Если установленная версия iOS 10.2 или еще более ранняя, пункт 2 изменяется: в Настройках прокрутить список до конца, выбрать iCloud.
- В открывшемся списке программ отметить все приложения, данные которых нужно сохранить.
- Внизу окна нажать на строку «Резервная копия iCloud».
- В появившемся окне активировать переключатель резервной копии.
- Кликнуть на «Создать резервную копию».
Этот процесс займет какое-то время, о его окончании можно узнать в окне Резервного копирования – мелким шрифтом в нем указано время создания последней копии.
В момент сброса настроек на ipad уровень заряда должен быть больше 30%. Крайне нежелательно, чтобы устройство выключилось во время этого процесса.
Если что-то пошло не так
Во время проведения вышеперечисленных процедур нередко возникают ошибки. Это может быть связано с проблемами айпада, которые возникли на аппаратном уровне, или же ошибка может появиться в результате неисправности кабеля. Чтобы разобраться в нежелательной ситуации, необходимо ознакомиться с возможными проблемами и методами их решения.
Янис
Занимаюсь ремонтом мобильной техники и переустановкой программного обеспечения с 2013 года. Являюсь поклонником любых Andoid-устройств. Неустанно отслеживаю все свежие новости касательно мобильной техники.
Задать вопрос
Вопрос эксперту
Что делать, если во время сброса до заводских настроек стороннее приложение выдает ошибку?
В этом случае вам необходимо убедиться в наличии оригинального шнура USB.Также необходимо проверить его на отсутствие повреждений. Во время передачи данных поврежденный шнур может в любой момент прервать процесс. Еще немаловажную роль играет версия программного обеспечения для проведения сброса. Нужно убедиться, что ПО совместимо с операционной системой компьютера. Если никаких неполадок не обнаружено, рекомендуется установить другую программу для восстановления.
Как восстановить резервную копию данных после высокого уровня очистки?
К сожалению, в данном случае произвести подобную процедуру невозможно. К высокому уровню очистки прибегают в том случае, когда устройство полностью блокируется. Дабы сбросить данный гаджет к заводской конфигурации система программы задействует инструменты, которые полностью искореняют всю информацию.
4.7/5 — (25 голосов)
Автор
Янис
Занимаюсь ремонтом мобильной техники и переустановкой программного обеспечения с 2013 года. Являюсь поклонником любых Andoid-устройств. Неустанно отслеживаю все свежие новости касательно мобильной техники.
Recovery Mode
Эта встроенная в систему утилита позволит сбросить настройки, даже если сам Айпад не включается. Реанимация устройства проводится следующим образом:
- Выключить гаджет, подождать несколько минут.
- Подсоединить Айпад к компьютеру.
- Открыть приложение Recovery Mode: зажать кнопку питания и через 3-4 секунды клавишу возврата в меню. Через 10-15 секунд отпустить последнюю, затем – первую.
- На экране планшета появится логотип iTunes и значок шнура USB.
- Нажать на «восстановить iPad.
- Затем на «Проверить» и «Восстановить и обновить» в двух окнах (они появятся друг за другом).
Теперь прошивка будет скачиваться с Интернет-ресурса – это займет некоторое время и по скорости зависит от самого подключения.
После отката к прежней версии может возникнуть мысль, как настроить Айпад после сброса всех настроек. Это делается так же, как и в начале использования: создается профиль, постепенно «обрастая» данными приложений. Если была сделана резервная копия, нужно сделать бэкап – например, через приложение iTunes.