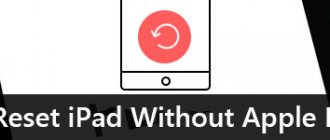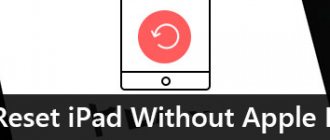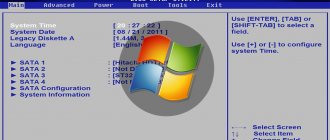БИОС нужно сбрасывать на ноутбуках и ПК, когда пользователь сталкивается с рядом неполадок, которые исправимы только посредством сброса БИОСа. Некоторые проблемы могут быть устранены только полным сбросом настроек, но пользователю нужно знать о том, к чему это влечет и как это сделать. Чаще всего проблема заключается далеко не в аппаратной части, так что это поможет вернуть к жизни устройство.
Сброс настроек до заводских ничего сложного из себя не представляет. Но пользователю, который сталкивается с этим впервые, нужно будет указать «путь» и ответить на вопросы.
Почему бывает необходимо сбросить BIOS на ноутбуке:
- Нужно сбросить запароленный BIOS из-за утери к нему доступа. Но нужно это только в том случае, когда к настройкам биоса Вы будете обращаться часто
- Неверный «разгон» процессора, при этом заданы самые высокие, критические значения частоты шины, либо тайминга памяти. В целом, не рекомендуется разгон процессора на ноутбуках
- Система не может загрузиться, но БИОС доступен
- В БИОС внесены различные изменения неопытным пользователем, что привело к неисправной работе системы
Для ПК и ноутбуков есть несколько основных вариантов сброса БИОСа до заводских настроек:
- Используя интерфейс самого БИОСа, если он доступен
- С помощью дополнительного ПО, чаще всего применимо для ОС 32-разрядного типа
- Механическим способом
Другие способы сброса до заводских настроек ПК можно найти в его документации, в том случае, если она сохранилась. Найти инструкции для определенных моделей устройств также можно в интернете, либо на сайте производителя.
Сброс настроек БИОСа можно произвести через сам работающий БИОС, при помощи специальной, уже встроенной заранее в него утилитой. Специально для этого нужно перейти в интерфейс. Переход в интерфейс биоса может происходит посредством кнопок: Delete, F2, F10, F1, Esc. Чаще всего эта кнопка указана при запуске системы. На картинке показан пример.
После того, как вы оказались в меню БИОСа нужно найти специальное меню «Exit» и выбрать пункт «Load setup Defaults». Подтвердите сброс с помощью кнопки «Y», так заводские настройки будут задействованы. После подтверждения действия клавишей F10, все изменения будут сохранены.
Некоторые модели ноутбуков обладают другим названием пункта сброса настроек. К примеру у Sony – это «optimized defaults», то есть при помощи этого пункта можно сбросить настройки биоса.
В Toshiba, Samsung и HP этот пункт находится под клавишей F9 и называется он «Setup Defaults». Для более старых моделей, эти пункты скорее всего: Use Default Settings или Set BIOS Default.
Чаще всего сброс настроек приведет к нормальной загрузке Вашего ПК или ноутбука.
Но в том случае, если в процессе сброса БИОС вышла ошибка, к примеру, на пункте выбора носителя системы, нужно будет снова перейти в БИОС и перейти в специальные настройки:
- Перейти в БИОС
- Найти раздел Boot
- Во вкладке Boot Mode изменить пункт UEFI на Legacy
- Сохранить настройки и перезагрузить систему
Такой способ имеет шанс не сработать, к примеру, если на БИОСе установлен пароль, либо он недоступен по еще какой-то причине.
Изменить настройки биоса или сбросить его можно с помощью специального дополнения для Windows ОС. Чаще всего она встроена в х32 системы и ее запуск должен происходить «от имени администратора».
- Открываем программу «выполнить» Win + R
- Вписать «debug.exe»
- Теперь введите поочередно «o702E», «o71FF» и «q»
- Подтвердите ввод кнопкой «Enter»
После этого действия все настройки БИОСа сбросятся. А после перезагрузки системы пользователь получит уведомление о том, что необходимо проверить настройки БИОСА. Дальше БИОС нужно будет собственноручно настраивать, либо оставить так, как есть.
Недостаток этого ПО – невозможность запуска на ОС х64 Widnows. А это означает, что большая часть современных компьютеров нужно будет «обнулять» с помощью других методов.
Такой «жесткий» сброс настроек BIOS ноутбука нужен тогда, когда пароль от БИОСа забыт, неизвестен, или в любом другом случае, когда БИОС недоступен.
При этом единственный выход лишь аппаратный сброс БИОСа.
Для чего может понадобится сброс БИОС до заводских настроек
BIOS (аббревиатура от английского basic input/output system, то есть «базовая система ввода-вывода») — это набор микропрограмм и протоколов для управления компонентами компьютера и синхронизации их работы. Этот интерфейс относится к системному программному обеспечению. Более того, БИОС можно считать системообразующим, так как без него компьютер работать попросту не будет — компоненты не смогут состыковаться на аппаратном уровне.
Этот термин применяется к платформе PC, то есть IBM-совместимым компьютерам и ноутбукам формата АТ и АТХ. В устройствах, использующих другую архитектуру, этот инструмент называется иначе. Записан БИОС в микросхеме CMOS на материнской плате.
Сбросить БИОС на ноутбуке может потребоваться в таких случаях:
- Владелец неправильно выставил настройки или сделал разгон оборудования, поэтому система крашится или вылетает в «синий экран смерти».
- Пользователь забыл пароль на вход, поэтому не может авторизоваться в Виндовс и эксплуатировать компьютер.
- Проведен апгрейд комплектующих и на старых настройках БИОСа устройство уже лагает.
- Компьютер не может загрузить операционную систему, так как выставлен неверный приоритет загрузки с накопителей.
- Система не видит жесткий диск из-за некорректной активации режима AHCI/RAID.
- Неудачная прошивка БИОСа до более новой версии.
В любом из этих случаев сброс настроек BIOS на ноутбуке — иногда единственный способ устранить возникшую проблему. Однако это не панацея: существуют поломки, связанные с работой этой системы, но которые обнулением установок не устраняются.
UEFI — графическая оболочка для БИОСа, адаптированная под современные материнские платы. Если в «голом» BIOS управлять настройками можно только с помощью клавиш со стрелками и сервисных кнопок, то UEFI уже поддерживает ввод команд с помощью мышки. Для нынешнего поколения пользователей это более удобно и привычно.
Принципиальной разницы нет: это тот же БИОС, только в красивой «обертке», который ко всему прочему еще и русифицирован. При обнулении настроек UEFI тоже можно устранить все описанные выше неполадки.
Обнуление BIOS через интерфейс
Если девайс включается и не слишком сильно лагает, то можно выполнить сброс БИОСа на ноутбуке с помощью его интерфейса. Для этого нужно перезагрузить компьютер и зайти в интерфейс БИОСа, нажав кнопку F2, F2, Delete или Escape до загрузки Виндовс. Какую именно кнопку жать — зависит от модели материнской платы и версии BIOS.
Обычно об этой указано в заставке материнки, которая появляется первой при включении компьютера — Press [название кнопки] to enter setup.
Если БИОС загрузился нормально, то сброс можно выполнить через его интерфейс. Необходимая функция обычно находится во вкладке Exit и может называться Load Setup Defaul или Load Optimized Defaults. Для подтверждения выбора нужно будет нажать кнопку Y, для отмены-N. После этого ноут обнулит настройки BIOS и перезагрузится. Если интерфейс БИОСа по какой-то причине не загружается, то пробуйте описанные далее способы.
Как начать загрузку с диска на компьютере?
Быстра загрузка с диска
- В момент включения компьютера, посмотрите в нижнюю часть экрана, там будут отображаться кнопки для редактирования bios (SETUP) и для быстрой загрузке с диска (BOOT MENU).
- Нажав написанную клавишу вы попадете в меню выбора источника загрузки. Выбрав нужный вам источник нажимайте enter.
20 мар. 2016 г.
Интересные материалы:
Как часто проводится ревизия? Как часто размножаются кролики? Как часто случается затмение? Как часто заниматься фитнесом чтобы похудеть? Как черенковать девичий виноград? Как через госуслуги посмотреть электронный больничный? Как давать байтрил курам? Как давать левомицетин цыплятам Бройлерам? Как делиться приложениями на айфоне? Как дешевле всего лететь в Испанию?
Как сбросить БИОС до заводских настроек программным методом
Debug — утилита из базового набора 32-битных операционных систем семейства Windows. Ее использование подойдет, чтобы сбросить БИОС на заводские настройки на ноутбуке, если ОС пока загружается. Процедура немного проще, чем изменение настроек, описанное в предыдущем параграфе. Чтобы узнать разрядность своей версии Виндовс, нажмите кнопку «Пуск» и кликните ПКМ по значку «Компьютер», выбрав «Свойства». Параметр указан в строке «Тип системы».
Для запуска этого инструмента нужно нажать комбинацию клавиш Win + R и ввести слово debug в строке поиска. Откроется интерфейс, который напоминает командную строку.
Важно! Предварительно нужно уточнить версию БИОС, который установлен на вашем компьютере. Для этого опять нажмите Win + R и введите запрос MSINFO32. Выделите категорию «Сведения о системе» в меню слева. Версия БИОС указана в окне справа в перечне элементов. В утилите Debug нужно будет ввести указанные далее значения, нажимая Enter после каждой строки.
Award BIOS AMI BIOS:
- 70 17;
- 71 17;
- Q.
AMI BIOS:
- 70 10;
- 71 0;
- 70 11;
- 71 0;
- Q.
Phoenix BIOS
- 70 FF;
- 71 17;
- Q.
После этого компьютер запросит перезагрузку. Выполнив процедуру, он сбросит настройки БИОСа или UEFI до дефолтных. Что происходит при этом — операционная система отправляет указанные значения на 70-й и 871-й порты, сбрасывая контрольные суммы в БИОСе и тем самым обнуляя его настройки. Важно! В 64-битных версиях Windows-утилита Debug деактивирована, поэтому такой метод не сработает.
Cброс пароля BIOS у ноутбуков HP (один из самых-самых методов)
Каждый раз когда приходил нотик НР была проблема со сбросом пароля. Поэтому я просто оставлю это здесь:)
Есть два основных метода реализации этого действа. Первый происходит при содействии софта непосредственно НР. Программа называется HP System Software Manager и вся соль в том что более новые версии (доступные для скачивания) не обладают той функцией что нам требуется. Последняя подходящая версия была 2.15 Rev. A, ну или sp52095.exe и ее с инструкцией можно скачать здесь HP System Software Manager sp52095.
Второй метод является более универсальным, действенным но и опасным. Заранее предупрежу что перед тем как им воспользоваться следует сохранить всю информацию о ноутбуке (серийный номер, UUID и т.д.) которые можно посмотреть нажав при загрузке ноутбука F1. После сброса пароля потребуется повторно ввести эти данные в ноутбук. В Интернете метод называется HP Probook/Elitebook BIOS Password Reset Utility (можно “нагуглить” по одноименному названию), и именно им мне удалось сбросить пароли. С учетом что ссылки с программой несколько раз удалялись и их сложно найти (хотя сам взял в одном из постов профильной темы), для себя решил сохранить это все отдельно. Скачать все что нужно (инструкцию и софт) можно по следующей ссылке: HP Probook Elitebook BIOS Password Reset Utility.
Во втором архиве вы найдете инструкцию непосредственно по сбросу пароля, а также образ флешки и программу для ее создания. Также там есть видео как сделать загрузочную флешку.
Upd от 20.05.2018:
Наткнулся в сети на еще один метод судя по всему по новым ноутбукам. Раньше пост был открыт, теперь скрыт для неавторизованных. Ссылка вот еще один метод, возможно кому-то данный метод поможет с более новыми устройствами, сам пока не добрался почитать/проверить
Upd от 01.11.2018/MrJeRR: Я так понял, что после сброса важные разделы биоса разблокируются и пока не завершится отсчёт “manufacturing…чего-то там 3 of 10” можно вносить изменения(серийный номер, номер продукта, название модели и тд и тп) через HP System Software Manager sp52095(мне пришлось скачать новую версию с сайта разработчика), т.е. через biosconfigutility64.exe/get:cfg.txt – выгрузка конфигурации, в ней мы можем вносить изменения(серийный номер, номер продукта, название модели и тд и тп), а через biosconfigutility64.exe/set:cfg.txt вносим обратно в биос внесённые изменения и после перезагрузки всё применяется. Чтобы не было надписи при запуске “manufacturing…чего-то там 3 of 10” нужно в выгруженном файле cfg.txt найти в конце строчку “manufacture programming mode” и установить звёздочкой(*) значение “lock” и надписи больше не будет! НО и изменять данные(серийный номер, номер продукта, название модели и тд и тп) уже после этого вы не сможете! рекомендую сначала ввести все недостающие серийные номера, а потом уже залочить изменение системных параметров биос!
Вам помогла наша статья? Если хотите помочь нам — узнайте, как это сделать (перейти по ссылке)
Как вернуть BIOS к заводским настройкам механическим способом
Извлечение источника питания
Как уже сказано выше: БИОС записан в специальной микросхеме на материнской плате, которая называется CMOS. Данные не обнуляются, даже если из ноутбука извлечь аккумулятор и отключить питание. Так происходит потому, что непрерывное питание обеспечивает батарейка типа CR 2032 — круглая плоская «таблетка», подобные которой часто используются в электронных весах.
Чтобы обнулить настройки БИОСа или UEFI, нужно обесточить микросхему CMOS, а для этого извлечь батарейку.
Придется почти полностью разобрать ноутбук, чтобы добраться до материнской платы. Особенности разборки могут отличаться в зависимости от модели лэптопа, но принцип одинаковый у устройств разных брендов:
- Выключить компьютер, отключить блок питания и извлечь аккумулятор.
- Демонтировать клавиатуру. Для этого нужно снять пластиковую накладку, разделяющую клавиши, и надавить плоскими отвертками на пазы в той части, которая ближе к экрану. Немного приподнимите устройство ввода и отключите шлейф от материнской платы.
- Внутри открутите все винты, которые удерживают нижнюю крышку. Также открутите винты, фиксирующие оптический привод, если он есть.
- Выкрутите все винты на нижней крышке, включая те, которые спрятаны в отсеке для АКБ.
- Снимите нижнюю крышку.
- Извлеките оптический привод.
- Под нижней крышкой может быть спрятана защитная пластина, которая крепится винтами. Ее тоже нужно извлечь.
Как правило — этого достаточно, чтобы получить доступ к батарейке, питающей микросхему CMOS. Особенности разборки конкретной модели лэптопа могут несколько отличаться. Лучше всего посмотреть видеоинструкцию, которую можно найти на YouTube или аналогичном видеохостинге.
Чтобы обнулить настройки БИОСа, достаточно на несколько секунд извлечь батарейку CR2032. Вставив ее обратно, можно собирать компьютер обратно и включать его. Но раз уж вы разобрали ноутбук, воспользуйтесь случаем и продуйте его от пыли. Заодно можно поменять термопасту на процессоре и видеокарте — все равно это рано или поздно придется сделать.
Важно! В процессе разборки ноутбука аккуратно обращайтесь со шлейфами, чтобы не повредить их. Они довольно хрупкие и при приложении чрезмерного усилия могут порваться или сломаться.
Переключение джампера для очистки настроек
Системные платы некоторых ноутбуков оборудованы трехконтактной клеммой, с помощью которой можно быстро обнулить настройки БИОСа. Встречается это в лэптопах редко: такая конструкционная особенность более характерна для материнских плат, рассчитанных на установку в стационарном системном блоке.
Такой элемент обычно располагается рядом с микросхемой CMOS и батарейкой CR2032. Чтобы туда добраться, придется также разбирать лэптоп, как описано выше.
Трехконтактная клемма оборудована джампером — специальной перемычкой, которая замыкает первый и второй контакты. Для обнуления настроек БИОСа нужно переставить джампер на второй и третий контакты, замкнув их, а потом поставить обратно. Если джампер утерян, можно воспользоваться булавкой или скрепкой — ее проводимости достаточно даже для небольшого тока, идущего между клеммами.
Существуют модификации материнок, у которых только два контакта на клемме для обнуления настроек. Рядом модно увидеть маркировку CLR_CMOS. Для сброса настроек достаточно замкнуть эти контакты.
Также встречается клемма на 6 контактов. В этом случае джампер нужно переставить со второго и четвертого пина на четвертый и шестой.
Специальная кнопка
Новые модели системных плат, в том числе для ноутбуков, могут быть оборудованы кнопками выключения, сброса и очистки BIOS. Обычно такая кнопка подписана CLR CMOS, а маркировка нанесена прямо на ней. Как правило, кнопки также размещаются где-то рядом с микросхемой и батарейкой, питающей ее. Компьютер, опять-таки, придется разобрать.
Не исключен вариант, что кнопки вынесены в другую область на системной плате. Обычно расположение всех элементов указано в сопроводительной документации на материнскую плату.