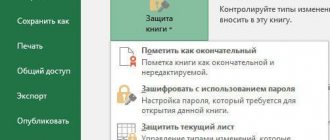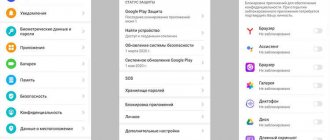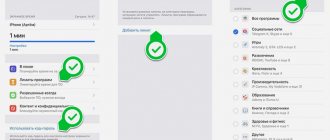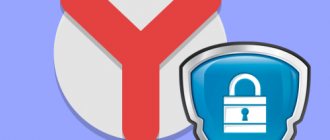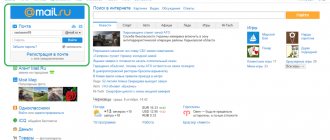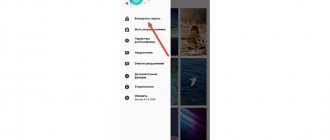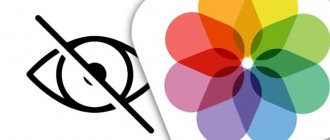10.03.2013 безопасность | настройка роутера
Несмотря на то, что в своих инструкциях я подробно описываю то, как поставить пароль на Wi-Fi, в том числе и на роутерах D-Link, судя по некоторому анализу, есть и те, кому требуется отдельная статья на эту тему — именно про настройку пароля для беспроводной сети. Эта инструкция будет дана на примере наиболее распространенного в России роутера — D-Link DIR-300 NRU.См. также: как поменять пароль на WiFi (разные модели роутеров)
Настроен ли роутер?
Для начала давайте определимся: был ли настроен Ваш Wi-Fi роутер? Если нет, и в настоящий момент он не раздает интернет даже без пароля, то Вы можете воспользоваться инструкциями на этом сайте.
Второй вариант — настроить роутер Вам кто-то помог, но не установил пароль, либо для Вашего интернет-провайдера не требуется какая-то специальная настройка, а достаточно просто правильно подключить роутер проводами, чтобы на всех подключенных компьютерах был доступ в интернет.
Именно о защите нашей беспроводной Wi-Fi сети во втором случае и пойдет речь.
Подключение к сети с новым паролем
Если вы зашли через Wi-Fi, то после применения настроек вас должно из неё выкинуть. Это относится и к телефонам, и к ноутбукам. С ноутбуками и компьютерами все довольно просто: нажмите снова на значок вайфая и выберите сеть. Введите установленный пароль и поставьте галочку на автоматический вход.
На телефоне алгоритм схожий. Но если не получается подключиться к сети с новым паролем, нужно забыть или удалить этот вайфай и подключиться по новой. Здесь вам нужно зайти в настройки, перейти в раздел вайфай. На андроиде нужно просто щелкнуть по сети и нажать на «Удалить эту сеть». На айфоне сначала кликните на букву «i» рядом с названием, а потом выберите «Забыть эту сеть».
Заходим в настройки роутера
Поставить пароль на Wi-Fi роутере D-Link DIR-300 можно как с компьютера или ноутбука, подключенного по проводам или с помощью беспроводного соединения, так и с планшета или смартфона. Сам процесс одинаков во всех этих случаях.
- Запустите любой браузер на Вашем устройстве, как-либо соединенном с роутером
- В адресную строку введите следующее: 192.168.0.1 и перейдите на этот адрес. Если не открылась страница с запросом логина и пароля, попробуйте вместо указанных выше цифр ввести 192.168.1.1
Запрос пароля для входа в настройки
При запросе логина и пароля Вам следует ввести стандартные для роутеров D-Link значения: admin в обоих полях. Может оказаться, что пара admin/admin не подойдет, особенно это вероятно в случае, если Вы вызывали мастера для настройки роутера. Если у Вас есть какая-то связь с человеком, который настраивал беспроводный маршрутизатор, можете спросить у него, какой пароль для доступа к настройкам роутера он установил. В противном случае Вы можете сбросить роутер на заводские настройки кнопкой reset на обратной стороне (нажать и удерживать 5-10 секунд, затем отпустить и подождать минуту), но тогда сбросятся и настройки соединения, если таковые имелись.
Далее будем рассматривать ситуацию, когда авторизация прошла успешно, и мы вошли на страницу настроек роутера, которая в D-Link DIR-300 разных версий может выглядеть следующим образом:
Рекомендации по созданию пароля
Поставить простой пароль на вайфай будет не очень хорошей идеей. Если у вас там стоит «12345», то его могут отгадать случайно или целенаправленно. Существует много программ для перебора паролей. Так что лучше задать пароль от wi-fi посложнее и ни о чем не волноваться. Только сами его не забудьте, иначе придется все настраивать заново.
Чтобы составить надежную комбинацию, воспользуйтесь нашим генератором паролей. Сгенерированные комбинации отображаются только на вашем компьютере или телефоне, нигде не хранятся и сбрасываются сразу, как только вы уходите со страницы.
Ваши сгенерированные пароли:
Для пароля стоит использовать как маленькие, так и большие буквы русского (поддерживают не все модели) или латинского алфавита, знаки препинания и числа. Можно применить и стандартную рекомендацию о том, что не стоит использовать имена, даты или просто подряд идущие буквы. Лучше не ставить спецсимволы, вроде «№, %, @, &» и подобных им, не все устройства хорошо работают с ними, да и вводить пароль на телефоне будет сущим мучением. В интернете доступны генераторы паролей, которые генерируют полный рандом. Только не делайте комбинацию переусложненной, если планируйте часто вводить пароль.
По ссылке читайте, как поменять пароль на wifi роутере, если он уже установлен.
Установка пароля на Wi-Fi
Чтобы поставить пароль на Wi-Fi на прошивке DIR-300 NRU 1.3.0 и других 1.3 (голубой интерфейс), нажмите «Настроить вручную», затем выберите вкладку «Wi-Fi», а уже в ней — вкладку «Настройки безопасности».
Установка пароля на Wi-Fi D-Link DIR-300
В поле «Сетевая аутентификация» рекомендуется остановить свой выбор на WPA2-PSK — данный алгоритм аутентификации является наиболее стойким для взлома и скорее всего, никому не удастся взломать Ваш пароль даже при большом желании.
В поле «Ключ шифрования PSK» следует указать желаемый пароль на Wi-Fi. Он должен состоять из латинских символов и цифр, причем их количество должно быть не менее 8. Нажмите «Изменить». После этого должно появиться уведомление о том, что настройки были изменены и предложение нажать «Сохранить». Сделайте это.
Для новых прошивок D-Link DIR-300 NRU 1.4.x (в темных тонах) процесс установки пароля почти не отличается: внизу страницы администрирования роутера нажмите «Расширенные настройки», после чего на вкладке Wi-Fi выберите пункт «Настройки безопасности».
Установка пароля на новой прошивке
В графе «Сетевая аутентификация» указываем «WPA2-PSK», в поле «Ключ шифрования PSK» пишем желаемый пароль, который должен состоять не менее чем из 8 латинских символов и цифр. После нажатия «Изменить» Вы окажетесь на следующей странице настроек, на которой вверху справа будет предложено сохранить изменения. Нажмите «Сохранить». Пароль на Wi-Fi установлен.
Дальнейший алгоритм для разных марок
Чтобы настроить пароль от беспроводной сети, потребуется сделать настройки, которые зависят от модели роутера. Опишем алгоритм для самых распространенных устройств. Запаролить вайфай роутер можно и через телефон, необязательно делать это с компьютера или ноутбука. Главное, чтобы он мог подключиться к беспроводной сети и у него был браузер.
Asus
Интерфейс роутера asus зависит от года выпуска модели. Недавно стали выпускать девайсы с новым интерфейсом, так что смотрите по картинкам, какой вам подходит больше. На новых моделях щелкаем в левом меню «Беспроводная сеть» в поле «Метод проверки подлинности» ставим режим «WPA2-Personal». Строчка «Предварительный ключ WPA» отвечает за сам пароль.
На старых моделях алгоритм почти ничем не отличается. В левой части экрана идем в «Настройки сети»(Advanced Setting), там кликаем по разделу «Беспроводная сеть» (Wireless). Не забудьте в открывшемся разделе указать тип шифрования. Пароль вводите в строчке «WPA Pre-Shared Key», после этого жмите на «Apply» или «Применить».
Tp-link
Здесь интерфейс настроек роутера тоже разный, так что выбирайте ту инструкцию, которая соответствует вашему устройству.
Для старого интерфейса в левой колонке выбирайте Беспроводной режим (Wireless), оттуда переходите в раздел «Защита беспроводного режима» (Wireless Security). Галочкой отметьте тот тип шифрования, который хотите видеть. Поле для пароля так и называется, так что здесь сложно промахнуться. В конце жмите на «Сохранить» (Save).
В новом интерфейсе почти ничего не поменялось. Выбираем «Беспроводной режим» и далее «Защита беспроводного режима». Выбираем галочкой тип защиты и вводим пароль.
D-link
Запаролить свою вайфай сеть дома, если у вас роутер этой фирмы, тоже можно двумя способами. Похоже, никто из производителей не сохраняет свой интерфейс вечно. В старой прошивке язык можно поменять в верхней части окна. Щелкните по флагу или названию языка и выберите нужный. Дальше все будет просто:
- «Wi-Fi».
- «Настройки безопасности».
- Пароль наберите в строчке «Ключ шифрования PSK», а потом кликните по «Применить».
В новой версии перейдите в раздел «Wi-Fi (Мастер настройки беспроводной сети)». Из предложенных вариантов выбирайте «Точку доступа». Потом потребуется ввести название сети, а вот в следующем разделе будет доступна строка с паролем.
Zyxel
Зайдите в веб-интерфейс через компьютер или телефон, а потом нажмите на значок беспроводной сети в самом низу. В защите сети укажите тип шифрования, а строчкой ниже нужно ввести пароль на вайфай. Примените настройки и на этом все.
Keenetic
Линейка Keenetic линейка значительно отличается от старой (Zyxel Keenetic). И аппаратной частью, и программной. А значит поменялся и интерфейс. Переходите в раздел «Домашняя сеть», а из него во вкладку «Беспроводная сеть Wi-Fi». В защите сети не забудьте выбрать подходящий тип шифрования, а в поле ключа укажите новый пароль от вайфай.
Xiaomi
Если вы купили маршрутизатор Xiaomi, то я вас поздравляю. Дальше есть несколько возможностей: вы выучили китайский язык, пока настраивали подключение к интернету, кто-то перепрошил для вас роутер, либо вам досталась последняя модель с настройками на английском. Или нужно играть в угадайку. Я буду предполагать последний вариант, но иллюстрации приведем все же на английском. На китайском нужно просто тыкать по пунктам, без их понимания.
Алгоритм:
- Нажмите на предпоследнюю вкладку.
- Щелкните по первому значку, который изображает беспроводную сеть.
- Поставьте флажок также, как на картинке.
- В первой строке пишите название, во второй тип шифрования, а в третьей сам пароль.
Tenda
У этих маршрутизаторов интерфейс практически одинаковый на всех моделях. Отличия есть, но они не таки значительные. Благодаря этому можно действовать по одному и тому же алгоритму во всех случаях. В верхнем меню выберите вкладку «Беспроводной режим». В левой части меню кликните по разделу «Основные настройки Wi-Fi». Поставьте галочку на включении беспроводной сети, под ней напишите имя. Чуть ниже поставьте флажок на беспроводную точку доступа. Это позволит создать беспроводную сеть.
Потом перейдите на защиту беспроводного режима в левом столбце. В верхней строке выберите настроенное имя, чуть ниже поставьте переключатель у нужного типа шифрования. На строке ниже нужно задать сам пароль.
Huawei
Обычно Huawei берут в качестве модема, но компания выпускает еще и роутеры, которые потихоньку просачиваются на наш рынок. Настройка здесь производится на вкладке беспроводной сети, которая называется «Настройка Wi-Fi». Чтобы увидеть её, выберите сверху раздел «Домашняя сеть». В верхней строке напишите имя сети, а в WPA-PSK пишите пароль, меньше 8 символов не примет. Нажмите на «Сохранить» и на этом настройка окончена.
Sagemcom (Ростелеком)
Ростелеком используются маршрутизаторы нескольких моделей и устанавливают в них свою прошивку. Она, по большей части, одинакова на всех устройствах. Это позволяет пользователю не мучиться с поиском инструкций и частично разгружает техподдержку самого Ростелекома. Настройка производится довольно просто. Для начала открывайте раздел “Сеть” наверху, потом в левом столбце «WLAN», оттуда переходите в «Безопасность», в поле «Шифрование» выберите нужный тип шифрования. В строке «Общий ключ» останется только вписать пароль.
Выбор типа шифрования
Перед тем, как установить пароль на роутер, необходимо выбрать тип шифрования. Для этого придется ознакомиться с отличительными особенностями каждого из них. Только после этого можно будет выбрать наиболее надежный способ шифрования.
WPA2 — наиболее современный и надежный способ шифрования
Выделяют три основных метода защиты, которые используются чаще всего:
- WEP. В последние годы этим способом шифрования пользуются все реже. Дело в том, что он уже устарел и считается небезопасным. Если использовать эту технологию, защититься от посторонних людей и злоумышленников не получится. Поэтому рекомендуется пользоваться другими типами шифрования.
- WPA. Это более продвинутая технология, которая поддерживается всеми современными устройствами. Чаще всего люди используют именно этот тип шифрования, чтобы защитить беспроводное подключение к Internet.
- WPA2. Это новая и доработанная версия рассмотренной выше технологии. Главной особенностью WPA2 является то, что он поддерживает AES CCMP. Благодаря этому, взломать такую сеть практически невозможно.
Отключение WPS — один из методов ограничения доступа к сетевому роутеру
Стоит отметить, что WPA и WPA2 можно поделить на несколько подвидов, каждый из которых тоже имеет характерные особенности:
- Personal. Это простой метод аутентификации. Чтобы подключиться к Wi-Fi, который защищен при помощи WPA Personal, придется ввести специальный ключ. Именно этой технологией пользуются чаще всего, чтобы запаролить сеть.
- Enterprise. Наиболее сложный способ, которым пользуются для защиты сетей в заведениях или офисных помещениях.
В домашних условиях рекомендуется использовать тип шифрования WPA2 Personal. Этого будет достаточно для надежной защиты Wi-Fi.
Пароль не подходит
В таком случае ещё раз проверьте, чтобы данные были введены верно. Очень часто бывает, что пользователь в конце ставит пробел или вводит данные по-русски – так как его не видно. Второй вариант – что пароль по умолчанию просто поменяли при первичной настройке.
Если вы его получили от друга и ранее вообще он у вас не работал – то нужно сбросить конфигурацию роутера до заводской. Для этого находим кнопку «Reset» на корпусе и зажимаем её на 10 секунд.
Если его настраивали работники провайдера, то стоит позвонить к ним и узнать, как именно ключ от Web-интерфейса они поставили. Но если они не скажут эти данные, нужно будет все равно сбрасывать аппарат до заводских настроек, а уже потом настраивать его заново.
Устанавливаем маршрутизатор на постоянное место и подключаем
Теперь устанавливаем маршрутизатор D-Link DIR-320 на постоянное место, которое наиболее оптимально соответствует ранее приведенным условиям. Подтягиваем сюда все проводные коммуникации: витую пару от провайдера и прочих устройств, которые подключаются к ЛВС именно таким образом. В порт «Интернет» подключаем входящий провод от поставщика интернет-услуг. В оставшиеся 4 порта подключаем то оборудование, которое будет использовать проводное подключение. Блок питания устанавливаем в розетку, его шнур к гнезду роутера. После полного сбора постоянной схемы и проверки правильности подключений включаем маршрутизатор.
Подбор места установки сетевого устройства
На первом этапе правильно выбираем место для установки сетевого устройства. И здесь не все так просто, как кажется на первый взгляд. С одной стороны, к месту установки роутера должны подходить все провода, поблизости должна быть розетка для организации питания. С другой стороны, наиболее правильно маршрутизатор располагать к центру помещения: это обеспечит отличную скорость передачи и приема информации, высокий уровень сигнала «Вай-Фай». Роутер также нельзя располагать поблизости от металлических листов, которые могут гасить сигнал беспроводной сети. Отталкиваясь от приведенных ранее рекомендаций, нужно выбрать месторасположение маршрутизатора.
Сброс до заводских настроек
Если никакие способы не помогают, верное решение — сбросить настройки. Есть несколько способов сделать это:
- Найдите на роутере кнопку сброса Reset. Обычно ее производители размещают на задней панели. Зажмите кнопку и удерживайте в течении 20 секунд. За это время должна загореться индикаторы сигнала Wireless Strength. После этого можно отпустить кнопку и выждать время. Оно требуется, чтобы устройство вернулось к заводским настройкам.
- При включенном роутере, надо зажать кнопку дистанционного сброса на адаптере. Удерживать ее в течение восьми секунд. Тоже подождать, когда зажгутся индикаторы, как и в первом способе. При таких действиях маршрутизатор возвращается к заводским настройкам.
- Требуется войти в интерфейс через веб-браузер. Через него зайти на страницу Система, найти Конфигурации. Там найти кнопку Сброс. Кликните по ней и выждите некоторое время. Устройство перезагрузится и вернется к заводским настройкам.
Внешний вид и назначение элементов подключения, индикация и управление
На лицевую часть устройства выведена информационная панель, которая состоит из следующих светодиодных индикаторов:
Питание: в процессе работы светится непрерывно и указывает на то, что устройство включено в сеть.
Статус: при нормальной работе маршрутизатора он постоянно мигает. Если же светится непрерывно, то произошла ошибка и устройство необходимо перезапустить.
Интернет: может просто непрерывно светиться (при наличии подключения, но при отсутствии обмена данными) или мигать (при наличии подключения и передаче информации).
Следующие 4 порта привязаны к проводным. При наличии подключения они непрерывно светятся, а при обмене данными мигают. Если же порт в процессе работы не используется, то соответствующий индикатор отключен.
Последний светодиодный индикатор привязан к принтеру. Он просто горит непрерывно при подключенном печатающем устройстве, а мигает в процессе вывода документа.
С тыльной стороны устройства расположены следующие коммуникационные и управляющие элементы:
антенна беспроводного подключения;
порт USB для подключения принтера;
4 LAN-порта для создания проводной части ЛВС;
входной порт для подключения витой пары от провайдера;
гнездо подключения блока питания;
кнопка Reset для перезагрузки роутера.
Как узнать кто подключен к беспроводной сети
Ключ шифрования на вайфай нужно изменить по той причине, чтобы посторонние пользователи не взломали вашу домашнюю сеть. Роутер DIR 300 разрешает наблюдать за всеми подключенными гаджетами и пользователями. Чтобы просмотреть полный перечень, переходите в меню, пункт «Расширенные настройки». Выбирайте колонку «вайфай», кликайте на двойную стрелку, указывающую в правую сторону.
На экране появится уведомление (будет продолжен список настроек вайфай), нажимайте на «Станционный перечень WPS». Список всех юзеров, которые подключены к вашей локальной сети на мониторе. Соединение можно настроить с любым пользователем: достаточно просто выбрать нужную строку, поставить птичку в строке МАС- адреса и кликнуть курсором на графу «отсоединить».
Блокировка устройств по MAC-адресу
Согласно инструкции, на маршрутизаторе этой модели есть одна полезная функция: MAC – адрес для блокировки посторонних устройств. Это уникальный адрес, перейдя на который по ссылке можно обеспечить свою сеть от взаимодействия с другими гаджетами. Ход в данный раздел находится в пункте настроек «Вайфай», страница – «Режим фильтра». Необходимо выбрать одно из трех подпунктов «Режим ограничения МАС – фильтра»:
- отключение: согласно этому пункту, фильтрация по мас – адресу не производится;
- разрешение: добавьте разрешенных пользователей в нужный список и только они смогут воспользоваться услугами вашей локальной сети;
- запрещать: вы автоматически блокируете устройства, которые ввели в этот список.
Когда выберите нужный вам пункт, не забудьте сохранить изменения. Следующий этап – оставление списка устройств. Составлять его необходимо на странице МАС – адреса. Именно эти перечни будут задавать тон последующей работе роутера. Самый простой и удобный вариант – выбрать уже существующие адреса на девайсе. Можно лишь настроить и подкорректировать их количество: заблокируйте ненужных. Если пользователя нет в списке, впишите его вручную: клик «Добавить». Не забывайте сохранять произведенные изменения! Для того, чтобы удалить конкретный МАС – адрес, отметьте его галочкой, удалите и жмите «Сохранить».