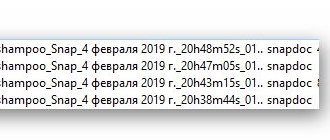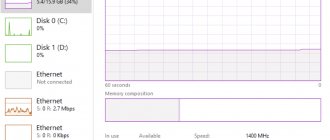Probably all users of computer devices have at least once in their lives had a problem with deleting a file due to the fact that it was opened in another program. If about a hundred different programs, utilities and applications are installed, it would be difficult to find the object of interest. But, fortunately, many effective methods have been developed to simplify the situation. You need to consider each of them in detail and choose the best option.
How to delete a file if it is open in another program
Why the file is not deleted - the main reasons
Advice! It is recommended to delete unnecessary files on your computer systematically, as this procedure helps free up space and improve the performance of the operating system.
But sometimes when you try to delete a specific file, a system message appears stating that this action is impossible.
A system message appears when you try to delete a specific file
Among the main reasons:
- actual use of the object by other software;
- use of an object (file or entire folder) by the operating system;
- a system error occurs;
- presence of damage in the file;
- infection of the system with malicious objects or viruses.
Closing the program
Very often, a file is not deleted from the desktop or from another folder on the computer, not because it is damaged or infected with viruses, which are usually blamed on all problems with the machine’s performance, but because it is currently used by the operating system. This may apply to electronic documents, executable files, and less commonly, program folders; Finding a way out of the situation in this case is easier than opening an ISO file.
Read also: How to make a car out of cardboard
If you cannot gain full access to the data and delete it, the owner of a computer or laptop running Windows must:
- Carefully read in the dialog box what exactly is causing the error. In the example above, the file is not deleted because it is open in an editor program; Therefore, to remove it, you need to close the program.
- And click on the “Try again” button.
Simple universal removal method
Universal removal method
Regardless of the reason, first of all, you should use the simplest and most accessible method, which is universal. It involves performing the following actions:
- Close all active and minimized program windows.
- Restart your PC. As a result, all programs will be automatically closed, including those running in the background. In addition, in case of some failures, a regular reboot completely normalizes the system.
- Boot into safe mode. As you know, certain programs are configured to autoload - therefore, they are able to open files even before the user can perform any actions. When entering safe mode, most programs do not start, which means files do not open.
- Perform an unscheduled anti-virus scan of your computer. This procedure will be useful if access to certain files has been blocked as a result of a virus infection.
Closing active and minimized program windows
In most cases, this is enough for the system to recover, and unnecessary files can be deleted without problems. But if this does not help, you should use other specific features.
Disk check
The file may not be deleted due to errors in the hard drive. To correct the situation, the user just needs to run the scan and wait for it to complete - this is only a little longer than finding a program to remove programs that will not be removed. You can proceed to scanning your hard drive as follows:
- Open Windows Explorer, find in the list the hard drive that contains the damaged files or folders, and right-click on it, then select “Properties” from the context menu.
- In the window that opens, go to the “Service” tab.
- Select the “Check” option.
In Safe Mode
Starting the system in safe mode will allow you to deal with a file that cannot be deleted by any of the available methods. Immediately after turning on the computer, you need to press F8 on the keyboard, and then select the “Safe Mode” line from the options. Once the system boots, you need to delete the file as usual. Everything should go well.
Select the line “Safe Mode”
Method 2. Terminate the process in use
When deleting a file, it will be indicated which program (process) is using this file. You can try to end the process and try to delete the file. Open the task manager. In the “Processes” tab, look for the process that prevents the file from being deleted and terminate it. It is better not to touch unfamiliar system processes.
Best utilities
There are several simple utilities that can be used to deal with undeletable files and folders in a matter of minutes – even those opened in “System”. If an erroneous deletion occurs, files can be easily restored from the recycle bin.
Unlocker
Unlocker is a miniature program that can easily perform a full range of actions on locked files. Even an inexperienced beginner can use it.
Unlocker program
Necessary:
- Install the program on a personal computer or laptop. Or use a portable version of the utility that does not require installation.
- Launch Explorer on the device screen.
- Select the file to be deleted, right-click on it, and then left-click to select “Unlocker”.
Select the file to be deleted, right-click on it, and then left-click on “Unlocker” - When a window appears with the message “Blocking descriptor not found,” select the “Delete” option from the menu and click “OK.”
- When you open a window listing programs, you can do one of two things. Close each of them yourself one by one and delete the file, or select the “Delete” option in the window, and then click on the “Unblock all” button.
LockHunter
One of the worthy alternatives to the popular Unlocker utility is LockHunter. Integrated into Explorer, it allows you to get rid of any problematic files.
LockHunter program
Step 1. Opening “Explorer”, you need to find the file that will be deleted.
Step 2. Right-click on the file and select “What is locking this file” from the menu (literally translated means “What is locking this file”).
Right-click on the file and select “What is locking this file” from the menu
Step 3. All applications responsible for blocking the object will immediately be displayed.
Step 4. Next you will need to use the buttons located at the bottom of the window:
- “Unlock It” - unlock;
- “Delete It” - delete;
- “Other” - open additional options;
- “Exit” – exit the application.
The additional options menu contains the following options:
- “Delete At Next System Restart” - delete after the next system restart;
- “Unlock & Rename” - unlock and rename;
- “Unlock & Copy” - unlock and make a copy;
- “Terminate Locking Process” - terminate the locking process;
- as well as “Delete Locking Process From Disk” - delete the locking process from the hard drive.
How to remove unremovable folders and files from your computer
Home page
Blog
How to safely remove unremovable folders and files from your computer
Are you trying to delete an unnecessary folder, but Windows won't let you do it? A message appears that the process is busy, the folder is being used by another application, and other reasons that cannot be eliminated. Why does this happen and how to delete a folder that is not deleted? Let's figure it out.
Any non-deletable folder can be deleted!
Why is the folder or file not deleted?
There can be many reasons why the operating system does not allow you to erase a folder from a computer or laptop. Some are easy to fix, others require serious measures. Let's look at the most common problems:
- The file is used by another program.
For example, you tried unsuccessfully to edit a photo in the editor, and then decided to delete the unsuccessful photo. If it is still open in the program, Windows will not give permission for this action, since deleting the file in use may cause a crash. - The file is being used by the system.
The reason is similar to the previous one, only the data is not deleted because it is involved in the processes of Windows itself. - A virus has entered the system.
Infected files may prevent you from removing them from your computer. - Administrator rights are required.
Some files cannot be deleted if you are logged in as a standard user who does not have the necessary rights. - Removal may be prevented by incorrect closing of the program
in which the file was opened. - The file is being used by another user.
This message means that someone has opened a folder on another computer on the local network. Are you sure this is impossible? This means there was a system failure. - The folder is not empty.
Don't see any data inside? Perhaps there are hidden files in the folder that cannot be viewed with the current settings or access level. - Blocking by antivirus.
If a suspicious file has been quarantined or is awaiting deferred treatment, the antivirus program may not allow it to be deleted.
If your case is not on the list above, do not despair. Below is a list of actions that need to be taken to get rid of an unnecessary folder.
12 ways to delete unremovable folders and files
So, there are several ways to safely delete an unremovable folder. Let's start with the simplest and most universal ones, which should be used first, and end with special cases.
Reboot
In any unclear situation, press Reset. This is, of course, a joke, but with a certain amount of truth. Rebooting the system will end all ongoing processes, including those that were preventing the folder from being deleted. After Windows starts again, try erasing the unwanted element again.
Restarting is an easy way to end all PC tasks
Rebooting with the “Reset” button is a last resort, which is suitable if the system is frozen and does not respond to any user actions. This method should not be abused; the computer should be restarted correctly through the Start menu.
Safe mode
This method is effective if you cannot erase a file due to a virus infection. In safe mode, malware will not be able to perform protective actions, which means it will not prevent removal.
To invoke safe mode, you need to press F8 while starting the computer before Windows starts loading. A list will appear where you can select the desired download option. After specifying Safe Mode, wait until the operating system boots. Don't be alarmed by the unusual appearance, this is normal.
Safe mode will prevent viruses from being removed
Safe mode will save you in case of failures - it will roll back the system to a working state or, if we are interested in eliminating undeletable folders, it will allow you to erase infected objects. Perform the uninstallation, and then start Windows as usual.
File manipulation
Sometimes the following actions can help you deal with the problem of indelible documents:
- rename the file,
- remove the “read-only”, “hidden”, “archive” attributes in the object properties, if one of them is set,
- Move the folder to removable media and try deleting it from there.
Uncheck "hidden"
File managers
For this method you will need to download additional software. For example, the popular Total Commander is suitable. It is able to see hidden files, as well as bypass system prohibitions on deletion.
After installing the file manager, you need to find the object in the list and eliminate it. Noticed a hidden element in the undeletable folder that prevents deletion? Stop its activity through the Task Manager. Find the name of this file among the processes there and terminate its operation. After this, the folder should be deleted.
Total Commander will help you detect hidden files
Unlocker program
Another software option that allows you to delete undeletables is Unlocker
. If you decide to install the program on Windows 7 or Windows 10, download it from the official website, otherwise, instead of solving one problem, you will end up with a bunch of new ones. For one-time use, you can not install the software, but use the portable version.
The Unlocker program will detect processes that prevent the removal of objects and offer different options for further actions: deletion, unlocking, transfer. Simply select the desired item.
Unlocker will allow you to unlock or immediately delete folders
Through startup
It may be that you cannot erase the file because it starts with the operating system. Therefore, you need to disable autorun. In different versions of Windows, these settings are located in different places. To simplify your search, you can use a special Computer Accelerator program. It gives simple and convenient access to the startup list and allows you to manage them directly from the software menu. In addition, the Accelerator can optimize the registry, detect and fix system errors, find and remove duplicate files to clean up PC memory.
Setting up autorun in Computer Accelerator
To remove a program from autorun, find it in the list and uncheck it. Restart your PC and quietly delete the folder.
Access Settings
When deletion is unavailable due to private access, for example, if the folder is on a work computer where you do not have administrator rights, you can try the following method. Right-click on the file and select "Properties"
.
In the "Security"
, select
"Advanced"
. Select the desired name, change the permission to Full Control and try again to erase the undeletable object.
Give full access to your account
Uninstaller programs
This solution will come in handy if some installed software has left behind unpleasant traces that cannot be easily erased. Special applications allow you to remove unnecessary programs from your computer, completely eliminating the remnants of their vital functions. The above-mentioned Computer Accelerator is an example of such a program. A neatly organized list of installed software will appear in the window, from where you can easily uninstall any software with one click.
Remove unnecessary software using Computer Accelerator
Closing programs using the file
This item becomes relevant when, when trying to delete an object, a system message appears that the file is being used by another program, and the system cannot be rebooted.
Usually it is enough to turn off the program, and the object is erased without problems. Does not work? The software may have started running in the background. To stop its activity, you should go to the Task Manager, find the name of the application and click “End task”
. Now try again to delete the undeletable file.
Stop the process via Task Manager
System Restore
If all else fails, there may be a serious error. Roll the system back to a working state. To do this, go to the Windows Control Panel and enter “Recovery”
.
In the found one, select the option “Recovery -> Run System Restore”
. Specify the point to which you need to rollback Windows. After recovery, try deleting the object again.
Perform a system restore
Through another OS
A more complex method requires a separate operating system. For example, you can boot another system from a flash drive, use it to access your computer’s hard drive and delete an unwanted file.
Formatting
If none of the above methods work, you can resort to a radical solution - formatting the disk or flash drive. It clears the media of all data without the possibility of recovery.
If you decide to format your hard drive, be sure to make sure that the drive you are wiping is not the one on which the Windows operating system is installed. In addition, carefully check that there is no important information on the formatted media, since all data will be deleted permanently.
To complete the procedure, you need to open the “My Computer”
(or “This PC” in Windows 10) and right-click on the disk or flash drive shortcut.
Select Formatting
.
The second way to perform formatting is through the command line. In Windows 10 it can be easily accessed by right-clicking on “Start”
and selecting
"Windows PowerShell"
.
In the line you will need to enter the following text: “format d: /fs:fat32 /q”
. You can select another drive, for example, “format f:”, etc. After the operation is completed, no folders or files will remain there.
Format your hard drive
Conclusion
We hope that the article helped you figure out how to delete a file that cannot be deleted. Do you want to protect yourself from such problems in the future? Regularly check your computer for errors, clean unnecessary programs, delete junk files, and monitor your startup list. You can do all this at once in the convenient Computer Accelerator program. Take care of your PC and forget about system problems.
How to completely erase data from a flash drive?
After connecting the flash drive, open “My Computer”. When the drive icon appears here, right-click on it and click “Format”.
Interesting materials:
How to bleach yellowness from a white shirt? How to bleach a white shirt with peroxide? How to bleach a white shirt with soda? How to bleach a white shirt with salt? How to bleach a white shirt at home? How to bleach white mesh on sneakers? How to bleach a white spider web shawl? How to bleach a white hat from yellowness? How to bleach a white woolen sweater? How to bleach a white wool hat?
Installation disk or flash drive for deleting files
Now let's look at a method that will allow you to remove the resisting element. To implement it, you will need a boot disk or flash drive. The user can use the media that he has prepared in case of computer disaster recovery. When the system starts, the user determines a convenient control interface (Windows or command line).
Advice! If you decide to implement the described method of uninstalling files, it is recommended to pay attention to the names of the partitions; with this loading method, they may differ from those specified previously. This will help you avoid deleting important information.
When the computer boots, you can determine the required disk using the command in the system line: