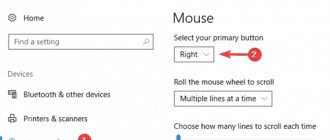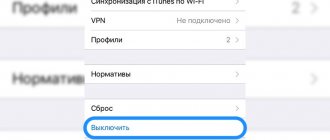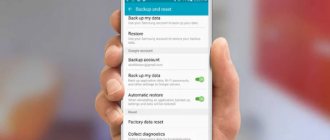01.02.2018 windows | для начинающих
Иногда пользователь Windows 10, 8 или Windows 7 может столкнуться с тем, что его компьютер (или ноутбук) не видит мышь — это может происходить после обновлений системы, изменения конфигурации оборудования, а иногда и вовсе без каких-то явных предшествующих действий.
В этой инструкции подробно о том, почему не работает мышь на компьютере с Windows и что делать, чтобы это исправить. Возможно, во время каких-то описываемых в руководстве действий вам пригодится руководство Как управлять мышью с клавиатуры.
Как решишь проблему с левой кнопкой, которая срабатывает через раз
Одной из наиболее раздражающих неполадок мыши является проблема с её левой кнопкой. Возникает ситуация, когда вдруг без видимых причин не работает левая кнопка мыши или она начала через раз реагировать на клики пользователя.
Каждый четвёртый или пятый щелчок не воспринимается системой, такое поведение сильно раздражает, потому что затрудняет работу на компьютере – вместо двойного клика по ярлыку программы иногда нужно кликнуть 3 или 4 раза. Это касается и выполнения каких-либо действий – хотим быстро выделить, например, группу ярлыков на рабочем столе, для перетаскивания их курсором мыши, но оказывается, что левая кнопка не срабатывает. Почему же левая кнопка не всегда реагирует на клики пользователя?
Конечно же, проблема может быть в самой мышке и повреждение является чисто техническим. Левая кнопка изношена и не всегда реагирует на клики. В этом случае её нужно отремонтировать или купить новую мышь.
Но прежде чем это сделать, нужно проверить работает ли она на другом компьютере или — если есть такая возможность – подключите другую исправную мышь к компьютеру. Таким образом, сможете исключить или подтвердить её техническую неисправность. Но если, вы подключите проблемную мышь к компьютеру своего друга и она будет правильно работать, то это значит, что проблемы с вашим ПК. Тогда нет смысла покупать новую мышь – следует искать решение в настройках Windows 10.
В Windows
Проводник
В Проводнике Windows есть два режима работы мыши:
- классический (открывать двойным щелчком, выделять одиночным);
- как в браузерах (открывать одиночным, выделять наведением указателя).
Далее описаны операции, которые можно выполнить с помощью стандартной трёхкнопочной мыши с колёсиком в стандартном (классическом) режиме.
Левая кнопка
Одиночный щелчок
- активизация и «выделение» элементов (окон, текстовых полей, значков рабочего стола);
- нажатие кнопок, установки галочек и радио-кнопок, выбора элементов списка;
- выбор команд из меню;
- закрытие меню (если щёлкнуть за пределами меню);
- с нажатой клавишей Ctrl — выделение «через один»;
- с нажатой клавишей ⇧ Shift — выделение диапазона.
Двойной щелчок
Двойное нажатие мышью (англ. double click) — щелчок левой кнопки мыши два раза без длинной паузы между нажатиями.
- открытие файлов и папок;
- выделение слов в тексте;
- с нажатой клавишей Alt — свойства файла или папки.
Перетаскивание с зажатой левой кнопкой (drag-and-drop)
- выделение объектов пунктирной рамкой (зажимаем левую кнопку на пустом месте);
- перемещения выделенных объектов из одного места на другое (зажимаем левую кнопку на одном из объектов);
- выделение текста;
- с нажатой клавишей Ctrl — копирование файла или папки;
- с нажатой клавишей Alt — создание ярлыка к файлу или папке.
- с нажатой клавишей ⇧ Shift — перемещение файла или папки.
Правая кнопка
- Одиночный щелчок — вызов контекстного меню;
- Перетаскивание с зажатой правой кнопкой (drag-and-drop). По завершении открывается контекстное меню, в котором можно выбрать один из 3 вариантов: переместить, копировать и создать ярлык.
Средняя кнопка (колёсико, прокрутка)
- Одиночный щелчок в Word, Excel, браузерах — автоматическая прокрутка содержимого.
- Щелчок средней кнопкой по — открыть ссылку в новой вкладке (для просмотрщиков, поддерживающих эту возможность).
- Прокрутка колёсика — прокрутка содержимого окна программы или его масштабирование.
- Ctrl + колёсико — масштабирование содержимого в некоторых программах (Word, Excel, браузеры).
Установка «родных» драйверов устройства
Если рассматривать именно современные игровые манипуляторы с намного более широкими возможностями, нежели у стандартных моделей, как правило, при их покупке носитель с драйверами поставляется в обязательно порядке. Установить необходимое ПО можно самостоятельно непосредственно с носителя или, используя «Диспетчер устройств» с пунктом обновления драйвера, указать путь к диску с программным обеспечением или дать системе возможность самостоятельного поиска драйверов на локальном компьютере. Первый вариант выглядит более предпочтительным, если на носителе с драйверами имеются специальные инсталляторы в виде исполняемых EXE-файлов, а второй подходит для случаев, когда драйверы представлены в виде файлов формата INF, SYS и др.
Исправление не открывающегося контекстного меню
В работе на ПК важны скорость, отличное быстродействие системы, работоспособность всех устройств. При сбоях, поломках не всегда нужно вызывать специалистов, оплачивая их услуги подчас по довольно высоким расценкам. Многие недоработки, ошибки можно исправить самостоятельно. К такого рода сбоям, ошибкам относится, когда правая кнопка мыши не открывает контекстное меню. Как поступать в таких случаях?
Вначале следует выяснить, почему происходит сбой в работе, почему не работает контекстное меню Windows 10. Здесь возможны несколько причин:
- захламлённость реестра устаревшими файлами;
- отсутствие программ, включённых в контекстное меню, их нестабильная работа.
Рассмотрим, что делать в этих случаях, как изменить ситуацию, когда не открывается контекстное меню правой кнопкой мыши.
Настройка с помощью утилиты
Если не появляется контекстное меню по правой кнопке из-за захламлённости реестра устаревшими файлами, рекомендуем для очистки воспользоваться утилитой, например, Glary Utilities. Glary Utilities представляет собой комплект системных твикеров, утилит, способствующих защите, тонкой настройке, повышению производительности ПК. С помощью набора можно удалить ненужные файлы, засоряющие систему, записи в реестре, давно устаревшие, оптимизировать оперативку, управлять автозагрузкой, оптимизировать память и иные функции, полезные для хорошего функционирования компьютера. Glary Utilities можно скачать бесплатно.
- Установив программу, запустите её, зайдите на вкладку «Модули».
- Увидите строку «Менеджер контекстного меню», кликаете на неё.
- Ставите с помощью менеджера нужные настойки, удаляя из списка ненужные, плохо работающие программы, зависающие постоянно приложения.
Проставив настройки, очистите ваше устройство от ненужных файлов посредством этой же утилиты, почистите реестр, тем самым увеличив быстродействие компьютера.
Если при нажатии ПКМ на файл, папку, не работает контекстное меню на рабочем столе, компьютер зависает, клавиша не реагирует на команды, можно устранить это зависание двумя способами, советуем выполнить оба последовательно. Прежде чем приступать к любому из них, нужно иметь права администратора. Вам придётся работать с реестром, здесь надо быть осторожным, при неправильных действиях система может отказать. Поэтому, приступая к процессу исправления сбоев, создайте непременно точку восстановления системы, прежде чем что-либо удалите.
«Глухое» зависание вызывается, как правило, нестабильно работающей программой, зависшей программой либо когда ссылка в контекстном меню, указывает на ресурс несуществующий.
Способ первый
Выполняйте последовательно шаги:
- Откройте «Пуск», кликните на пункт «Выполнить».
- Введите в строку «regedit», подтвердите кнопкой ОК.
- Просмотрите открывшийся редактор реестра. Поочерёдно разверните каталоги: HKEY_ />
- Проверьте появившейся список на наличие удалённых уже вами программ.
- Если есть в списке программа, которую вы удаляли, уберите её из реестра. Перед удалением любого раздела реестра рекомендуем создавать его архивную копию для сохранения на случай необходимости восстановить.
Способ второй
Алгоритм при втором способе, когда у вас не открывается контекстное меню Windows 10, будет следующим.
- Откройте редактор реестра, как описывалось в пунктах 1–2 предыдущего способа.
- Откройте подраздел HKEY_ />
- появившийся параметр называете «NoOpenWith»;
- поле значения параметра оставляете пустым.
- Найдя подраздел «command», кликните ЛКМ, проверьте наличие в правой части параметра «(По умолчанию)». В параметре должен быть прописан на приложение либо сетевой ресурс, существующие в компьютере.
- Если параметр ссылается на отсутствующий уже ресурс, удалить следует весь раздел, начинающийся с названия этого ресурса, программы. Не забудьте перед удалением создать архивную копию для восстановления при необходимости. Удаляете, кликнув по названию раздела ПКМ, затем нажав «Удалить» — «Да».
После выполненных двух способов, контекстное меню должно открыться, ПК перестанет зависать при кликах ПКМ на файл.
Наладить работу контекстного меню несложно, только помните, что любые попытки изменить реестр могут привести к нестабильной работе ПК, потому не забывайте создавать точки восстановления, архивные копии удаляемых программ. Когда правая кнопка мыши не открывает контекстное меню, выполняйте последовательно инструкции выше, примените все способы, ошибка будет исправлена.
Перезапустите проводник.
Если вы можете щелкнуть правой кнопкой мыши или сенсорной панели непосредственно перед возникновением проблемы, попробуйте перезапустить проводник. Это часто приводит к избавлению от любых случайных сбоев с помощью контекстных меню.
- Нажмите Windows + X и выберите Диспетчер задач.
- Выберите «Подробнее», чтобы развернуть представление Диспетчера задач по умолчанию.
- Найдите и выберите Проводник Windows на вкладке «Процессы». Затем выберите «Перезагрузить».
Автоматизированные базы данных и программы для установки и обновления драйверов
Намного более простой методикой поиска или обновления необходимо для работы манипулятора драйвера можно назвать использование автоматизированных программ. Например, очень популярным является универсальный пакет DriverPack Solution, который годится даже для оффлайн-поиска драйвера, поскольку его база данных намного больше той, что присутствует в Windows, учитывая и официальные ресурсы Microsoft в интернете.
Не менее просто можно применять и утилиты, предназначенные исключительно для обновления управляющего ПО вроде Driver Booster, которые, правда, ищут и устанавливают драйверы абсолютно для всего оборудования, которое будет найдено в процессе начального сканирования, а не только для какого-то одного устройства, зато обращаются исключительно к сайтам производителей и разработчиков программного обеспечения, что исключает попадание на компьютеры вирусов или неработоспособность оборудования после установки необходимых пакетов драйверов. Кроме того, применение таких программ актуально и в том случае, если подключение мыши осуществляется посредством Bluetooth, когда может потребоваться обновление драйвера соответствующего беспроводного адаптера.
Устранение технических неисправностей
Если не работает левая кнопка мыши или работает через раз, для начала следует убедиться, что проблема не носит технический характер.
Для этого:
- Попробуйте подключить мышку к другому USB-порту, система должна «увидеть» ее через несколько секунд;
- Проверьте состояние провода. Он только с виду кажется достаточно толстым и прочным, на самом деле внутри находится несколько тончайших проводников толщиной с волос. В процессе интенсивной эксплуатации целостность провода может быть нарушена. Внимательно проверьте провод на наличие надломов и сдавленных участков. Если дома есть кот или другой питомец, не исключено, что он попробовал провод на зуб;
- При наличии возможности подключите проблемную мышь к другому компьютеру/ноутбуку.
- Если мышь будет корректно работать на другом устройстве, то следует искать решение проблемы в настройках ПК.
Устранение программных несостыковок
Если мышь отлично работает на другом устройстве, решить проблему можно за пару минут, зайдя в настройки компьютера.
Для этого:
- Проверьте настройки в Диспетчере устройств. Если не работает левая кнопка мыши в Windows 10, то вполне возможно, что причиной отказа является включенный режим энергосбережения. Данный режим может распространяться в том числе и на контроллер USB-портов.
- Чтобы проверить эту версию, в Диспетчере устройств откройте вкладку «Контроллеры USB», затем перейдите в пункты «Generic USB Hub» и «Корневой USB- концентратор».
- Последовательно откройте каждый из них и перейдите в раздел «Управление электропитанием», где уберите галочку напротив пункта «Разрешить отключение этого устройства для экономии энергии». Аналогичные действия проведите для каждого USB-контроллера.
В Панели управления проверьте настройки электропитания.
- Чтобы найти эту вкладку, забейте в поисковую строку(поиск в Windows) фразу «Настройки электропитания».
- В появившемся окне откроется список планов, один из которых будет отмечен как основной (используемый системой в данный момент). Зайдите в настройки основного плана (кнопка «Изменить параметры плана») и выберите пункт «Изменить дополнительные параметры питания».
- В настройках выберите подпункт «Параметр временного отключения USB-порта» и откажитесь от данной опции, выбрав параметр «Запрещено».
Проверьте настройки тачпада на ноутбуке.
В 10-й версии Windows операционка может блокировать работу компьютерной мыши, если пользователь продолжительное время работает с клавиатурой. Чтобы устранить проблему, следует заглянуть в настройки тачпада и отказаться от функции задержки.
Механические повреждения
Далее следует проверить мышь на предмет наличия механических повреждений. К этому пункту следует переходить в последнюю очередь, поскольку для проведения диагностики устройство придется полностью разобрать.
Как правило, перебои в работе кнопок при загрязнении или износе микропереключателя возникают постепенно: сначала кнопка срабатывает через раз, затем требуется более сильное нажатие, а затем компьютер и вовсе перестает реагировать на команды мышки.
Если причина в загрязнении микропереключателя, то для устранения проблемы достаточно разобрать мышь и очистить все элементы управления.
Если микропереключатель износился, потребуется его замена. В случае с дешевой мышкой за 250-500 рублей это не всегда имеет смысл — проще купить новую с гарантией. Совсем другое дело, когда речь идет о дорогом игровом девайсе стоимостью несколько тысяч — в этом случае любимую мышку можно отремонтировать.
Для этого достаточно купить новый микропереключатель, стоимость которого не превышает 100-200 рублей (желательно сразу приобретать деталь с повышенным ресурсом).
Ремонтируем плохо работающие кнопки на мышке своими руками
Основная причина, по которой перестают работать кнопки мыши — износ (поломка) микропереключателя. Чтобы отремонтировать компьютерную мышь, в данном случае достаточно просто заменить проблемный элемент.
Для этого понадобятся следующие детали и инструменты:
- Новый микропереключатель (крайне желательно приобретать «родную» деталь);
- Тонкая плоская отвертка;
- Малая крестовая отвертка;
- Пинцет;
- Паяльник + припой;
- Бокорезы.
Порядок действий следующий:
- Разбираем корпус мышки. Основные винты в большинстве случаев спрятаны за глайдами (скользящими «ножками»), поэтому эти накладки нужно снять. Сделать это легко при помощи тонкой плоской отвертки — нужно лишь аккуратно подцепить накладку у основания. После ремонта глайды вернутся на свое место, поэтому их на время следует отложить в сторону. Когда все винты откручены, можно снимать верхнюю крышку.
- Снимаем плату. Для этого нужно открутить несколько винтиков (обычно их 5-7), снять колесико прокрутки и отсоединить 2 контакта при помощи пинцета.
- Выпаиваем старый микропереключатель. Для этого рекомендуем воспользоваться маленькой плоской отверткой. Ее вставляем между основной платой и микропереключателем, и начинаем прогревать контакты, постепенно продавливая отвертку под переключатель.
- Очищаем посадочные отверстия от старого припоя. Делать это удобно при помощи шила или толстой иглы.
- Впаиваем новый микропереключатель — просто вставляем его в отверстия и слегка прихватываем паяльником. Выступающие «усики» контактов микропереключателя аккуратно отрезаем бокорезами.
- Очищаем верхнюю часть корпуса мышки от грязи и пыли.
- Собираем мышку, приклеиваем на место «ножки».
ВИДЕО ОБЗОР РЕМОНТА
Вот и все, мышка полностью готова к работе!
Отключите параметр локальной групповой политики.
Если щелчок правой кнопкой мыши только в проводнике и область рабочего стола не работает, вероятная причина — конкретный параметр локальной групповой политики. Вы должны отключить это.
- Нажмите Windows + R, введите gpedit.msc и выберите ОК, чтобы запустить редактор локальной групповой политики.
- Выберите Конфигурация пользователя. Затем разверните «Административные шаблоны»> «Компоненты Windows»> «Проводник».
- Найдите и дважды щелкните политику с надписью «Удалить контекстное меню по умолчанию в проводнике».
- Установите переключатель рядом с «Не настроено» или «Отключено».
- Выберите Применить> ОК.
Переустановите драйверы мыши / сенсорной панели.
Повторная установка мыши или сенсорной панели на компьютер может решить проблемы, вызванные повреждением драйверов устройств ввода.
- Нажмите Windows + X и выберите опцию с надписью «Диспетчер устройств».
- Разверните «Мыши и другие указывающие устройства» и выберите мышь или сенсорную панель.
- Откройте меню «Действие» и выберите «Удалить устройство».
- Установите флажок «Удалить программное обеспечение драйвера для этого устройства» и выберите «Удалить».
- Перезагрузите компьютер. Вы больше не можете использовать указывающее устройство, поэтому нажмите Ctrl + Alt + Del и выберите Power> Restart с помощью клавиш со стрелками на клавиатуре. Windows 10 должна автоматически повторно добавить мышь / тачпад после завершения перезагрузки.
Проверьте настройки сенсорной панели.
При использовании тачпада необходимо подтвердить, что вы установили щелчок правой кнопкой мыши или вторичный щелчок для регистрации нужным образом.
- Откройте меню «Пуск» и выберите «Настройки».
- Выберите устройства.
- Перейдите на боковую вкладку сенсорной панели. Затем проверьте параметры ввода в разделе «Касания», чтобы узнать о параметрах конфигурации, связанных с щелчком правой кнопкой мыши.
Например, вам нужно включить касание двумя пальцами для щелчка правой кнопкой мыши, если вы хотите выполнить вторичный щелчок, нажав двумя пальцами на сенсорной панели.
Отключите сторонние расширения оболочки.
Сторонние расширения оболочки помещают различные параметры в контекстные меню, вызываемые правой кнопкой мыши. Это может замедлить работу или вообще предотвратить загрузку меню. Вы можете отключить проблемные расширения оболочки с помощью ShellExView.
- Скачать и открыть ShellExView.
- Откройте меню «Параметры» и выберите «Фильтровать по типу расширения».
- Выберите контекстное меню и выберите ОК.
- Найдите сторонние (не Microsoft) расширения оболочки, используя столбцы «Описание», «Название продукта» и «Компания».
- Выберите стороннее расширение оболочки и нажмите клавишу F7, чтобы отключить его. Вам необходимо подтвердить, сможете ли вы после этого щелкнуть правой кнопкой мыши. Продолжайте повторять, пока не найдете расширение, вызывающее проблему.
В консоли Linux
При использовании библиотеки gpm становятся возможными следующие действия мышью:
- При движении мыши с нажатой левой кнопкой — выделение текста с копированием его в буфер обмена (в программах, использующих curses, таких так Midnight Commander, иногда нужно одновременно держать клавишу ⇧ Shift: в противном случае текст будет скопирован во внутренний буфер программы).
- По щелчку средней кнопкой мыши — вставка скопированного текста (в программах, использующих curses, нужно одновременно удерживать клавишу ⇧ Shift).
| Это заготовка статьи о компьютерах. Вы можете помочь проекту, дополнив её. Это примечание по возможности следует заменить более точным. |
Для улучшения этой статьи желательно:
|
Мышь — основной элемент управления курсором и подачи различных команд компьютеру или ноутбуку.
Любые перебои в работе этого устройства серьезно снижают производительность даже в самых простых текстовых программах, не говоря уже о работе в графических редакторах, где большая часть операций выполняется посредством мышки.
Причин возникновения неисправностей левой кнопки мыши может быть несколько, и все их можно разделить на три группы:
- Механические повреждения, наличие пыли и грязи под кнопкой, физический износ отдельных элементов мыши;
- Технические — повреждение провода, плохой контакт в разъеме, неработающий USB- порт и т.п.;
- Программные — повреждение драйверов или сбои в настройках операционной системы.
Измените настройки управления питанием для концентратора USB.
Еще один способ устранить проблемы с щелчком правой кнопкой мыши на внешних указывающих устройствах — предотвратить отключение питания ПК от USB-портов.
- Откройте диспетчер устройств.
- Разверните Контроллеры универсальной последовательной шины и выберите экземпляр корневого концентратора USB.
- Откройте меню «Действие» и выберите «Свойства».
- Перейдите на вкладку «Управление питанием» и снимите флажок «Разрешить компьютеру выключать это устройство для экономии энергии».
- Выберите ОК.
- Повторите эти действия для всех остальных экземпляров корневого USB-концентратора.
Из-за чего не работает мышка и клавиатура
Вероятнее всего версия Windows 7 которую я устанавливал является старой и в нем нету штанных драйверов для современной материнской платы. Когда же я устанавливал Windows 8.1 или Windows 10 таких проблем не было.
Вообще при покупке материнской платы стоит посмотреть есть ли драйвера для Windows 7 если нет, то желательно не ставить семерку потому что в ходе установки могут появиться разные проблемы.
В моем же случай материнская плата GIGABYTE GA-AB350M-DS3H V2 поддерживает семерку так что ищем выход из ситуации.
Настройка с помощью утилиты
Если не появляется контекстное меню по правой кнопке из-за захламлённости реестра устаревшими файлами, рекомендуем для очистки воспользоваться утилитой, например, Glary Utilities. Glary Utilities представляет собой комплект системных твикеров, утилит, способствующих защите, тонкой настройке, повышению производительности ПК. С помощью набора можно удалить ненужные файлы, засоряющие систему, записи в реестре, давно устаревшие, оптимизировать оперативку, управлять автозагрузкой, оптимизировать память и иные функции, полезные для хорошего функционирования компьютера. Glary Utilities можно скачать бесплатно.
- Установив программу, запустите её, зайдите на вкладку «Модули».
- Увидите строку «Менеджер контекстного меню», кликаете на неё.
- Ставите с помощью менеджера нужные настойки, удаляя из списка ненужные, плохо работающие программы, зависающие постоянно приложения.
Проставив настройки, очистите ваше устройство от ненужных файлов посредством этой же утилиты, почистите реестр, тем самым увеличив быстродействие компьютера.