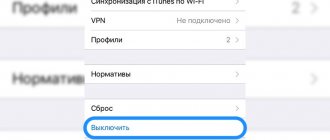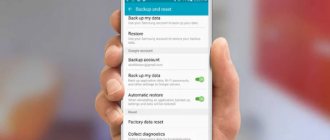Любые перебои в работе этого устройства серьезно снижают производительность даже в самых простых текстовых программах, не говоря уже о работе в графических редакторах, где большая часть операций выполняется посредством мышки.
Причин возникновения неисправностей левой кнопки мыши может быть несколько, и все их можно разделить на три группы:
- Механические повреждения, наличие пыли и грязи под кнопкой, физический износ отдельных элементов мыши;
- Технические — повреждение провода, плохой контакт в разъеме, неработающий USB- порт и т.п.;
- Программные — повреждение драйверов или сбои в настройках операционной системы.
Устранение технических неисправностей
Если не работает левая кнопка мыши или работает через раз, для начала следует убедиться, что проблема не носит технический характер.
Для этого:
- Попробуйте подключить мышку к другому USB-порту, система должна «увидеть» ее через несколько секунд;
- Проверьте состояние провода. Он только с виду кажется достаточно толстым и прочным, на самом деле внутри находится несколько тончайших проводников толщиной с волос. В процессе интенсивной эксплуатации целостность провода может быть нарушена. Внимательно проверьте провод на наличие надломов и сдавленных участков. Если дома есть кот или другой питомец, не исключено, что он попробовал провод на зуб;
- При наличии возможности подключите проблемную мышь к другому компьютеру/ноутбуку.
- Если мышь будет корректно работать на другом устройстве, то следует искать решение проблемы в настройках ПК.
Устранение программных несостыковок
Если мышь отлично работает на другом устройстве, решить проблему можно за пару минут, зайдя в настройки компьютера.
Для этого:
- Проверьте настройки в Диспетчере устройств. Если не работает левая кнопка мыши в Windows 10, то вполне возможно, что причиной отказа является включенный режим энергосбережения. Данный режим может распространяться в том числе и на контроллер USB-портов.
- Чтобы проверить эту версию, в Диспетчере устройств откройте вкладку «Контроллеры USB», затем перейдите в пункты «Generic USB Hub» и «Корневой USB- концентратор».
- Последовательно откройте каждый из них и перейдите в раздел «Управление электропитанием», где уберите галочку напротив пункта «Разрешить отключение этого устройства для экономии энергии». Аналогичные действия проведите для каждого USB-контроллера.
Как я могу починить мою мышь, если она сама начинает щелкать?
Ваша мышь является одним из наиболее важных устройств ввода, однако многие пользователи сообщали о проблемах с их мышью. Говоря о проблемах, пользователи сообщили о следующих проблемах:
- Мышь перемещается и щелкает сама по себе . Это довольно странная проблема, и в основном она вызвана сенсорной панелью. Чтобы устранить проблему, просто измените настройки сенсорной панели, и проблема будет решена.
- Мышь продолжает дважды щелкать, когда ее удерживают, случайным образом, при наборе текста, прыжке и нажатии . С мышью могут возникнуть различные проблемы, но большинство из этих проблем можно решить одним из следующих способов. наши решения.
- Моя мышь продолжает тройной щелчок, двойной щелчок – Если ваша мышь продолжает нажимать случайно, возможно, у вас в фоновом режиме работает программа дистанционного управления. Просто удалите это программное обеспечение, и проблема должна быть решена.
- Мышь щелкает автоматически . Иногда эта проблема может возникать из-за функции “Блокировка кликов”. Просто отключите эту функцию, и проблема должна быть решена навсегда.
Решение 1. Очистите мышь и подключите ее к другому порту.
Иногда небольшая пыль может вызвать эту проблему, и если это произойдет, просто откройте вашу мышь и очистите ее сжатым воздухом. Если проблема не устранена, попробуйте подключить мышь к другому USB-порту.
Если это не сработает, вы можете поменять местами левую и правую кнопку мыши и проверить, появляется ли проблема снова. Для этого выполните следующие действия:
- Откройте Настройки приложения .
- Перейдите в раздел Устройства .
- Выберите Мышь в меню слева. Теперь установите Выберите свою основную кнопку на Вправо .
Проверьте, если проблема все еще появляется. Если нет, возможно, ваш левый переключатель изношен.
Если ваша мышь подключена к USB 3.0 и не работает должным образом, возможно, проблема в порте. Ознакомьтесь с этим пошаговым руководством, чтобы устранить проблемы с портом USB 3.0.
Если у вас возникли проблемы с открытием приложения Настройка, обратитесь к этой статье, чтобы решить эту проблему.
Решение 2. Обновите драйвер мыши
- Нажмите Ключ Windows + X и выберите Диспетчер устройств .
- Нажмите Мыши и другие указывающие устройства , чтобы найти драйвер мыши.
- Нажмите правой кнопкой мыши, чтобы выбрать драйвер> нажмите Обновить драйвер и следуйте инструкциям на экране.
- Если Windows 10 не может автоматически обновить драйвер мыши, перейдите на веб-сайт производителя вашего ноутбука/мыши и найдите их раздел загрузки.
Знаете ли вы, что большинство пользователей Windows 10 имеют устаревшие драйверы? Будьте на шаг впереди, используя это руководство.
Windows не может автоматически найти и загрузить новые драйверы? Не волнуйтесь, мы вас обеспечим.
Решение 3 – Проверьте программное обеспечение для дистанционного управления
Если вы заметили, что щелчки мышью не случайны, это означает, что вашим компьютером можно управлять удаленно. В этом случае выполните следующие действия:
- Отключите компьютер от сети и Интернета. Если ваша мышь перестает произвольно щелкать по рабочему столу, это может означать, что какое-то программное обеспечение для дистанционного управления захватило ваш компьютер.
- Проверьте установленные программы , чтобы увидеть, установлены ли какие-либо необычные программы. Например, наличие таких программ, как Teamviewer, Chrome Remote Desktop или X2GO, является подозрительным.
- Проверьте, не отключена ли функция Общий доступ к удаленному рабочему столу . Введите « Разрешить удаленный доступ к вашему компьютеру» и убедитесь, что включена опция «Не разрешать подключение к этому компьютеру удаленного рабочего стола» .
- Запустите компьютер в безопасном режиме и проверьте его на наличие вирусов.
Если вам нужен хороший антивирус, мы должны порекомендовать Bitdefender , BullGuard и Panda Antivirus .Все эти инструменты предлагают отличную защиту, и они будут идеальными, если вам нужно защитить ваш компьютер от вредоносных программ.
Безопасный режим не работает на Windows 10? Не паникуйте, это руководство поможет вам преодолеть проблемы с загрузкой.
Выполните полное сканирование системы непосредственно из Защитника Windows. Узнайте, как это делается прямо здесь!
Решение 4 – Отключить тачпад
Если ваша мышь продолжает нажимать, возможно, проблема в сенсорной панели. Иногда вы можете случайно коснуться сенсорной панели, и это приведет к щелчку мыши.
Это небольшая проблема, но она может быть довольно раздражающей, и для ее устранения рекомендуется выключить сенсорную панель. Есть несколько способов сделать это, но обычно вы можете сделать это быстро прямо из приложения Настройки, выполнив следующие действия:
- Нажмите Ключ Windows + I , чтобы открыть приложение Настройки .
- Открыв приложение “Настройки” , перейдите в раздел Устройства .
- Теперь перейдите в раздел Сенсорная панель в меню слева и снимите флажок Оставлять сенсорную панель включенной, когда мышь подключена .
После этого ваша сенсорная панель должна быть отключена, как только вы подключите к ней мышь.
Еще один способ отключить сенсорную панель – использовать ее программное обеспечение. Программное обеспечение для сенсорной панели имеет все виды функций, а также позволяет отключать сенсорную панель при подключении мыши, поэтому вы можете проверить ее.
Наконец, вы можете быстро отключить сенсорную панель, просто используя сочетание клавиш. На большинстве ноутбуков это сочетание клавиш Fn + F9 , но оно может отличаться на вашем устройстве.
Просто найдите клавишу, на которой есть значок сенсорной панели, и нажмите эту клавишу, удерживая клавишу Fn.
Если вы не можете найти сочетание клавиш, обязательно ознакомьтесь с руководством по эксплуатации вашего ноутбука для получения подробных инструкций. После отключения сенсорной панели проблема с мышью должна быть решена.
Если вам нужна дополнительная информация о том, как отключить тачпад при подключении мыши к ноутбуку, прочитайте эту специальную статью для получения дополнительной информации.
Решение 5 – Отключить функцию Click Click
По словам пользователей, иногда ваша мышь может продолжать нажимать самостоятельно из-за функции щелчка. Это может быть полезной функцией для некоторых пользователей, но также может иногда мешать вашему щелчку.
Чтобы решить эту проблему, рекомендуется отключить эту функцию, выполнив следующие действия:
- Откройте приложение Настройки и перейдите в раздел Устройства .
- Выберите Мышь в меню слева и нажмите Дополнительные параметры мыши .
- Появится окно Свойства мыши . Убедитесь, что функция ClickLock не включена. Если это так, снимите флажок Включить ClickLock и нажмите Применить и ОК , чтобы сохранить изменения.
После отключения этой функции проблема должна быть решена, и ваша мышь должна перестать щелкать самостоятельно.
Решение 6 – Отключить сенсорный экран
По словам пользователей, если мышь продолжает щелкать сама по себе, проблема может быть связана с вашим сенсорным экраном. Неизвестно, как ваш сенсорный экран мешает работе мыши и заставляет его щелкать, но несколько пользователей нашли обходной путь.
Чтобы решить проблему с щелчком мыши, вам необходимо отключить сенсорный экран. Это довольно просто, и вы можете сделать это, выполнив следующие действия:
- Откройте Диспетчер устройств .
- Разверните Human Interface Devices и найдите свой сенсорный экран в списке.
- Нажмите правой кнопкой мыши на сенсорном экране и выберите в меню Отключить . Если появится диалоговое окно подтверждения, нажмите Да .
После отключения сенсорного экрана проблемы с мышью должны быть решены. Это просто обходной путь, но он работает в зависимости от пользователей, так что не стесняйтесь попробовать.
Нужна дополнительная информация о том, как отключить сенсорный экран в Windows 10? Проверьте это руководство, чтобы узнать больше.
Решение 7 – Проверьте переключатели на вашей мыши
Прежде чем начать, мы должны упомянуть, что это продвинутое решение, и если вы не будете осторожны, вы можете навсегда повредить мышь. Мы не несем ответственности за любой ущерб, который может возникнуть в результате этого решения.
По словам пользователей, им удалось решить проблему, просто добавив немного масла в свои переключатели мыши. Иногда ваши переключатели могут быть изношены, и вы можете решить проблему, просто добавив в них каплю масла.
Для этого сначала нужно отключить и открыть мышь. Затем найдите переключатели мыши.Теперь аккуратно добавьте каплю масла на переключатель и продолжайте нажимать кнопку мыши, пока все масло не окажется внутри переключателя.
Убедитесь, что излишки масла удалены с вашей мыши. Если вы получаете масло вне переключателей, обязательно удалите его, иначе вы можете повредить мышь. Как только переключатель смазан маслом, соберите свою мышь и снова подключите его к компьютеру.
Как мы уже говорили, это сложная и рискованная процедура, поэтому, если вам неудобно открывать мышь, вы можете полностью пропустить это решение.
Решение 8 – подумайте о покупке новой мыши
Как упоминалось ранее, переключатели мыши могут со временем изнашиваться, и в этом случае, возможно, стоит подумать о покупке новой мыши. Если эта проблема вызвана вашим оборудованием, самый простой способ – просто купить новую мышь.
Мы уже рассмотрели лучшие мыши для Windows 10, поэтому обязательно ознакомьтесь с нашим списком. Если вы ищете игровую мышь, у нас также есть список лучших игровых мышей, которые вы можете купить.
Кроме того, убедитесь, что у вас есть все ваши драйверы в актуальном состоянии. Конечно, вы можете сделать это вручную или загрузить средство обновления драйверов TweakBit .
Этот инструмент автоматически обновит все устаревшие драйверы на вашем ПК, защищая вас, повреждая вашу систему при загрузке и установке неправильных версий драйверов.
Отказ от ответственности : некоторые функции этого инструмента не являются бесплатными.
Это об этом. Выполнив все шаги, упомянутые выше, ваша мышь должна работать как положено.
Если у вас есть другие предложения или вопросы, не стесняйтесь оставлять их в разделе комментариев ниже, и мы обязательно их рассмотрим.
СВЯЗАННЫЕ ИСТОРИИ, КОТОРЫЕ ВЫ ДОЛЖНЫ ПРОВЕРИТЬ:
- Исправлено: мышиные лаги появляются в Windows 10
- Исправлено: мышь или тачпад не работает в Windows 10
- Исправлено: курсор мыши исчез в Windows 10
- Исправлено: Bluetooth Mouse не работает в Windows 10
Как решишь проблему с левой кнопкой, которая срабатывает через раз
Одной из наиболее раздражающих неполадок мыши является проблема с её левой кнопкой. Возникает ситуация, когда вдруг без видимых причин не работает левая кнопка мыши или она начала через раз реагировать на клики пользователя.
Каждый четвёртый или пятый щелчок не воспринимается системой, такое поведение сильно раздражает, потому что затрудняет работу на компьютере – вместо двойного клика по ярлыку программы иногда нужно кликнуть 3 или 4 раза. Это касается и выполнения каких-либо действий – хотим быстро выделить, например, группу ярлыков на рабочем столе, для перетаскивания их курсором мыши, но оказывается, что левая кнопка не срабатывает. Почему же левая кнопка не всегда реагирует на клики пользователя?
Конечно же, проблема может быть в самой мышке и повреждение является чисто техническим. Левая кнопка изношена и не всегда реагирует на клики. В этом случае её нужно отремонтировать или купить новую мышь.
Но прежде чем это сделать, нужно проверить работает ли она на другом компьютере или — если есть такая возможность – подключите другую исправную мышь к компьютеру. Таким образом, сможете исключить или подтвердить её техническую неисправность. Но если, вы подключите проблемную мышь к компьютеру своего друга и она будет правильно работать, то это значит, что проблемы с вашим ПК. Тогда нет смысла покупать новую мышь – следует искать решение в настройках Windows 10.
Рекомендации тем, у кого не работает ЛКМ
Проблема в мышке? (Диагностируем!)
Самое первое, чтобы я порекомендовал сделать в этом случае – проверить, все ли в порядке с самой мышкой. Нередко при интенсивном использовании сама кнопка у мышки перестает срабатывать (и на нее нужно нажать чрезмерно сильно, чтобы она отреагировала). Кстати, характерный симптом при этом: периодически ЛКМ у мышки то не реагирует, то начинает срабатывать, причем, нередко получается сразу двойной клик.
Для диагностики : достаточно подключить мышку к другому компьютеру/ноутбуку (на котором нет подобной проблемы). Если она ведет себя на нем аналогично (т.е. ЛКМ не срабатывает) – то проблема наверняка в мышке (возможно вышла из строя кнопка, повреждена плата и пр.).
В этом случае два пути: либо покупать новую мышку, либо попробовать ее отремонтировать (если у вас есть свободное время на эксперименты ).
Купить дешевые мышки (да и др. компьютерное железо) можно в китайских онлайн-магазинах. Рекомендую бегло ознакомиться с этой заметкой: https://ocomp.info/kitayskie-internet-magazinyi.html
Пару слов о ее ремонте
При наличии опыта пайки, можно попробовать разобрать мышку, почистить от пыли и посмотреть, не отошли ли где какие контакты, все ли в порядке с платой. Если все OK, то можно попробовать вместо старой кнопки впаять новую. В принципе, ничего сложного здесь нет (разве только могут понадобиться старые мышки, с которых взять работающую кнопку).
Кстати, также можно попробовать правую кнопку установить на место левой, левую – на правую. Этот вариант особенно актуален в тех случаях, когда у вас ЛКМ плохо срабатывает (либо происходит двойной клик).
Перепайка кнопок мышки
Сервисы, насколько знаю, ремонтом мышек не занимаются (т.к. время работы мастера стоит дороже, чем новая мышь). Разве только, если у вас дорогая геймерская мышка (с которой вы уже сроднились, и готовые выложить за нее любую разумную сумму) .
Почему не срабатывает левая кнопка мыши
Есть простой способ определить, на каком уровне возникла проблема. Подключите мышь к другому компьютеру и проверьте левую кнопку. Если она по-прежнему не работает, то это связано с помолкой оборудования и, скорее всего, мышь подлежит замене. В противном случае причина в неправильной конфигурации системы.
Также стоит убедиться в исправности USB-порта. Если кнопки мыши не реагируют на клики, попробуйте подключить ее в другой порт и проверьте работоспособность устройства. Еще нужно убедиться, не сломан ли кабель в основания разъема и устройства. Возможно, из-за микро обрыва провода в местах более подверженных перегибу левая кнопка мыши срабатывает через раз. Беспроводная мышь может не работать из-за плохого контакта кнопки включения в случае окисления или износа контактов. Попробуйте несколько раз включить/выключить ее при изъятой батарее.
Мышь также может плохо работать из-за пыли. Для этого снимите крышку и аккуратно очистите (продуйте) детали от пыли.
Hard Reset Your Computer
Выполнение полной перезагрузки не является хорошей практикой и должно выполняться экономно. Тем не менее, многие пользователи сообщили, что это исправляет неработающую левую кнопку мыши.
Это легко сделать полный сброс (также известный как жесткий сбой). Если вы находитесь на рабочем столе без батареи, выньте шнур питания. Если вы используете ноутбук, потяните за шнур питания и аккумулятор. В обоих случаях перед выполнением сброса необходимо войти в учетную запись пользователя на ПК.
Проверка целостности системы
Проблема с левой кнопкой может возникнуть из-за повреждения драйвера USB-устройства и файлов, отвечающих на настройку мыши. Часто проблема возникает при выключении компьютера во время автоматического обновления Windows 10. Попробуйте запустить утилиту SFC и проверить, есть ли какие-либо нарушения целостности системы. В случае обнаружения поврежденных файлов, можно запустить команду DISM для их исправления.
Запустите команду taskmgr из окна «Выполнить» (для его вызова используйте клавиши Win + R).
В Диспетчере задач перейдите в пункт верхнего меню «Файл» и выберите «Запустить новую задачу». Наберите «powershell» и установите флажок «Создать задачу с правами администратора».
В окне Powershell запустите команду и подождите ее завершение:sfc /scannow
Если система обнаружила поврежденные файлы, но не смогла их исправить, наберите следующую команду, которая позволит загрузить файлы с серверов Центра обновления Windows и заменить поврежденные.DISM /Online /Cleanup-Image /RestoreHealth
После завершения сканирования перезагрузите ПК и посмотрите, правильно ли работает левый клик мыши.
Информация
Если наш сайт окажется полезен Вам и у Вас будет такая возможность – пожалуйста поддержите проект.
Удалите программу Remote Mouse.
Скачайте, распакуйте и запустите утилиту ClearLNK. Скопируйте текст ниже в окно утилиты и нажмите “Лечить“.
Код:
>>> “C:UsersОлегAppDataRoamingMicrosoftWindowsStart MenuProgramsПриложенияVK inviz.lnk” -> ["C:UsersОлегAppDataLocalAmigoApplicationvk.exe” =>> hxxp://r.mail.ru/n137257923]>>> [h[h]C:UsersОлегDesktopОлегYandex.lnk” -> [["C:UsersОлегAppDataLocalfWOMQVeQbBBobbtL1.bat”]t;>> “C:ProgramDataMicrosoftWindowsStart MenuProgramsHearthstoneНеarthstоnе.lnk” -> ["["C:UsersОлегAppDataLocalAmigoApplicationamigo.exe”]>> [h[h]h[h]ersОлегAppDataRoamingMicrosoftInternet ExplorerQuick LaunchYandex.lnk” -> [["C:["C:UsersОлегAppDataLocalYandexYandexBrowserApplicationbrowser.exe”]> [h] [h]C[h]e[h]легAppDataRoamingMicrosoftWindowsStart MenuProgramsYandexYandex.lnk” -> ["["C:Us["C:UsersОлегAppDataLocalYandexYandexBrowserApplicationbrowser.exe”] [h[h]h[h]h[h]e[h[h]DataRoamingMicrosoftInternet ExplorerQuick LaunchUser PinnedTaskBarGoogle Chrome.lnk” -> [["C:["C:Prog["C:Program Files (x86)GoogleChromeApplicationchrome.exe”]C[h]o[h]m[h]a[h]r[h]ftWindowsStart MenuProgramsGoogle Chrome.lnk” -> ["["C:Pr["C:Progra["C:Program Files (x86)GoogleChromeApplicationchrome.exe”]боте прикрепите.
Привет, вот отчёт. Remote mouse, программа для управления мышкой с телефона, ранее с ней проблем не было. В любом случаем, программа была удалена. Но проблема частично осталась. Курсор самопроизвольно не кликает, но при нажатии любой клавишей мыши нажимается ПКМ, также проблема с работой в разных окнах осталась. В любом случае спасибо вам за помощь.
Возможно, мышь неисправна всё же.
Изменение чувствительности сенсорной панели на ноутбуке
Функция чувствительности сенсорной панели определяет, как быстро будет срабатывать клик при касании. Но также вводит и задержку на срабатывание не только тачпада, но и кнопок мыши, когда пользователь выполняет ввод с клавиатуры. По умолчанию чувствительность сенсорной панели установлена на низкую или среднюю. Попробуйте изменить ее на максимальное значение, и посмотрите, как это отразится на работе левой кнопки мыши.
Это решение особенно актуально для пользователей, которые используют клавиши «w, a, s, d» для перемещения и нажимают левую кнопку для выполнения каких-либо действий в играх.
В поисковой строке наберите «настройка задержки касаний» и под найденным результатом кликните на кнопку «Открыть».
Переключите определяющую касания на наибольшую чувствительность.
Закройте окно и перезагрузите систему.
Насколько раздражает, когда перестает работать левая кнопка мыши? Вы меняете батарейки, несколько раз ударяете по столу и ругаетесь на богов технологий, но это бесполезно.
Так не должно быть. Есть шаги, которые вы можете предпринять, чтобы ваша левая кнопка мыши снова заработала. Вот семь самых распространенных исправлений.
Системная ошибка в ОС
Что касается самой операционной системы, не часто, но бывают моменты когда виновником различных ошибок не исключая эту являются непосредственно ошибки ОС. Если вами было выявлено что виновата ОС, следует сделать восстановление Windows. Но то что это решит данный нюанс шансов очень мало! По этому, рекомендуем сделать полную переустановку операционной системы. Ну и конечно же, не забывайте об антивирусах, благодаря которым, шансы возникновения какой-то не приятной ситуации значительно меньше.
Наверно многие встречали сайты, на которых не работает правая кнопка мыши, в результате чего не удается скопировать текст или сохранить картинку. Чуть ниже вы узнаете как эту блокировку можно отключить.
Для того, чтобы заблокировать правую кнопку мыши, большинство сайтов использует Javascript, который включен по умолчанию во всех популярных браузерах, таких как IE, Chrome и Firefox. Поэтому самым простым решением для снятия блокировки правой кнопки мыши, будет простое отключение javascript. Во многих случаях этого бывает достаточно.
Исправить поврежденный профиль пользователя
Вам необходимо установить, является ли проблема уникальной для вашей учетной записи пользователя или общесистемной проблемой.
Создайте временную новую локальную учетную запись, перейдя к Пуск> Настройка> Аккаунты> Семья и другие пользователи> Добавить кого-то еще на этот компьютер. Приложение запросит у вас данные для входа и имя нового пользователя.
Войдите в новый профиль. Работает ли левый клик? Если это так, ваша основная учетная запись пользователя, вероятно, повреждена.
Попробуйте скопировать все ваши пользовательские данные в новый профиль. Для выполнения этого процесса на вашем компьютере должно быть не менее трех профилей (новый, поврежденный и один дополнительный).
Войдите на дополнительный. Все последующие шаги необходимо выполнить из «запасного» аккаунта.
Во-первых, открыть Проводник и убедитесь, что скрытые файлы и папки и защищенные файлы операционной системы доступны для просмотра. Если вы не видите их, перейдите к Вид> Параметры> Вид и внести необходимые корректировки.
Далее перейдите к C: Users [[Ис[Испо[Испорч[Испорченное имя пользователя]е файлы, кроме Ntuser.dat, Ntuser.dat.log, а также Ntuser.ini. Скопируйте файлы и вставьте их в C: Users [[Но[Ново[Новое и[Новое имя пользователя], выйдите и войдите в свой новый аккаунт. Убедившись, что все работает, вы можете удалить запасную учетную запись и поврежденную учетную запись.
Диагностика устройства
Прежде чем приступать к попыткам устранения неполадки, убедитесь, что мышь физически исправна. Возможно, она не работает по тому, что повреждена. В таком случае никакие программные методы не помогут. Если это не дорогой игровой манипулятор, проще купить новое устройство.
Чтобы проверить состояние мыши, подключите её к другому компьютеру.
Если в этом случае все кнопки будут функционировать нормально, то верните устройство на ПК, на котором возникли проблемы.
Удалить недавно установленные приложения и драйверы
Вы недавно установили какие-либо новые приложения и программное обеспечение? Это может быть причиной того, что левый щелчок не работает. Аналогичным образом, обновление программы могло вызвать проблему.
Щелкните правой кнопкой мыши на Начните меню и открыть Программы и особенности. Удалите все приложения, которые вы недавно установили, все приложения, которые недавно получили автоматические обновления, и все приложения, которые вы больше не используете. Перезагрузите компьютер и посмотрите, решена ли проблема.
В сопоставимом ключе многие пользователи указали на ошибочные драйверы, вызывающие проблему. Наиболее распространенным виновником являются драйверы принтера.
Удалите существующие драйверы, перейдя в Пуск> Настройка> Устройства> Принтеры и сканеры. Нажмите на принтер, который вы хотите удалить, и нажмите Удалить.
Что может быть еще?
На всякий случай посмотрите, не установлено ли у вас какое-то дополнительное программное обеспечение для управления мышью или для переназначения кнопок. Оно также может вызывать появление таких ситуаций.
Наконец, если вообще ничего не помогает, в «Диспетчере устройств» просто удалите мышь из списка, а затем выполните перезагрузку системы. Очень может быть, что Windows при рестарте инсталлирует нужные драйвера заново, и проблема отпадет сама собой.
Но, если и после этого ничего не изменится, проверьте манипулятор на работоспособность на другом ПК, а при необходимости, сдайте в ремонт или купите новый. Благо, сейчас такие устройства стоят недорого.
Удалите и переустановите антивирус
Простое удаление и переустановка антивирусного пакета может решить ваши проблемы.
Иногда они обнаруживают ложные срабатывания или безобидные процессы, отмеченные черным флагом. Антивирус Panda появляется чаще, чем большинство других. Если вы используете Panda, это может быть вашей проблемой.
Перед тем, как полностью удалить и переустановить, вы можете программно проверить, является ли это проблемой. Отключитесь от Интернета и временно отключите любые сторонние пакеты безопасности. Вы также можете попробовать загрузиться в безопасном режиме, чтобы исключить проблемы с программным обеспечением.
Износ микропереключателя
Самая популярная причина проблемы «двойного клика» левой клавиши – переключатель, изношенный из-за частых нажатий или низкого качества этой детали. Некачественная мышь может сломаться всего через 1-2 месяцев. Иногда выходит из строя правая клавиша. Но обычно её нажимают намного реже, и расположенный справа микропереключатель служит почти столько же, сколько сам манипулятор.
Порядок действий по решению проблемы следующий:
- Открыть мышь. Для этого придётся открутить 2 или 3 винта, которые могут иногда располагаться под резиновыми накладками, а также извлечь защёлки из пазов.
- Найти сломанный микропереключатель, который обычно располагается под кнопкой. При появлении проблем с доступом к переключателю может понадобиться извлечь плату.
- Снять крышку переключателя, поддев её иглой или другим острым или тонким предметом. В процессе желательно быть аккуратным, чтобы не сломать защёлки. А ещё – не потерять небольшую кнопку, которая может выпасть из-под крышки.
- Снять пластинку с переключателя. Скорее всего, проблема заключается именно в этой детали. Отогнув язычок пластинки пинцетом, можно увеличить её подпружинивающую силу.
- Вставить пластинку обратно, надеть крышку переключателя и собрать мышь обратно, не забыв поставить назад снятые резиновые накладки.
В некоторых случаях микропереключатель придётся заменить полностью. А иногда его вообще не нужно ремонтировать – достаточно решить проблемы с программным обеспечением. Но для того чтобы разобраться, как именно устранять неполадки, следует сначала выполнить диагностику. Доверить такую работу стоит специалисту сервиса. Хотя, если связываться с ремонтными мастерскими не хочется, или мышь, по мнению пользователя, уже отслужила свой срок, лучше купить другой манипулятор.
Обновите драйверы мыши
Целесообразно убедиться, что ваши драйверы мыши всегда обновлены. Если нажатие левой клавиши не работает, вам обязательно нужно их проверить.
Щелкните правой кнопкой мыши в меню «Пуск» и выберите Диспетчер устройств. Не беспокойтесь: вы также можете использовать правую кнопку, чтобы сделать свой выбор.
Затем с помощью стрелок на клавиатуре прокрутите вниз до ввода мыши и нажмите Войти. свойства окно откроется.
использование табуляция и клавиши со стрелками перейти к Водитель вкладка и выберите Обновление драйверов. Windows позаботится обо всем остальном.
Отключите тачпад
Если проблема имеет место быть на ноутбуке, то нужно попробовать отключить его тачпад, который может конфликтовать с мышкой. Способ отключения тачпада отличается на различных моделях портативных компьютеров. В большинстве случаев, чтобы отключить тачпад, нужно нажать на клавиатуре функциональную клавишу FN и одну из кнопок от F1 до F12, на которой изображен соответствующий значок отключения сенсорного управления курсором мыши.
(431 голос., средний: 4,55 из 5)
Ошибка «Вне диапазона» при запуске игры
Черный экран при загрузке Windows
Похожие записи
Включить ClickLock
Что делать, если все работает, кроме перетаскивания? Если вы уже выполнили шесть исправлений и все еще сталкиваетесь с проблемой, вы можете временно включить ClickLock.
ClickLock позволяет перетаскивать файлы и папки одним щелчком мыши, а не физически удерживать левую кнопку мыши нажатой.
Чтобы включить его, перейдите к Пуск> Настройки> Устройства> Мышь> Связанные настройки> Дополнительные настройки мыши.
Свойства мыши окно появится. В нижней части Кнопки вкладка, вы увидите ClickLock опции. Поставьте галочку в флажок, чтобы включить его. Нажав на настройки позволит вам настроить ваши предпочтения ClickLock.
Причина 3: Переключенный режим DPI
Во многих моделях на корпусе за колесиком часто можно встретить дополнительную кнопку, обычно не имеющую никаких обозначений. Она отвечает за DPI, проще говоря, меняет скорость передвижения курсора. У нее есть режимы от низкого до высокого, и если вы случайно активировали низкий DPI, понадобится совершить много движений, чтобы провести курсор в сторону. Нажимайте на кнопку до тех пор, пока не подберете оптимальную скорость (обычно их 4). Если для устройства устанавливаются фирменные драйверы от производителя в виде приложения, DPI можно более тонко настроить уже там.
Несовместимость
Если мышка не реагирует на клики, следует обратить внимание на системные требования. Дело все в том, что все современное оборудование имеет определенные запросы к компьютеру. Несоответствие оным делает невозможным работу устройства. Либо оно будет функционировать нестабильно.
Когда обнаруживается несовместимость именно с операционной системой, можно решить проблему несколькими путями. Либо пользователь меняет ОС, либо подключаемое оборудование. Второй вариант чаще всего встречается на практике. Особое внимание рекомендуется уделить вопросам совместимости владельцам «Виндовс 10». С данной операционной системой очень много оборудования конфликтует. Поэтому удивляться тому, что «Виндовс» не реагирует на клики мышки, не нужно.
Как поступить в данной ситуации? Уже было сказано: или подключаемое оборудование поменять, или операционную систему сменить. Как именно поступить? Это каждый решает для себя сам.
Электропитание
Этот последняя причина, по которой мышь, подключенная к компьютеру, не реагирует. Всеми виной настройки электропитания. Чаще всего встречается данная проблема на ноутбуках.
Как показывает практика, после этого работа мышки налаживается. На самом деле все не так уж и трудно. Достаточно перебрать все возможные варианты. Только так получится на 100% понять, в чем же дело. Торопиться с приобретением нового оборудования тоже не стоит. Вполне вероятно, что можно обойтись без него.
Если пользователь сомневается в своих силах, можно отнести компьютер вместе с неисправным оборудованием в сервисный центр. Там быстро помогут не только диагностировать, но и исправить любую компьютерную проблему. Как именно поступить? Окончательное решение всегда остается за пользователем!
Мусор
Первой и довольно распространенной причиной изучаемого явления может быть банальное засорение оборудования. Если мышка плохо реагирует на клик или делает это через раз, рекомендуется проверить ее чистоту.
Исключить засорение можно только на новом оборудовании. Если устройство уже какое-то время проработало, то при проблемах с мышью можно заняться чисткой составляющей. Сделать это не так трудно. Результат не заставит себя ждать -после того как пользователь уберет всю грязь, скопившуюся под кнопками, мышка заработает в полную силу.
Процессор
А вот если мышка не сразу реагирует на клики, то проблема может быть другой. Например, медленный ответ от информации иногда объясняется высокой загруженностью процессора.
Почему на компьютерах наблюдается такое явление? Вариантов очень много. Среди самых распространенных выделяют следующие:
- большое количество функционирующих программ;
- несоответствие компьютера системным требования операционной системы;
- вирусы;
- долгая работа оборудования без выключения или перезагрузки;
- нехватка места на жестком диске для нормальной работы ОС.
В любом случае нужно обеспечить процессору разгрузку. Рекомендуется закрыть многочисленные программы, работающие в фоновом режиме, а также перезагрузить машину. Лучше дать ей несколько часов отдохнуть. Далее пользователь должен возобновить попытку подключения мышки. Проблема должна исчезнуть.
Использование другого порта USB
Итак, вы определили, что оборудование физически исправно. Следовательно, причину неполадки следует искать в работе компьютера. Первый шаг – подключение мышки в другой порт USB.
После подключения в другой разъем подождите, пока система определит оборудование. В результате непродолжительной установки драйверов мышь отобразится в списке устройств. Проверьте, работает ли левая кнопка.