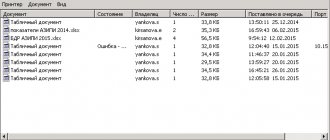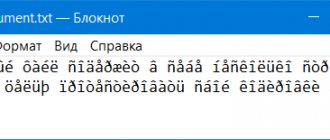Принтер – очень полезное устройство, без которого трудно представить свою жизнь в современном мире. Распечатка рефератов, курсовых, бухгалтерских отчётов – всё это неосуществимо без наличия принтера. К сожалению, с принтером, как и с любым другим устройством, иногда случаются неполадки. Одной из частых таких неполадок выступает ошибка «Локальная подсистема печати не выполняется». Эта ошибка возникает в ряде случаев, но чаще всего – при подключении нового устройства.
Локальная подсистема печати не выполняется Windows 7
Причины её возникновения состоят в следующем:
- отключены нужные системные компоненты и/или службы;
- повреждены или утеряны системные файлы;
- компьютер заражен вирусами.
Окно с проблемой локальной подсистемы печати
Как устранить возникшую проблему, мы постараемся объяснить вам в этой статье.
Причины возникновения проблемы и способы её устранения
Самая частая причина возникновения изучаемой в данной статье ошибки — это отключение соответствующей службы. Это может быть связано с её преднамеренной или ошибочной деактивацией одним из пользователей имеющим доступ к ПК, с различными сбоями в работе компьютера, а также выступать следствием вирусного заражения. Основные способы устранения названной неисправности будут описаны ниже.
Способ 1: «Диспетчер компонентов»
Одним из способов запустить нужную службу является её активация через «Диспетчер компонентов».
- Щелкните «Пуск». Зайдите в «Панель управления».
Далее жмите «Программы и компоненты».
В левой части открывшейся оболочки щелкайте «Включение или отключение компонентов Windows».
Запускается «Диспетчер компонентов». Возможно, вам придется подождать непродолжительное время, пока будет выстроен список элементов. Найдите среди них наименование «Служба печати и документов». Щелкните по плюсику, который расположен слева от вышеуказанной папки.
Затем снова щелкните по названному чекбоксу. Теперь напротив него должен быть установлен флажок. Такую же пометку установите около всех элементов, входящих в указанную выше папку, где она не установлена. Далее жмите «OK».
После этого будет выполнена процедура изменения функций в Виндовс.
- После завершения указанной операции откроется диалоговое окно, где будет предлагаться для окончательной смены параметров перезапустить ПК. Вы можете это сделать немедленно, нажав на кнопку «Перезагрузить сейчас». Но перед этим не забудьте закрыть все активные программы и документы, во избежание потери несохраненных данных. Но также можете нажать на кнопку «Перезагрузить позже». В этом случае изменения вступят в силу после того, как вы перезапустите компьютер стандартным способом.
После перезапуска ПК изучаемая нами ошибка должна исчезнуть.
Способ 2: «Диспетчер служб»
Активировать связанную службу для устранения описываемой нами ошибки можно через «Диспетчер служб».
- Перейдите через «Пуск»в «Панель управления». Как это совершить объяснялось в Способе 1. Далее выбирайте «Система и безопасность».
Заходите в «Администрирование».
В открывшемся перечне выбирайте «Службы».
Активируется «Диспетчер служб». Тут необходимо отыскать элемент «Диспетчер печати». Для более быстрого поиска постройте все названия в алфавитном порядке, кликнув по наименованию столбца «Имя». Если в колонке «Состояние» нет значения «Работает», то это означает, что служба деактивирована. Чтобы запустить её, сделайте дважды клик по названию левой кнопкой мышки.
Локальное решение
Неполадки такого типа при установке устройства возникают крайне редко.
Способ устранения проблемы, приведенный ниже, поможет и в тех случаях, когда после применения предыдущего метода к сетевому, проблема не решилась.
При подключении устройства проблема выглядит, обычно, несколько иначе. Сначала он запускается нормально, может даже сделать несколько страниц или часть его.
Но затем, через несколько секунд, отключается и появляется сообщение об ошибке.
В этом случае необходимо чистить реестр Диспетчера . Сделать это можно следующим образом:
- Вызовите окно реестра – для этого введите regedit в поле Выполнить ;
- В реестре перейдите по пути HKEY_LOCAL_MACHINE àSYSTEMàCurrentControlSetàServicesàSpooler (сделать это можно с помощью папок в меню слева);
- Найдите параметр DependOnService и дважды кликните на него;
- В поле ввода в открывшемся окне введите параметр RPCSS и нажмите ОК ;
- Перейдите по пути HKEY_LOCAL_MACHINEàSystemàCurrentControlSetàControlàPrintàPrinters;
- Здесь находится список всех существующих;
- Удалите их все с помощью кнопки Del ;
- Перейдите по пути HKEY_LOCAL_MACHINEàSystemàCurrentControlSetàControlàPrintàEnvironmentsàWindowsNTx86àDriversàVersion-3;
- Здесь находится список всех драйверов – удалите их все;
- Перейдите по пути HKEY_LOCAL_MACHINEàSYSTEMàCurrentControlSetàControlàPrintàMonitors и удалите из открывшейся папки все, кроме BJ Language Monitor, Local Port, PJL Language Monitor, Standard TCP/IP Port и USB Monitor.
Теперь перезагрузите компьютер и переустановите его.
Источник
Способ №1. Активация компонентов
В том случае, если на вашем компьютере отключены нужные для корректной работы принтера системные компоненты, вы можете включить с помощью меню «Диспетчер компонентов». Для реализации этой задачи следуйте дальнейшей пошаговой инструкции:
- Кликните мышкой по меню «Пуск», затем откройте «Панель управления».
Если после перезагрузки окно с ошибкой перестало всплывать, значит, вы успешно решили проблему. Если нет, то попробуйте другие способы её решения.
Лечим «диспетчер печати»
Подсистема печати локального принтера является не чем иным, как службой Windows под названием «диспетчер печати». Добраться до этой службы и убедиться в том, что она выполняется или обнаружить, что она недоступна – можно последовав по следующему пути: «Панель управления» -> «Администрирование» -> «Службы».
Пролистав список до обнаружения имени нужной службы, открываем окно с ее свойствами и в выпадающем списке «Тип запуска» выбираем значение «Автоматически». После чего жмем на кнопку запустить (если она активна, если нет – ничего не делаем), закрываем окно администрирования и снова возвращаемся к установке принтера.
Чаще всего данный способ позволяет решить проблему – принтер в Windows устанавливается и работает. Но при определенных обстоятельствах этого не происходит, и локальная печать по-прежнему недоступна. Считается, что источник данной проблемы кроется в засорении так называемого спула. Существуют даже рекомендации по его чистке, которые, впрочем, нам не понадобятся. Итак, если принтер до сих пор не инсталлируется – переходим к следующей инструкции.
Способ №2. Включение нужных системных служб
Ошибка печати также может возникать в том случае, если на вашем компьютере отключены необходимые для этой цели системные службы. Чтобы исправить это, проделайте следующие шаги:
- Зайдите в меню «Панель управления». Если не знаете, как это сделать, то ознакомьтесь с первым пунктом предыдущей инструкции.
- Выберите меню «Система и безопасность», кликнув по нему левой кнопкой мыши.
Если проблем с печатью после запуска службы не возникает, значит, дело сделано.
Решаем проблемы с открытием Мастера добавления принтеров
Самой распространенной считается неисправность системной службы, которая как раз и отвечает за «Диспетчер печати». Вызывают ее определенные изменения в операционной системе, заражение вредоносными файлами или случайно сбросившиеся настройки. Давайте рассмотрим все популярные методы исправления такой ошибки.
Способ 1: Сканирование ПК антивирусной программой
Как известно, вредоносное ПО может приносить различный ущерб ОС, в том числе оно удаляет системные файлы и мешает компонентам корректно взаимодействовать. Сканирование ПК антивирусной программой – несложная процедура, требующая от пользователя минимального количества действий, поэтому мы и поставили этот вариант на первое место. Развернуто о борьбе с вирусами читайте в другой нашей статье по ссылке ниже.
Подробнее: Борьба с компьютерными вирусами
Способ 2: Очистка реестра
Периодически реестр переполняется временными файлами, иногда случайному изменению подлежат системные данные. Поэтому мы настоятельно рекомендуем очистить реестр и восстановить его с помощью специальных средств. Руководства по этой теме вы найдете в следующих материалах:
Подробнее: Как очистить реестр Windows от ошибок Чистка реестра с помощью CCleaner Восстановление реестра в Windows 7
Способ 3: Восстановление системы
Если вы столкнулись с тем, что Мастер добавления принтеров перестал отвечать только в определенный момент, а до этого функционировал нормально, скорее всего, проблема заключается в каких-то изменениях системы. Откатить их можно буквально за несколько действий. Однако вместе с этим с компьютера может быть удалена ваша информация, поэтому советуем заранее ее скопировать на съемный носитель или другой логический раздел жесткого диска.
Подробнее: Варианты восстановления ОС Windows
Способ 4: Сканирование системы на ошибки
Появление различных сбоев в операционной системе провоцирует нарушение роботы встроенных и установленных компонентов, в том числе относится это и к Мастеру добавления принтеров. Мы советуем обратиться за помощью к стандартной утилите Виндовс, которая запускается через «Командную строку». Она предназначена для того, чтобы сканировать данные и исправлять найденные ошибки. Вам достаточно запустить «Выполнить» комбинацией клавиш Win + R, ввести там cmd и нажать на «ОК». В «Командной строке» напечатайте следующую строку и активируйте ее:
sfc/ scannow
Дождитесь завершения сканирования, перезапустите компьютер и проверьте работоспособность службы печати в «Командной строке», введя net start spooler и нажав Enter.
Способ 5: Активация компонентов службы печати
Службы документов и печати состоят из нескольких компонентов, каждый из которых работает по отдельности. Если один из них находится в отключенном состоянии, это может провоцировать сбои в функционировании рассматриваемого Мастера. Поэтому в первую очередь мы рекомендуем проверить эти компоненты и при надобности запустить их. Вся процедура выглядит следующим образом:
- Через меню «Пуск» перейдите в «Панель управления».
- Выберите категорию «Программы и компоненты».
- В меню слева переместитесь в раздел «Включение или отключение компонентов Windows».
- Дождитесь, пока все инструменты будут загружены. В списке отыщите директорию «Службы печати и документов», после чего разверните ее.
- Отметьте галочками каждую открывшуюся директорию.
- Кликните на «ОК», чтобы применить настройки.
- Дождитесь, пока параметры вступят в силу, после чего следует перезагрузить компьютер. Перед вами отобразится соответствующее уведомление.
После перезапуска снова проверьте работоспособность Мастера добавления принтеров. Если этот метод не принес никаких результатов, переходите к следующему.
Способ 6: Проверка службы «Диспетчер печати»
Встроенная в ОС Виндовс служба «Диспетчер печати» отвечает за все действия с принтерами и вспомогательными утилитами. Она должна быть запущена, чтобы корректно справляться со своей задачей. Мы рекомендуем проверить и настроить ее, если это будет необходимо. Вам нужно выполнить следующее:
- Откройте меню «Пуск» и перейдите в «Панель управления».
- Выберите категорию «Администрирование».
- В ней откройте «Службы».
- Опуститесь немного вниз по списку, чтобы отыскать «Диспетчер печати». Кликните дважды левой кнопкой мыши по этой строке.
- Во вкладке «Общие» проверьте, чтобы служба запускалась автоматически, на данный момент была включена. Если параметры не соответствуют, измените их и примените настройки.
- Кроме этого советуем перейти «Восстановление» и выставить «Перезапуск службы» для случая первого и второго сбоя в работе службы.
Перед выходом не забудьте применить все изменения, а также рекомендуется перезагрузить ПК.
Как видите, есть шесть различных методов, как можно решить проблему с запуском Мастера добавления принтера. Все они отличаются и требуют от пользователя осуществления определенных манипуляций. По очереди выполняйте каждый метод, пока не подберется тот, который поможет решить поставленную задачу.
Мы рады, что смогли помочь Вам в решении проблемы. Отблагодарите автора, поделитесь статьей в социальных сетях. Опишите, что у вас не получилось. Наши специалисты постараются ответить максимально быстро.
При попытке подключить новый принтер и в некоторых других случаях, связанных с распечаткой материалов с компьютера, пользователь может столкнуться с ошибкой «Локальная подсистема печати не выполняется». Давайте выясним, что она собой представляет, и как устранить эту проблему на ПК с Виндовс 7.
Способ №3. Восстановление файлов
Если структура системных файлов на вашем компьютере нарушена, это может вызывать различные ошибки, в том числе и ошибку печати. Для решения проблемы вам нужно будет провести некоторые манипуляции в «Командной строке». Просто следуйте дальнейшей инструкции:
- Откройте перечень всех программ с помощью меню «Пуск».
Примечание! Во время процедуры не закрывайте «Командную строку» – если вам нужно воспользоваться другими программами, то просто сверните её.
Если после окончания процедуры ошибка перестала вас беспокоить, то ваша миссия выполнена. Если даже это не помогло, то причина, вероятнее всего, заключается в наличии вредоносных файлов на вашем компьютере.
Сообщение системы о сбое
«Локальная подсистема печати не выполняется. Перезагрузите систему», «Не удалось подключить принтер», «Подсистема печати недоступна» — распространенные ошибки при использовании печатных устройств в Windows 7, 8, 10. Но исправить их можно, в большинстве случаев самостоятельно, не прибегая к помощи специализированных сервисов.
Причины неполадок могут быть разные:
- вирусы;
- отключение службы или компоненты;
- неправильно установленные драйвера;
- проблемы в подключении устройства;
- ошибки в системных файлах;
- «засоренность» очереди печати.
Исправив указанные ошибки можно восстановить работу девайса.
Способ №4. Удаление вирусов
Подхватить вирус на свой компьютер сейчас проще, чем скачать игру с торрентов. Вирусы проникают вглубь вашей файловой системы и мешают её корректной работе. Это в свою очередь вызывает ряд неприятных ошибок, в том числе и ошибку печати, которую мы рассматриваем. Искать содержащие вирус файлы вручную довольно трудно, поэтому для такой цели существуют антивирусы, которые делают это автоматически.
Рассмотрим пример очистки системы от вирусов на примере антивируса Kaspersky. Для удаления вирусов следуйте дальнейшей инструкции:
- Запустите антивирус и нажмите на «Проверка».
Вы также можете воспользоваться любым антивирусом из списка ниже:
- Avast;
- Dr.Web;
- McAfee;
- 360 Total Security.
Теперь, когда вы знаете, как устранить ошибку печати, вы можете пользоваться принтером без всяких трудностей. Если вам не помогли приведённые в статье инструкции, то обратитесь к руководству по переустановке операционной системы.
Переустановка принтера
И последний вариант запуска принтера – это его повторная установка!
Если перечисленные выше действия не помогли, а функция восстановления компьютера была отключена, и ваша ОС до сих пор информирует о недоступности системы печати, то вам, скорее всего, поможет переустановка принтера. Для данного действия нужно полностью почистить компьютер от старых драйверов и скачать их заново. Если не можете найти установочный диск, то ниже предоставлена схема, по которой можно все сделать.
Установка локального принтера на операционную систему Windows 7 при отсутствии установочного диска:
- Откройте раздел «Свойства системы» с помощью одновременного нажатия клавиш «Pause/Break» + «Windows».
- Перейдите к вкладке «Диспетчер устройств»
- Найдите нужный нам пункт «Принтеры»
- Нажмите на правую кнопку мыши и запустите обновление драйверов.
- Далее необходимо выполнить «Поиск на этом компьютере»
- Нажмите «Обзор» и выберите место расположения новых драйверов.
После этого драйверы должны быть установлены, а принтер начнет работать исправно!
Спасибо за прочтение статьи. Надеемся, она вам хорошо помогла! Делитесь полезной информацией с друзьями, оставляйте оценки и отзывы. Спасибо!
Мастер добавления принтеров позволяет вручную с помощью встроенных возможностей Windows установить новый принтер на компьютер. Однако иногда при его запуске возникают определенные ошибки, свидетельствующие о неработоспособности инструмента. Причин такой неполадки может быть несколько, каждая из которых имеет собственное решение. Сегодня мы рассмотрим самые популярные проблемы и разберем способы их устранения.
Что делать, если «спулер» сильно грузит процессор
Многие пользователи разных версий «Виндовс» часто жалуются на то, что процесс «spooler» сильно грузит процессор. Проблема станет более острой, когда загрузка начинает доходить за отметку в 80 процентов. Это действительно нетипичная ситуация и такой загрузки быть не должно. Рассмотрим возможные причины и их быстрое самостоятельное решение.
Переустановка всей службы отдельно от операционной системы невозможна. Для возобновления ее корректной работы Вы можете только попытаться выполнить выше перечисленные действия.
Видео
СТАТЬЯ БЫЛА ПОЛЕЗНОЙ?
ДАНЕТОтлично!В знак благодарности расскажите о статье своим друзьям и знакомыми в социальных сетях. Используйте кнопки слева или внизу страницы. Это не занимает более 15 секунд. Спасибо!Не беда!Уточните подробней свою проблему в комментариях или специалисту в этом направлении.
После очередного обновления Windows 10 в некоторых пользователей перестали работать все принтеры. Притом в панели управления они все могут отображаться, а при попытке зайти в принтер выдается ошибка подключения к принтеру. Windows не удалось подключиться к принтеру. Локальная подсистема печати не выполняется. Перезапустите подсистему или перезагрузите компьютер.
Данная статья расскажет как исправить ошибку подключения к принтеру несколькими способами. Что делать когда локальная система печати не выполняется мы рассмотрим на примере операционной системы Windows 10. Первым же делом рекомендуем убедиться запущена ли локальная подсистема печати, а только потом перейти к следующим способам.
Для управления службами в операционной системе Windows 10 используется классическое приложение служб, но также отключать службы можно в сопутствующих параметрах. Смотрите также другие решения Как открыть службы в Windows 10.
- Как установить и настроить сетевой принтер — создаём комфортную рабочую среду
- Откройте службы выполнив команду services.msc в окне Win+R.
- Перейдите в свойства службы Диспетчер печати, и нажмите кнопку Запустить.
Служба диспетчера печати позволяет ставить задания печати в очередь и обеспечивает взаимодействие с принтером. Если её отключить, Вы не сможете выполнять печать и видеть свои принтеры.
- Откройте классическую панель управления выполнив команду control panel в окне Win+R.
- Дальше переходим в раздел Оборудование и звук >Устройства и принтеры, где нажимаем кнопку Добавление принтера.
- В открывшемся окне нажимаем кнопку Необходимый принтер отсутствует в списке и выбираем пункт Добавить локальный или сетевой принтер с параметрами, заданными вручную.
- После чего выбираем пункт Создать новый порт и указываем тип порта Local Port и нажимаем Далее.
- Теперь необходимо ввести Имя порта в открывшемся окне в формате \Имя_Вашего_ПК_в_свойствахНазвание_Вашего_принтера.
- Последним шагом выберите драйвер устройства указав Изготовителя принтера и Принтер.
Добавление принтера таким образом обычно убирает ошибку, при которой Windows не удалось подключиться к принтеру, а локальная подсистема не выполняется.
Обновленный мастер устранения неполадок действительно работает лучше чем ранее, после нескольких обращений проблема всегда решалась. Средство устранения неполадок позволяет выполнить поиск и устранение проблем с печатью.
- Откройте Пуск > Параметры > Обновление и безопасность > Устранение неполадок.
- В текущем расположении выделите Принтер и нажмите Запустить средство устранения неполадок.
После чего пользователю остается только следовать шагам мастера устранения неполадок. Есть большая вероятность того что Windows 10 самостоятельно исправит возникшую проблему.
Если же принтер работал нормально, но после некоторого времени использования обнаружилась проблема с подключением к принтеру можно попробовать очистить папку Spool на системном диске.
Программа Spooler сохраняет отправленные пользователем документы, и по очереди отправляет их на принтер для печати.
Для очистки папки Spool необходимо загрузить безопасный режим в Windows 10. Дальше достаточно перейти в C: Windows System32 Spool.
- C: Windows System32 spool prtprocs w32x86 – удаляем все содержимое, кроме файла winprint.dll (в x64 версиях операционной системы папка называется соответственно).
- C: Windows System32 Spool Printers – удаляем все данные об установленных принтерах.
- C: Windows System32 Spool Drivers w32x86 – чистим папку от все файлов ранее установленных драйверов (в операционных системах x64 путь Drivers x64).
После полной очистки всех данных относящихся к принтерам пользователю придется заново установить последние драйвера принтера.
Заключение
- Как подключить принтер к ноутбуку: пошаговое руководство
Ошибка подключения к принтеру: Windows не удалось подключиться к принтеру. Локальная подсистема печати не выполняется. Перезапустите подсистему или перезагрузите компьютер появляется не только на операционной системе Windows 10, но и на предыдущих версиях. А способы решения за всё это время почти не изменились.
Вы можете столкнуться с ошибкой «Локальная подсистема печати не выполняется» как при попытке подключить новый принтер, так и при открытии настроек уже настроенного локального принтера или при отправке на печать любого документа. Эта ошибка может появиться как в Windows 10, так и в Win 7 или 8.1.
Текст сообщения об ошибке может немного отличаться в зависимости от того, какое действие вы пытаетесь выполнить с объектами в подсистеме печати. Например:
Ошибка открытия принтера.
Windows не удается подключиться к принтеру.
Локальная подсистема печати не выполняется. Перезапустите подсистему или перезагрузите компьютер.
Или
Не удалось открыть мастер добавления принтеров. Локальная подсистема печати не выполняется.
В английской версии Windows ошибка может выглядеть так:
- Как сделать принтер сетевым. Как подключить сетевой принтер, настройка Windows
Windows can’t open Add printer. The local Print Spooler service is not running, Please restart the Spooler or restart the machine.Windows cannot connect to the printer, The local Print Spooler service is not running.
В первую очередь нужно проверить, запушена ли служба печати (Print Spooler). При отключенной службы печати вы можете столкнуться с ошибкой 0x000006ba.
- Для этого откройте консоль управления службами (services.msc);
- В списке служб найдите службу «Диспетчер печати» (Print Spooler);
- Убедитесь, что служба запущена (состояние – «Выполняется»), а тип запуска «Автоматический»;
- Перезапустите службу;
- Если служба не запущена, измените тип запуска службы и запустите ее;
- На вкладке зависимости убедитесь, что служба Print Spooler зависит от служб Удаленный вызов процедур RPC (Remote Procedure Contro) и HTTP службы (HTTP Service). Для корректной работы службы печати данные службы должны быть запущены. Если зависимости не настроены, вы можете восстановить их командой: sc config spooler depend= RPCSS
Так же вы можете проверить статус службы печати из командной строки, выполнив команду:
sc query spooler
В этом примере видно, что служба запушена (Running).
Если служба «Диспетчер печати» отсутствует или не запускается, попробуйте очистить очередь печати и удалить файлы в папке C:windowssystem32spoolPrinters (при остановленной службе печати). Затем проверьте, включен ли компонент печати Windows:
- Перейдите в Панель управления -> Все элементы панели управления -> Программы и компоненты –> Включение или отключение компонентов Windows
- В списке компонентов найдите раздел «Службы печати и документов»;
- Убедитесь, что включены службы: Клиент интернет-печати, Служба печати LPD и Факсы и сканирование Windows;
- Можете попробовать переустановить компоненты: отключите их, сохраните изменения, а потом включить заново.
Если ошибка «Локальная подсистема печати не выполняется» появляется при попытке подключения общего сетевого принтера с другого компьютера, попробуйте подключить сетевой принтер через локальный порт (в качестве имени порта используется адрес принтера в формате \PCName1HP2000). Процедура подключения сетевого принтера через локальный порт подробно описана в статье Печать на сетевом принтере на Windows 10 из-под XP.
Если ничего не помогло, запустите мастер исправления проблем с печатью: Параметры -> Обновления и безопасность -> Принтер (Поиск и устранение проблем с печатью) -> Запустите средство устранения неполадок.
Также проверьте целостность системных файлов с помощью команд:
sfc /scannow
или
dism /Online /Cleanup-Image /RestoreHealth
Назначаем порт
Операционная система Windows обладает так называемой системой «портов», определенных участков в памяти компьютера, через которые осуществляется взаимодействие с внешними устройствами, вроде принтера. Каждому устройству назначается свой порт. Именно так мы и поступаем, решая проблему с подсистемой локального принтера в том случае, когда она по тем или иным причинам недоступна или не выполняется.
Производим такую последовательность нехитрых операций:
- Запускаем мастер Windows «Установка принтера».
- Отмечаем пункт добавления локального принтера.
- Выставляем «галочку» «Создать новый порт».
- Тут же указываем тип вновь создаваемого порта – «локальный порт».
- Появится окно, в котором следует ввести реквизит нового порта – его имя, в качестве которого указывается путь к устанавливаемому принтеру.
- В следующем окне выбираем наш принтер и завешаем процедуру инсталляции.
В принципе, это все что нужно знать, чтобы справиться с возникшими затруднениями при установке.
Если рассматриваемая подсистема Windows все еще недоступна, а подключаемый «аппарат» до сих пор «не пашет и не сеет» – значит, случилось чудо и нужно звать на помощь Деда Мороза. Но такой исход событий представляется совсем уж маловероятным.
Источник: https://windowstune.ru/win7/devices7/pochemu-lokalnaya-podsistema-pechati-ne-vypolnyaetsya-v-operacionnoj-sisteme-windows-7.html