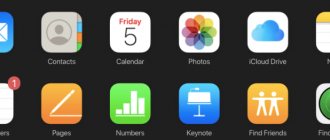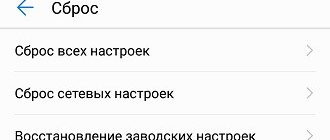К сожалению, начинающие пользователи iPhone не всегда расчетливо подходят к загрузке приложений на устройство – многие, восхищаясь изобилием бесплатного софта в AppStore, устанавливают все подряд, не задумываясь о полезности программ. Именно недостаток свободной памяти обычно является причиной, по которой Айфон начинает работать хуже: например, зависает или самопроизвольно перезагружается. Если такие «симптомы» проявились, значит, пора «почистить» память устройства – сделать это можно путем сброса iPhone до заводских настроек.
Создание резервной копии – нужно ли?
Прежде чем сбрасывать Айфон до заводских настроек, стоит сделать резервную копию данных, хранящихся на телефоне, с помощью iTunes – тогда при необходимости важную информацию удастся восстановить. Создать резервную копию можно двумя способами:
Шаг 1. В контекстном меню AppStore проходим по пути «Файл» — «Устройства» — «Создать резервную копию».
Шаг 2. Нажимаем значок устройства в верхней панели и в разделе «Обзор» кликаем «Создать копию сейчас».
Все данные «воскресить» с помощью резервной копии не удастся – будут доступны только:
- Контакты.
- Содержимое приложения «Заметки».
- Фотографии.
- Сообщения и история вызовов.
- Настройки телефона и сетевые настройки.
Игры, приложения и музыка не будут восстановлены.
Как стереть iPhone до заводских настроек удалённо
Второй способ очистить телефон – с помощью сервиса iCloud, у которого также имеется функция удаления всех пользовательских данных со смартфона и сброса всех настроек в заводские.
Сделать это несложно:
- заходим на сервис;
- логинимся, используя идентификационные данные от своей учётной записи Apple ID;
- отмечаем устройство, нуждающееся в сбросе (к вашему аккаунту может быть подключено несколько устройств);
- тапаем на кнопке «Стереть». После подтверждения операции все настройки смартфона будут сброшены до начальных.
Эффект будет аналогичен сбросу, выполненному через настройки гаджета.
Сбрасываем Айфон через «Настройки»
Сбросить настройки на Айфоне можно, вообще не подключая гаджет к компьютеру – нужно действовать так:
Шаг 1. Зайдите в «Настройки» и выберите раздел «Основные».
Шаг 2. Пролистайте до конца и выберите подраздел «Сброс».
Вы увидите, что устройство предлагает несколько вариантов сброса, среди которых:
- Сброс настроек на Айфоне. При такой операции вся личная информация, которую пользователь хранил на гаджете, останется на месте. А вот, скажем, будильники и настройки стандартных приложений будут сброшены. Эта краткосрочная операция (сброс длится не более 1 минуты) может помочь при периодических зависаниях Айфона.
- Стереть контент и настройки. Сброс такого типа полезен, когда пользователь Apple хочет подарить или продать подержанный Айфон. Покупатель получает совершенно «чистый» гаджет без следов предварительного использования – в том числе происходит де-авторизация Apple ID. Такая операция более длительная и занимает около пары минут (в зависимости от того, насколько «захламлена» память).
- Сбросить настройки сети. Эта операция помогает, если после замены SIM гаджет не может найти сеть нового поставщика услуг и зайти в интернет через 3G. Личная информация от такого сброса точно не пострадает.
Прежде чем сбросить настройки iPhone, обратите внимание на такие «правила безопасности»:
- Перед сбросом (особенно второго, самого длительного типа) подзарядите гаджет хотя бы до 25-30%. Если Айфон «сядет» во время стирания данных, скорее всего, восстанавливать его придется через iTunes и кабель.
- iPhone с джейлбрейком (например, Pangu) в результате стирания контента окажется в «режиме вечного яблока». Опять же понадобится восстановление через iTunes с предварительным введением гаджета в DFU-режим или Recovery Mode.
Как выключить Айфон XR — пошаговая инструкция
Помимо перезагрузки может понадобится такая функция, как деактивация телефона или же его полное отключение. Если рассматривать Айфон Икс Р, то у него существует всего два способа выключиться, причем первый из них выполняется при помощи клавиш, а второй – через настройки.
С помощью клавиш
Чтобы воспользоваться выключением при помощи клавиш, необходимо использовать специальную комбинацию цифр. Он помогает перевести устройство в выключенное состояние. Более подробно об этом стоит посмотреть в инструкции:
- Для начала необходимо зажать кнопку на боку, которая отвечает за громкость, вместе с верхней качелькой регулировки громкости;
- Теперь стоит передвинуть ползунок, который появится на экране. Таким образом телефон выключится.
В включенном состоянии телефон полностью неактивен. Пользователь не сможет совершать звонки или же отправлять сообщения. Если же хочется заново полностью управлять им, то необходимо включить. Более подробно об этом стоит поговорить далее.
В выключенном состоянии телефон также расходует энергию, однако, в меньшем количестве.
Из настроек
Этот способ редко применяется, так как для него требуется больше затрат энергии. Необходимо переходить в настройки, когда существуют функциональные кнопки системы iOS. Однако, если, например, кнопки недоступны или же находится в непригодном для использования состоянии, то настройки отлично помогают. Для отключения устройства через настройки нужно:
- Открыть настройки на смартфоне;
- Теперь необходимо перейти в основной раздел;
- Пролистываем меню до самого низа;
- Нажмите на пункт «Выключение»;
- Передвигаем ползунок, который появляется на экране.
Это отличный способ отключить устройство, при этом не использовать кнопку мощности вообще. Он подойдёт тем, у кого на смартфоне присутствуют нерабочие кнопки, без которых выключить его невозможно.
Как сделать сброс Айфона через iTunes?
При необходимости сбросить настройки через iTunes в первую очередь следует отключить функцию «Найти iPhone» (если она активирована). Для деактивации на устройстве пройдите по пути «Настройки» — «iCloud» — «Найти iPhone» и переведите тумблер в состояние «ВЫКЛ». Затем подключите гаджет USB-кабелем к ПК и следуйте такой простой инструкции:
Шаг 1. Кликните по иконке «Устройство», и вы окажетесь в разделе «Обзор».
Шаг 2. Нажмите кнопку «Восстановить iPhone…».
Шаг 3. В появившемся окне нажмите «Восстановить» еще раз – таким образом вы подтвердите запрос.
После этого iTunes сам загрузит ПО на гаджет и вернет первоначальные настройки iPhone. При сбросе настроек таким образом контакты, СМС, календари, будильники и заметки не пострадают, а вот с файлами мультимедиа придется попрощаться.
Полностью сбрасываем настройки через Hard Reset
Сброс через Hard Reset нужен в такой ситуации: пользователь забыл пароль безопасности и не может деактивировать «Найти iPhone» — включенная функция в свою очередь препятствует восстановлению настроек через iTunes более мягким способом.
Такая операция не зря называется «жесткой» (Hard) – сброс может привести к тому, что все личные данные будут потеряны. Поэтому обращаться к Hard Reset рекомендуется только после того, как прочие варианты уже были перепробованы и успехом не увенчались.
Восстановление через Hard Reset производится так:
Шаг 1. Подключите гаджет к ПК и запустите iTunes в обычном режиме.
Шаг 2. Введите смартфон в DFU-режим следующим способом: зажмите одновременно кнопку «Домой» и кнопку включения и досчитайте до 10. Затем отпустите кнопку «Power» и продолжайте удерживать «Домой» до характерного звука подключения в iTunes. После ввода гаджета в режим DFU на его экран смотреть бессмысленно – он будет просто черным, без иконок и изображений.
Шаг 3. Обратитесь к iTunes, и вы увидите, что окно изменилось и доступной осталась всего одна кнопка – «Восстановить iPhone…». Ее и нужно нажать.
Ждать, пока произойдет восстановление первоначальных настроек, придется довольно долго – около 10 минут. Когда сброс будет закончен, пользователю предстоит выбрать один из двух вариантов: активировать гаджет заново либо попытаться вернуть удаленные данные через резервную копию в iTunes. Для реализации второго варианта нужно перейти в раздел «Обзор» устройства и нажать кнопку «Восстановить из копии».
Далее в специальном окошке вам нужно выбрать ту копию, которая вам наиболее подходит, и нажать «Восстановить».
Сброс с помощью iCloud
Облачное хранилище iCloud по умолчанию синхронизирует информацию, доступную на iPhone, iPad и iPod Touch с серверами корпорации Apple. Синхронизируется контент из «Галереи», заметки из календаря, письма, контакты, заметки и сторонняя конфиденциальная информация. Если авторизоваться на официальном сайте iCloud появится шанс просмотреть файлы, прошедшие синхронизацию, а заодно воспользоваться дополнительными инструментами, вроде набора офисных программ Pages, Numbers и Keynote, и сервиса «Найти iPhone», позволяющего отследить местоположение потерянной техники на глобальной карте и даже дистанционно стереть содержимое устройств.
Как перенести чаты WhatsApp с Android на iPhone
Для доступа к перечисленным функциям потребуется пройти авторизацию, воспользовавшись логином и паролем от Apple ID. После входа над картой местности отобразится иконка для просмотра доступной для редактирования техники Apple.
Если из списка выбрать iPhone, то слева отобразится целый ряд дополнительных кнопок: «Воспроизвести звук», «Активировать режим пропажи», «Стереть iPhone». Последний вариант максимально радикальный – полностью очищает содержимое и сбрасывает необходимость вводить пароль. Не рекомендуется осуществлять данную процедуру, если устройство не у владельца – у злоумышленников появится шанс настроить операционную систему iOS с нуля и присвоить найденный iPhone, iPad или iPod Touch.
Сброс через Recovery Mode
Recovery Mode – специальный режим загрузки iOS или iPadOS, предназначенный для восстановления операционной системы, столкнувшейся с техническими неполадками (циклическая перезагрузка, зависания на логотипе Apple). Способ перехода к Recovery Mode зависит от версии iPhone – на моделях с Touch ID достаточно зажать Power и кнопку уменьшения громкости, а на моделях с Face ID – Power и клавиши уменьшения и увеличения громкости. Держать кнопки необходимо до тех пор, пока на экране не появится логотип iTunes и изображение Lightning-кабеля.
Зачем отслеживать iPhone и как это можно сделать
После этого устройство потребуется подключить по проводу к компьютеру и из появившегося меню выбрать пункт «Восстановить iPhone».