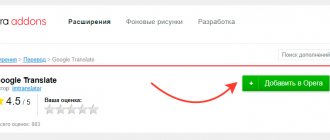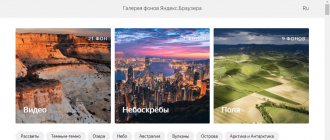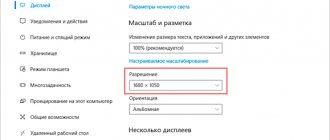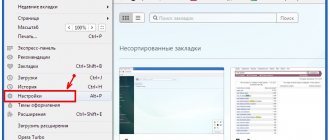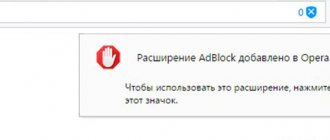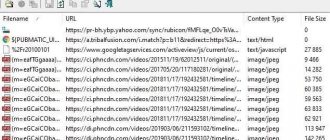Even a good product is not protected from bugs and system errors. Your next Internet surfing may not start due to the fact that the Opera browser does not open sites. But the reason is not always the browser.
Reasons for the error:
- no connection;
- blocking by third-party software;
- problems with the system;
- unreliable resource;
- Opera errors.
Possible reasons
Why does this problem arise? Most often, the inability to establish a connection with a page is due to a lack of connection to a specific server.
There may be several reasons for this:
- access to the site from this computer was blocked by an antivirus;
- it is impossible to open the resource due to incorrect browser settings;
- there is no connection to the network;
- Opera needs updating;
- the resource is considered unreliable, and access to it is automatically blocked.
Next, we'll look at how to deal with each of these problems.
Clearing history
The accumulation of temporary files sometimes causes the browser to run slowly. You can fix this problem by clearing the cache and cookies. To remove them:
- Go to the main menu of the browser by clicking on its icon, which is located in the upper left corner.
- In the next window, go to the "Advanced" section, then to "Security". In the appropriate section, click on the arrow next to the line “Clear message history” to select items to clear.
- In the window that appears, select the options for uninstallation and click on the “Delete data” button. You can also define a time range for cleaning from the drop-down menu.
Now they are looking for technical support: How to write a letter to the President of the Russian Federation V.V. Putin.
All cached files are stored in a hidden directory on the main local disk. To find it, you will need to activate the function of showing invisible folders in the system settings. You can find out the exact location of temporary data through the Opera browser menu in the “About” item.
Browser blocks pages
The main reason that Opera does not open pages may be system errors. First of all, you should check your network connection. It couldn't be easier to do this - just launch an application that requires an Internet connection and make sure it works.
If the alleged problem lies in the antivirus, then to solve it you should look into its settings.
This process will be different for each specific program, but the steps will be similar:
- in the antivirus menu you need to find the Web protection option, which acts as a filter for unwanted resources;
- go to the list of blocked sites;
- here we find the one we need and deactivate the protection;
- Confirm your choice by clicking “OK”.
Important! When manually allowing access to a site, you need to be sure that it is free of viruses and spyware. Please approach this issue carefully.
The reason for blocking the page may also be viruses that have entered the PC. To get rid of them, update the current version of the antivirus and conduct a full system scan.
Another common cause could be some files located on the system drive.
To remove them you need to:
- go to the disk on which the operating system is installed (C by default);
- find the “Windows” folder, and in it – “Prefetch”;
- here you need to delete all files whose names contain the word “Opera”.
Errors in the browser can also be caused by a very simple and banal reason - it is out of date. Therefore, before starting drastic actions, it is worth updating Opera by installing its latest version.
If all else fails
If none of the above methods helped you, it is very likely that your computer is simply unable to support the latest version of Opera and you need to choose one of these:
- Download an earlier version of Opera from alternative sources rather than the official site.
- Install the beta version of Opera.
- Install an alternative browser (Google Chrome, Mozilla Firefox or Yandex Browser).
- Try reinstalling Windows.
Problems with the operation of browsers are quite few in number and they all tend to be treated very simply, almost in a couple of clicks. Such errors occur very rarely, and having fixed the problem once, it is almost impossible to encounter it again. And if you have another error, our article will definitely help you deal with it.
- Author: Nikolay Bagromyan
My name is Nikita and I'm 32. Higher 2: Physics and Radio Engineering. Rate this article: (10 votes, average: 4.6 out of 5)
Setting up Opera correctly
Very often, the inability to contact the desired resource is due to incorrect browser settings.
This may be due to:
- a broken proxy server;
- clogged cache and cookie files;
- blocking of pages or their elements by the user due to negligence.
Let's start troubleshooting by setting up a proxy server:
- Click on the Opera icon in the upper left corner of the screen;
- in the menu that appears, select “Settings”;
- in the first tab “Browser”, find “Network” and the option “Change proxy settings”;
- in the “Connections” tab, make sure that your provider is displayed correctly; if the connection settings window says something different from its name, contact support, or change them yourself.
To set up a proxy server you need to know the following information:
- protocol;
- Internet address;
- port number.
You can obtain this data by contacting your provider. They are also indicated in the documents attached to the contract.
Note! Setting up a proxy yourself is recommended only for advanced users. If you are not confident in your abilities, it is better to ask technical support for help with setup.
Another common cause of problems is clogged cache and cookie files. What to do in this case?
Let's start by removing Cookies:
- Call up the browser menu by clicking on its icon;
- select “Settings” and go to the “Security” tab;
- here we find the item “Cookies” and “All cookie files and site data”;
- In the window that appears, click “delete all”.
Next, clear the cache:
- go to the browser menu;
- almost at the very end of the list is the item “About the program”;
- it contains the basic data of your browser, including the folder in which the cache files are located;
- goes to this address and deletes the contents of the folders.
If, out of ignorance, the user has disabled some settings, this can also affect the operation of the search engine.
In this case, the following method may help:
- open the browser menu and go to “Settings”;
- select the “Sites” tab and here check the boxes next to several items: “Allow javascript execution” in the javascript menu, “Run all plugin contents” in the “Plugins” menu and “Show all images" in the Images menu.
Access blocking
Third-party programs installed to protect your computer from threats may block your access to the Internet. Perhaps they saw suspicious activity in the browser or website. This could be Antiviruses, ad blockers and other software.
- Disable your antivirus for a couple of minutes.
- Open the Opera browser and open several websites.
- If the problem was in the antivirus and the portals open without problems, then go to the antivirus . And unblock Opera and add it to the white list.
- If the antivirus has nothing to do with it, then check AdBlock or another blocker. Turn it off and check if the pages open.
- Add sites to exceptions so that the program does not block them.
Problems opening
Often users are faced with a more serious problem - the inability to open the browser itself. The solution to this problem depends on the operating system installed, so we will look at two specific cases.
Windows 7
If Opera does not open on a computer running the Windows 7 operating system, then you should go through the following process:
- go to the disk on which the operating system is installed;
- remove the “Show hidden folders, files, drives” restriction;
- we find two folders at the following addresses: C:UsersUsernameAppDataRoamingOpera, as well as C:UsersUsernameAppDataLocalOpera and delete them ;
- delete their contents;
- go to the “Windows” and “Prefetch” folder;
- here we delete all files containing “Opera” in their name;
- completely delete the browser and its folder in “Program files”;
- reboot the system and reinstall the search engine.
Windows XP
When using Windows XP, this process is somewhat simpler:
- go to the address C:Documents and SettingsUsernameApplication Data and delete the “Opera” folder;
- go to the “Prefetch” folder and clean all files with the name of the browser;
- remove the search engine, reboot the system and install it again.
We hope that the above methods for solving problems with opening pages in the Opera browser helped you. All of them are quite simple and take very little time, so even an ordinary user can easily cope with the processes described and restore the functionality of their favorite search engine.
What to do when the web surfer does not start: first steps
Any problems associated with a computer, in most cases, can be corrected using the old-fashioned “turn off and on” method. No matter how trivial it may sound, the following three methods should be tried first:
- Restart Opera.
- Reboot the router or unplug the Internet cord (you should wait 30 seconds between turning it off and on).
- Restart your computer.
- Disable your antivirus.
If this does not help you, then before starting treatment you should determine the area of the problem that has arisen and try to launch a different browser. Even if you do not use any other browser other than Oprera, you should have a reasonably working Internet Explorer on your computer. To find it, go to the “Start” menu and if it’s not there, it will definitely be in the “All Programs” section.
Either here or in the “All Programs” section
If Internet Explorer works, the problem is specifically in the Opera browser and you can safely move on to the next section, if not, read “If no browser works” just below.
Method number 1: cleaning from viruses
A virus infection of a system always leads to disastrous consequences. So, it is recommended to check your PC for such threats on a regular basis. Any antivirus program at your discretion will help us in this matter. Launch it and perform a full scan. It may take some time, but in any case it will help.
Let's look at this action using the example of the ESET Internet Security product, which is available for free use for 30 days.
Instructions:
- Go to the main antivirus window.
- From the left menu, open the “Computer Scan” section.
- Now click on the “Advanced Scan” option.
- Click LMB on the “Selective...” item.
- Check all available directories.
- Start the scanning procedure.
During this process, the antivirus will find all potential threats and either cure them or send them to quarantine, where they will not pose a threat to the system. It is quite possible that as a result of the check, Opera will start to launch. Otherwise, move on to the next method.
Checking the network connection
Very often, users confuse Internet problems with problems with their browser, and the first thing to do is check the network connection.
- Open the Start menu and go to Control Panel. Go to Control Panel
- Select View network status and tasks. Select "View network status and tasks"
- Click on your connection. Click on your connection
- Pay attention to the ratio of the amount of data sent to the amount received. If the number of received packets is very small compared to the sent ones, the problem lies in your Internet connection and Opera is not to blame. Compare the ratio of received to sent