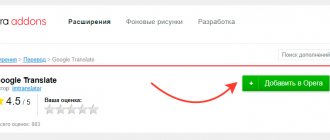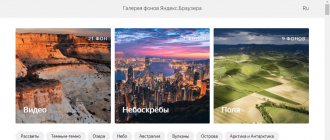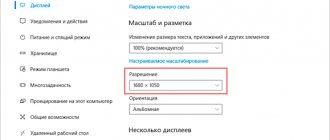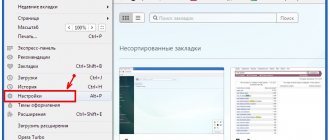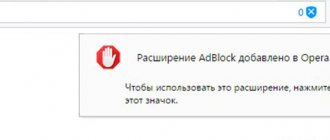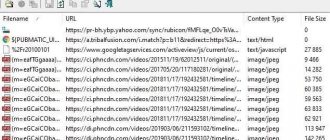Даже хороший продукт не защищён от багов и системных ошибок. Ваш очередной сёрфинг Интернета может не начаться из-за того, что браузер Opera не открывает сайты. Но причина не всегда в обозревателе.
Причины ошибки:
- нет соединения;
- блокировка сторонним ПО;
- проблемы с системой;
- неблагонадёжный ресурс;
- ошибки Оперы.
Возможные причины
Почему же возникает подобная проблема? Чаще всего невозможность установить связь со страницей обусловлена отсутствием соединения с определенным сервером.
Причин этому может быть несколько:
- доступ к сайту с данного компьютера был заблокирован антивирусом;
- открыть ресурс невозможно из-за неправильных настроек браузера;
- отсутствует соединение с сетью;
- Опера нуждается в обновлении;
- ресурс считается неблагонадежным, и доступ к нему автоматически закрыт.
Далее мы рассмотрим, как справиться с каждой из этих проблем.
Очистка истории
Накопление временных файлов иногда приводит к медленной работе браузера. Устранить эту проблему можно очисткой кеша и куки. Чтобы удалить их:
- Перейдите в главное меню браузера, нажав на его значок, который находится в верхнем углу слева.
- В следующем окне перейдите в раздел «Дополнительно», затем в «Безопасность». В соответствующем разделе нажмите на стрелочку напротив строки «Очистить историю сообщений», чтобы выбрать пункты для очистки.
- В появившемся окне выберите параметры для деинсталляции и нажмите на кнопку «Удалить данные». Также из раскрывающегося меню вы можете определить временной диапазон для очистки.
Сейчас ищут техподдержку: Как написать письмо президенту РФ Путину В.В.
Все кешированные файлы хранятся в скрытой директории на основном локальном диске. Чтобы ее найти, потребуется в настройках системы активировать функцию показа невидимых папок. Точно узнать расположение временных данных можно через меню браузера Opera в пункте «О программе».
Браузер блокирует страницы
Основной причиной того, что опера не открывает страницы, могут быть ошибки системы. В первую очередь стоит проверить соединение с сетью. Сделать это проще простого – достаточно запустить приложение, для которого требуется подключение к Интернету, и убедиться, что оно работает.
Если предполагаемая проблема кроется в антивирусе, то для ее решения стоит заглянуть в его настройки.
Данный процесс будет отличаться для каждой конкретной программы, но шаги будут похожи:
- в меню антивируса нужно находим опцию Web-защиты, которая выступает фильтром нежелательных ресурсов;
- переходим в список заблокированных сайтов;
- здесь находим нужный и деактивируем защиту;
- подтверждаем свой выбор, нажав «ОК».
Важно! Разрешая доступ к сайту вручную, нужно быть уверенным, что он не содержит вирусов и шпионского ПО. Внимательно подходите к этому вопросу.
Причиной блокировки страницы могут быть и вирусы, попавшие на ПК. Чтобы избавиться от них – обновляем текущую версию антивируса и проводим полное сканирование системы.
Еще одной распространенной причиной могут быть некоторые файлы, расположенные на системном диске.
Для их удаления необходимо:
- зайти на диск, на котором установлена операционная система (по умолчанию С);
- находим папку «Windows», а в ней – «Prefetch»;
- тут нужно удалить все файлы, в названии которых встречается слово «Opera».
Возникновение ошибок в работе браузера также может быть вызвано очень простой и банальной причиной – он устарел. Поэтому, перед началом кардинальных действий, стоит обновить «Opera», установив его последнюю версию.
Если ничего не помогло
Если ни один из перечисленных способов вам не помог, весьма вероятно, что ваш компьютер попросту неспособен поддерживать актуальную версию Opera и вам нужно выбирать что-то из этого:
- Загрузите более раннюю версию Opera из альтернативных источников, а не с официального сайта.
- Установите бета-версию Opera.
- Установите альтернативный браузер (Google Chrome, Mozilla Firefox или Яндекс Браузер).
- Попробуйте переустановить Windows.
Проблемы с работой браузеров довольно малочисленны и все они имеют тенденцию очень просто лечиться, почти в пару кликов. Возникают подобные ошибки весьма редко и устранив проблему единожды, встретится с ней снова почти невозможно. А если у вас возникнет иная ошибка, наша статья обязательно поможет вам с ней справиться.
- Автор: Николай Багромян
- Распечатать
Меня зовут Никита и мне 32. Высших 2: Физика и Радиотехника. Оцените статью: (10 голосов, среднее: 4.6 из 5)
Правильная настройка Оперы
Очень часто невозможность связаться с нужным ресурсом обусловлена неправильными настройками браузера.
Это может быть связано с:
- неработающим proxy-сервером;
- засорением кэша и файлов coockies;
- блокированием страниц или их элементов самим пользователем по неосторожности.
Начнем устранение ошибок с настройки proxy-сервера:
- нажимаем на значок Opera в верхнем левом углу экрана;
- в появившемся меню выбираем «Настройки»;
- в первой вкладке «Браузер», находим «Сеть» и опцию «Изменить настройки прокси»;
- во вкладке «Подключения» убедитесь в правильности отображения вашего провайдера, если в окошке настройки соединение прописано что-то отличное от его названия – обратитесь в службу поддержки, или измените их сами.
Для настройки прокси-сервера нужно знать следующие данные:
- протокол;
- адрес в интернете;
- номер порта.
Получить эти данные можно обратившись к своему провайдеру. Также они указаны в документах, прилагающихся к договору.
Обратите внимание! Настраивать прокси самостоятельно рекомендуется только продвинутым пользователям. Если вы не уверены в своих силах – лучше обратиться за помощью с настройкой в техподдержку.
Еще одна распространенная причина возникновения проблем – засорение кэша и файлов Coockies. Что делать в таком случае?
Начнем с удаления Coockies:
- вызываем меню браузера, нажав на его значок;
- выбираем «Настройки» и переходим во вкладку «Безопасность»;
- тут находим пункт «Coockies» и «Все файлы coockie и данные сайта»;
- в появившемся окне нажимает «удалить все».
Далее очищаем кэш:
- заходим в меню браузера;
- почти в самом конце списка находится пункт «О программе»;
- в нем указаны основные данные вашего браузера, в том числе и папка, в которой расположены кэш-файлы;
- переходит по этому адресу и удаляем содержимое папок.
Если по незнанию пользователь отключил некоторые настройки, это также может влиять на работу поисковика.
В данном случае может помочь следующий метод:
- открываем меню браузера и переходим в «Настройки»;
- выбираем вкладку «Сайты» и здесь устанавливаем галочки напротив нескольких пунктов: «Разрешить выполнение javascript» в меню javascript, «Запускать все содержимое плагинов» в меню «Плагины» и «Показывать все изображения » в меню Изображения.
Блокировка доступа
Сторонние программы, установленные для защиты компьютера от угроз могут заблокировать вам доступ в интернет. Возможно, они усмотрели в браузере или сайте подозрительную активность. Это могут быть Антивирусы, блокировщики рекламы и другое программное обеспечение.
- Отключите антивирус на пару минут.
- Откройте браузер Опера и откройте несколько сайтов.
- Если проблема была в антивирусе и порталы без проблем открываются, то заходим в антивирус. И снимаем блокировку Оперы, добавляем в белый список.
- Если антивирус ни при чём, то проверьте AdBlock или другой блокиратор. Выключите его и проверьте открываются ли страницы.
- Добавьте сайты в исключения, чтобы программа их не блокировала.
Проблемы с открытием
Часто пользователи сталкиваются и с более серьезной проблемой – невозможностью открытия самого браузера. Решение этой проблемы зависит от установленной операционной системы, поэтому мы рассмотрим два конкретных случая.
Windows 7
Если Opera не открывается на компьютере под управлением операционной системы Windows 7, то следует пройти следующий процесс:
- заходим на диск, на котором установленная операционная система;
- снимаем ограничение «Показывать скрытые папки, файлы, диски»;
- находим две папки по следующим адресам: C:UsersИмя пользователяAppDataRoamingOpera, а также C:UsersИмя пользователяAppDataLocalOpera и удаляем их;
- удаляем их содержимое;
- переходим в папку «Windows» и «Prefetch»;
- тут удаляем все файлы, содержащие в своем имени «Opera»;
- полностью удалите браузер и его папку в «Program files»;
- перезагрузите систему и заново установите поисковик.
Windows XP
При использовании ОС Windows XP этот процесс несколько проще:
- переходим по адресу С:Documents and SettingsИмя пользователяApplication Data и удаляем папку «Opera»;
- заходим в папку «Prefetch» и чистим все файлы с названием браузера;
- удаляем поисковик, перезагружаем систему и устанавливаем его заново.
Надеемся, что вышеперечисленные способы решения проблем с открытием страниц в браузере Opera помогли вам. Все они довольно просты и занимают совсем немного времени, поэтому даже рядовой пользователь может с легкостью справиться с описанными процессами и восстановить работоспособностью своего любимого поисковика.
Что делать, когда веб-сёрфер не запускается: первые шаги
Любые проблемы связанные с компьютером, в большинстве случаев, исправляются старым дедовским способом «выключить-включить». Как бы банально это ни звучало, но следующие три способа надо попробовать в первую очередь:
- Перезапустите Opera.
- Перезагрузите роутер или высуньте-всуньте шнур с интернетом (между выключением и включением следует подождать 30 секунд).
- Перезагрузите компьютер.
- Отключите ваш антивирус.
Если это вам не поможет, то перед началом лечения стоит определить область возникшей проблемы и попробовать запустить другой браузер. Даже если вы не пользуетесь никаким другим браузером кроме Oprera, на вашем компьютере должен находиться в меру рабочий Internet Explorer. Чтобы найти его — перейдите в меню «Пуск» и если не окажется там, то обязательно будет в разделе «Все программы».
Или тут, или в разделе «Все программы»
Если Internet Explorer работает — проблема конкретно в браузере Opera и можете смело переходить к следующему разделу, если нет — читайте «Если не работает ни один браузер» чуть ниже.
Способ №1: чистка от вирусов
Вирусное заражение системы всегда приводит к плачевным последствиям. Так что рекомендуется на регулярной основе проверять ПК на наличие таких угроз. В этом деле нам поможет любая антивирусная программа на ваше усмотрение. Запустите ее и выполните полную проверку. Она может занять некоторое время, зато в любом случае поможет.
Разберем это действие на примере продукта ESET Internet Security, который доступен для бесплатного использования на протяжении 30 дней.
Инструкция:
- Перейдите к главному окошку антивируса.
- Из левого меню откройте раздел «Сканирование компьютера».
- Теперь нажмите на опцию «Расширенное сканирование».
- Кликните ЛКМ по пункту «Выборочное…».
- Отметьте все доступные каталоги.
- Запустите процедуру сканирования.
В ее ходе антивирус найдет все потенциальные угрозы и либо вылечит их, либо отправит в карантин, где они не будут представлять опасности для системы. Вполне возможно, что в результате проверки Опера начнет запускаться. В противном случае – переходите к следующему способу.
Проверка сетевого подключения
Очень часто пользователи путают неисправности интернета с проблемами своего браузера и стоит первым делом проверить сетевое подключение.
- Откройте меню «Пуск» и перейдите в панель управления. Перейдите в панель управления
- Выберите «Просмотр состояния сети и задач». Выберите «Просмотр состояния сети и задач»
- Нажмите на ваше подключение. Нажмите на ваше подключение
- Обратите внимание на соотношение отправленного объёма данных к принятому. Если количество принятых пакетов очень мало, на фоне отправленных, проблема заключается в вашем соединении с интернетом и Opera не виновата. Сравните соотношение принятого к отправленному