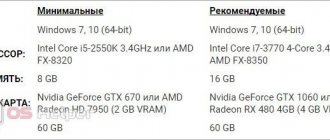Всем привет! Сегодня мы поговорим о проблеме, когда ноутбук не выключается через меню «Пуск». Причем сопутствующих симптомов может быть несколько:
- При нажатии на кнопку «Завершения работы» ничего не происходит.
- Ноутбук не выключается и не перезагружается, а сам процесс висит бесконечно долго.
- Экран гаснет, но вот вентиляторы, а также некоторые лампочки продолжают гореть.
А теперь коротко о причинах:
- Вирусы, а также неисправная работа некоторых программ.
- Поломка в системе.
- Неполадка со стороны драйверов.
- Зависание BIOS.
- Железо.
ПРИМЕЧАНИЕ! Если вам нужно срочно выключить ноутбук, а времени разбираться нет, то нужно просто зажать кнопку питания, пока аппарат не выключится. Подобный способ аварийно выключит ваш компьютер, но пользоваться им часто – не рекомендуется.
Что делать дальше и как выключить ноутбук – я подробно расскажу ниже в статье. Если у вас возникли какие-то трудности, вы заметили ошибку или я что-то не дописал – пишите об этом в комментариях.
Программные проблемы выключения ноутбука
Если при попытках закончить работу ПК начинает зависать, шумит, чернеет, но функционирует экран — это признак неполадок.
Три частых неполадки, тормозящих отключение:
- неправильное функционирование программных пакетов,
- поломки отдельных служб,
- заражение вирусами.
Для определения проблемы нужно войти в журнал, отображающий стабильность работы. В 7, 8 и 10 версии Windows находят «Центр поддержки» (3 пути указаны в таблице ниже) переходят в обслуживание и кликают на журнальную ссылку.
| Через Панель управления | Через поиск | Через «Выполнить» |
| Открыть панель «Пуск» | Зайти в поиск на панели задач | Зажать Win + R |
| Пролистать до раздела «Служебные» и найти «Панель управления» | Ввести слово «Cтабильности» | Ввести команду pefmon /rel |
| Перейти в раздел «Система и безопасность», выбрать «Проверка состояния компьютера» | Кликнуть на «Просмотр журнала» | Подтвердить ввод |
| Выбрать блок «Обслуживание» и «Просмотреть журнал стабильности» | — | |
В журнале есть возможность выбора числа, месяца, года и ознакомления с отчетами. Подробное описание ошибки вы увидите, кликнув на нее. Так, пользователь получит возможность разобраться в причинах.
Что делать, если компьютер не выключается при программных нарушениях? Помогут следующие шаги:
- Удалить программу, отобразившуюся в журнале, из автозагрузок или деактивировать службу, вызвавшую ошибку. Перезагрузить устройство. Если не сработало, воспользоваться чистой загрузкой. Вызвав меню «Выполнить», напечатать текст msconfig, нажать Enter, и перейти в «Общие». Там поставит отметку на загрузке системных служб и отыскать программу, не отображаемую ОС.
- Запустить антивирус. Нередко вирусные ПО влияют на стабильность ноутбука.
- Обновить операционную систему. Сделать это можно через центр поддержки.
Нет результата? Стоит проверить аппаратные приспособления.
Читайте: Что делать, если ноутбук не включается: 6 основных ситуаций и выходы из них
Проводим пошаговую диагностику и устраняем неполадку
Проверка и настройка параметров электропитания
По статистике, большинство проблем с выключением ноутбука связаны с настройками электропитания, поэтому с них и начнем. Итак, откройте «Параметры питания и спящего режима», кликнув по иконке батареи в системном трее или зайдя в раздел «Электропитание» панели управления. Нажмите в меню перехода (слева) «Действия кнопок питания».
Убедитесь, что в списке инструкций при нажатии кнопок и закрытии крышки не выбрано «Отключить дисплей» или «Действие не требуется».
Если установлено «Завершение работы», «Гибернация» или «Сон», а ноутбук все равно не выключается полностью, попробуйте поочередно отключить Быстрый запуск, Спящий режим и Гибернацию в списке параметров завершения работы.
Если результата не последовало, вернитесь в начало раздела «Электропитание» и щелкните «Настройку схемы питания» напротив активного пункта.
Далее кликните «Изменить дополнительные параметры питания». В списке открывшегося окошка разверните «Параметры USB» и разрешите временное отключение USB-портов.
Последнюю операцию можно проделать и через диспетчер устройств, о в свойствах каждого контроллера USB, но так выходит быстрее.
Тестовый запуск в безопасном режиме
Проверить, причастны ли к проблеме ошибки программ, вирусы и основная часть драйверов, поможет запуск компьютера в безопасном режиме. В нем загружаются только основные компоненты операционной системы. Программы, начинающие работать вместе с ОС, и вирусы в этом режиме неактивны.
Для захода в безопасный режим:
- На Windows 8-10: нажмите кнопку «Перезагрузка» в меню Пуск (в разделе «Параметры» панели чудо-кнопок или на стартовом экране), одновременно удерживая клавишу Shift. На экране «Выбор действия», который откроется после перезапуска, кликните пункт «Диагностика». Далее щелкните «Дополнительные параметры» и «Параметры загрузки». Из списка последних выберите «Включить безопасный режим».
- На Windows ХР, Виста и 7: выполните перезагрузку, перед началом следующего запуска ОС нажмите клавишу F8 и выберите в меню «Безопасный режим».
Если в безопасном режиме ноутбук выключается нормально, причина кроется в компонентах, которые в нем не работают.
Что делать
- Просканируйте систему антивирусом.
- Загрузитесь в нормальный режим, откройте вкладку «Автозагрузка» в диспетчере задач (в Виндовс XP и 7 автозагрузка находится в утилите Msconfig), поочередно отключайте программы, перезагружая каждый раз компьютер и проверяя, устранена ли неполадка.
- Переустановите драйвера устройств. Особое внимание — драйверам Intel, как одним из самых распространенных виновников сбоя, в частности — Intel Management Engine Interface. Вместе с переустановкой этого драйвера рекомендуется деинсталлировать утилиту Intel Rapid Storage Technology (если есть).
Оценка стабильности системы
Если после завершения работы в безопасном режиме ноутбук по-прежнему не выключается, источник проблемы, вероятно, сидит в самой ОС или в железе. Подсказку может дать монитор стабильности системы.
Для запуска монитора зайдите в раздел панели управления «Система и безопасность», откройте «Безопасность и обслуживание», разверните вкладку «Обслуживание» и кликните «Показать журнал стабильности работы».
В окне монитора отображаются события, повлиявшие на стабильность Windows. Кликните дату, когда возникала неполадка, и просмотрите список ошибок. В некоторых случаях система прямо указывает, что являлось их источником. В моем примере это оборудование.
Что делать
- Кликните «Поиск решения» напротив сообщения об ошибке и выполните инструкции по ее устранению.
Если же система ничего конкретного не предлагает или не указывает на источник проблемы, придется призвать на помощь журнал событий.
Анализ журнала событий
Журнал событий Windows в числе прочего собирает информацию о производительности компьютера в процессе выключения. Если завершение работы длится дольше, чем должно, в журнале появляется запись об ошибке с указанием причины — конкретного приложения, службы, драйвера и т. д.
Открывать журнал событий удобнее всего при помощи поиска:
Раздел, где хранятся нужные данные, находится в списке «Журналы приложений и служб» — «Microsoft» — «Windows» — «Diagnostic-Performance» — «Работает». В средней части окна отображены все события, относящиеся к этой категории. Нас интересует категория «Контроль производительности при выключении» (все коды событий, начиная с 200).
Найдите в этом списке сведения об ошибках и критических событиях. Одиночный клик по строке показывает информацию об ошибке внизу списка. Чтобы просмотреть ее в отдельном окне, кликните по строке дважды.
Что делать дальше
Обнаруженный источник проблемы следует по возможности ликвидировать. Если это приложение — убрать из списка автозагрузки или деинсталлировать. Если служба — отключить (кроме критически важных для работы компьютера). Если драйвер — переустановить или отключить в диспетчере устройств связанное с ним оборудование.
Другие способы устранения ошибок Windows
- Если сбой возник после обновления операционной системы, установки или удаления софта, лечения вирусов, чистки реестра и других подобных операций, сделайте откат на точку восстановления. Нажмите на клавиатуре Windows+R (для запуска утилиты «Выполнить»), впишите в поле «Открыть» команду rsrtui и щелкните OK — это запустит служебную утилиту «Восстановление системы». Выберите контрольную точку, которая была создана до возникновения неполадки, и следуйте инструкциям программы.
- Сбой, возникший из-за повреждения системных файлов, устраняет служебная утилита sfc.exe. Чтобы ее запустить, откройте командную строку (от администратора), впишите инструкцию sfc /scannow, нажмите Enter и дождитесь окончания проверки и восстановления.
- Неполадки Windows 10, которые не убираются ни одним из описанных способов, часто устраняет утилита Microsoft MediaCreationTool (загрузите кликом по кнопке «Скачать средство сейчас», запустите, выберите опцию «Обновить этот компьютер сейчас» и следуйте дальнейшим инструкциям). Ее работа длится 40-60 минут, вам может показаться, что система устанавливается заново, но после окончания все ваши файлы и настройки останутся на месте. Однако в 2-х случаях MediaCreationTool вам не поможет: если ноутбук не подключен к Интернету и если проблема с выключением не связана с операционной системой.
Сброс настроек BIOS
Если все попытки исчерпаны, а ноутбук по-прежнему не выключается, это последнее, что можно сделать дома. Но при условии, что:
- машина не на гарантии;
- у вас есть навыки разборки и сборки ноутбука.
Суть метода заключается в кратковременном извлечении источника питания памяти CMOS — небольшой круглой батарейки на материнской плате (или нескольких батареек в одной оплетке). Сложность в том, что батарейка может находиться где угодно — иногда, чтобы до нее добраться, необходима полная разборка аппарата. На некоторых моделях батарейка припаяна, но чаще подключена через коннектор или установлена в гнездо, как на картинке.
Перед процедурой не забудьте полностью обесточить ноутбук. Через 15-30 минут установите батарейку на место, включите аппарат и проверьте, решена ли проблема. Если да — я вас поздравляю. Если нет, вероятно, неполадка серьезнее, чем казалось, и требует диагностики в сервисном центре. Но такое, к счастью, бывает нечасто.
Аппаратные проблемы выключения компьютера
Если решения выше не помогли, проблемы могут таиться в аппаратном сбое. К ним относят неполадки в драйверах или BIOS.
Если ноут не выключается после многочисленных перезагрузок, обновлений, а антивирус молчит, стоит вспомнить как использовался ПК в последние недели. Ошибки могут возникать после присоединения новой аппаратуры (принтеров, мониторов), установки драйверов, ПО, обновления старых «дров».
И если есть подозрения на то, что комп не хочет выключаться из-за аппаратных неполадок, нужно сделать следующее:
- Вспомнить об оборудовании, подключенном несколько дней назад. Возможно уже во время подключения или эксплуатации возникали какие-то неполадки и сложности.
- Обновить Биос. Он регулирует процесс включения-выключения.
Определить проблемы с оборудованием просто:
- нужно выключить подключенные устройства — при возможности;
- убедиться в правильной установке и работе драйверов;
- отключить подключенные устройства и недавно установленные детали через диспетчер устройств.
Войдя в диспетчер устройств, нужно просмотреть используемую аппаратуру, установленную на ПК, в виде иерархического списка.
Зайти в диспетчер в Win10 можно так:
| Через клавиатуру | Через меню «Пуск» | Через «Выполнить» |
| Зажать Win + X на клавиатуре | Кликнуть правой кнопкой мыши на «Пуск» | Зажать комбинацию Win + R |
| В меню открыть «Диспетчер устройств» | Прописать «devmgmt.msc» | |
| — | Подтвердить выбор | |
Стоит просмотреть список, что высветится в окне. О неполадках сигнализирует треугольник желтого цвета, по центру которого находится восклицательный знак. После того как найдется компонент с подобным знаком — нужно кликнуть по нем и ознакомиться с его статусом через вкладку «Общие» и раздел «Состояние устройства». Статусы бывают разными, поэтому желательно наметить план дальнейших действий, руководствуясь состоянием оборудования.
Помогает обновление, откат или установка драйверов (посмотреть информацию о них можно в одноименной вкладке). Иногда приходится отключать аппарат, мешающий выключению ноутбука.
Для этого, находят оборудование в списке и два раза жмут на него. В выпавшем меню выбирают опцию отключения. После нажатия «да» техника отключится, и не возобновит работу до включения с помощью этого меню.
Для оперативного определения факторов, почему не выключается ноутбук, используют журнал загрузок. В этом разделе отображены сведения о текущем состоянии установленных драйверов. Перед началом загрузки ОС жмут F8 для получения опций дополнительных вариантов загрузки. Затем находят подпункт, в котором проводится ведение журнала загрузки.
В Виндовс, отсортировав папки или воспользовавшись поиском, запускают ntbtlog.txt, и смотрят открывшийся список. Если замечено «did not load» напротив драйвера — это система сигнализирует о том, что он не работает. Исправляют ситуацию через диспетчер устройств вышеуказанным способом.
Если ситуация не изменилась, следует перезагрузить настройки Биоса или обновить его. Последнее легко сделать, войдя на интернет-ресурс изготовителя материнской платы.
Интересная статья: Как почистить клавиатуру ноутбука от пыли и грязи самостоятельно в домашних условиях? 3 действенных способа
Как это проявляется
Когда мы говорим, «не выключается ноутбук», чаще всего имеем в виду одно из двух:
- Windows не завершает работу — не реагирует на команду выключения через меню Пуск. Или процесс завершения продолжается бесконечно, пока пользователь не выключит компьютер нажатием кнопки питания.
- Система завершает работу как положено, но машина остается включенной — экран гаснет, а вентилятор охлаждения процессора продолжает крутиться. Иногда остаются гореть индикаторы (power, wi-fi и другие). Закрытие крышки и нажатие кнопки питания в течение 4 секунд ничего не дают, ноутбук удается выключить только отсоединением источников питания.
Изменения настроек электропитания устройств ноутбука
Этот способ эффективен для ноутбуков, но также может помочь владельцам компьютеров. О нем вспоминают в первую очередь при проблемах с выключением.
Для изменения настроек входят в диспетчер устройств любым из 3 способов, что описаны выше.
В диспетчере устройств нужно открыть пункт «Контроллеры USB», и отыскать разделы: «Корневой USB-кон. Один из них может отсутствовать или несколько раз дублироваться.
Дальше алгоритм действий таков:
- С помощью мыши вызвать меню «Свойства»;
- Найти пункт, предусмотренный для управления питанием;
- Деактивировать пометку «Разрешить отключение этого устройства для экономии энергии».
Теперь жмут ОК. Это нельзя назвать абсолютно эффективной панацеей. Но при этом, подобные манипуляции во многих случаях помогают наконец-то выключить ПК. Следует быть готовым к вероятному небольшому снижению периода работы в автономном режиме (без подключения к электричеству).
Полезная статья: Не заряжается ноутбук: 5 основных причин и более 10 способов решения
Какой комбинацией клавиш можно включить ноутбук?
3. Для того чтобы включить компьютер можно было только определенной кнопкой, нужно зайти в тот же пункт и вместо «Any key» выбрать «Hot Key». После этого, появятся сочетания клавиш «Ctrl»-«F1». Теперь, в открывшемся меню выбираем удобное сочетание клавиш (Ctrl+F2…
Интересные материалы:
Как установить приложение на sd карту Android? Как установить приложение на смарт приставку? Как установить приложение с помощью штрих кода? Как установить приложение SwiftKey на iphone? Как установить приложения на iPhone 4? Как установить принтер бразер? Как установить принтер Canon mg3640? Как установить принтер canon pixma mg3640? Как установить принтер через USB? Как установить принтер и сканер?
Программы и службы, мешающие выключению компьютера
Препятствовать стационарному выключению могут фоновые программы. Часто они работают в фоновом режиме — не видно открытого окна, но система над ними трудится. И активность некоторых служб не дает отключить ПК. К самостоятельному отключению нужно отнестись серьезно и заранее разбираться в названиях процессов и опциях, за которые они отвечают.
Посредством клика на ярлык Моего компьютера, оказываетесь в Управлении. Затем, через Службы и приложения переходите в Службы. Выпадет список ПО, функционирующих в фоне. Нужно просмотреть его и определить службы, требующие выключения. К таковым относятся:
- Skype. Он не всегда используется круглосуточно, но нередко сильно тормозит рабочие процессы, включая своевременное выключение.
- Torrent. Постоянным скачиванием и раздачей файлов пользователи занимаются редко. Работа Торрента необходима только по назначению.
- Вспомогательные ПО, брандмауэры.
- Игры — порой фоновое обновление игры не дает выключить комп, пока система полностью не обновит зарубу.
- Bluetooth — необходимости в его круглосуточной работе нет.
- Факсы, удаленные реестры.
Для отключения ПО достаточно дважды кликнуть по нем. В открывшемся окне изменяют автозапуск на Отключено. Этот процесс необходим для каждой программы.
В списке могут появиться названия, неизвестные пользователю. Стоит заранее воспользоваться поисковыми системами и разобраться в предназначении каждой службы. Так проще определить фоновые программы, требующие деактивации. Если же нет времени и сил на знакомство с каждой программой — отключают только те, которые когда-то устанавливали сами. Они вряд ли являются частью системы, и их отключение не «сломит» Винду.
Рабочие «лошадки»: Ноутбук для дизайнера: топ 5 устройств «на стиле»
В каких случаях нужно перезагрузить компьютер?
Не стоит игнорировать
возникающие на экране предложения о перезагрузке вашего компьютера. Если программа, с которой вы работаете или операционная система «считают», что нужна перезагрузка, выполните эту процедуру.
С другой стороны, появившаяся рекомендация о перезагрузке ПК, совсем не означает, что эту операцию нужно сделать сию секунду, прервав текущую работу. Это мероприятия можно отложить на несколько минут, за которые можно спокойно закрыть активные окна и сохранить необходимые документы. Но, отложив перезагрузку, не забудьте о ней совсем.
Если предложение о перезагрузке поступило после установки новой программы, не следует запускать эту программу, до тех пор, пока вы не перезагрузили свой ПК. В противном случае, вы просто лишите установленную программу работоспособности, что повлечёт необходимость её удаления повторной установки.
Отключение быстрого запуска Windows
Корпорация Windows предусмотрела для пользователей функцию оперативного включения. В любой, использующейся сейчас версии Винды (от старенькой проверенной XP до современной 10-ки) можно включить режим гибернации или сна. Снаружи компьютер выглядит как будто отключенным, но в реальности жесткий диск продолжает работать, подъедая энергию девайса.
И порой в ПК происходит сбой — вместо того, чтобы полностью отключиться, девайс переходит в спящий режим. Отключить гибернацию в Win10 можно двумя способами: через командную строку или через параметры Виндоус. Первый способ хоть и кажется сложным, но в реальности прост и понятен даже новичку.
Запустить саму строку можно 2 способами. Через поиск или напрямую в меню «Пуск».
| Метод 1 | Метод 2 |
| Ввести в поиске «Командная строка» | Зайти в меню «Пуск» и перейти в блок «Системные» |
| Кликнуть ПКМ по иконке приложухи и выбрать «Запуск от имени админа» | |
Перейдя в аппку, нужно ввести команду «powercfg -h off» и подтвердить свое решение нажатием на кнопку Enter. Если нужно вернуть спящий режим, достаточно ввести powercfg -h on.
А вот способ через «Параметры» — это настоящий эксклюзив Win10. Однако и здесь есть сразу несколько вариантов:
| Через ПКМ | Через шестерню | Пролистыванием | Комбинацией клавиш |
| Кликнуть ПКМ по «Пуск» | Зайти в «Пуск» | Нажать одновременно Win + I | |
| В выпадающем меню выбрать «Параметры» | Кликнуть на иконку шестеренки слева | Листать, пока не дойдете до буквы «П» и «Параметры». Кликнуть мышкой на «Параметры» | — |
Дальше процедура выглядит так:
- Выбрать блок «Система».
- Перейти в «Питание и спящий режим».
- Найти «Дополнительные параметры питания».
- Выбрать «Настройка перехода в спящий режим».
- Клацнуть «Изменить дополнительные параметры питания».
- Выбрать «Сон».
- Перейти в «Гибернация после» и проставить везде значение «Никогда».
Важно знать: Как отключить обновление Windows 10: 5 целенаправленных «надо»
Локализуем проблему
Софт
Неполадки в работе программ и вирусное заражение проявляются по первому типу — невозможностью завершить работу Windows. Этот вариант вероятен в случаях, когда проблема возникла после установки нового ПО или сопровождается симптомами присутствия вирусов (неизвестные процессы в диспетчере задач, лаги, выскакивание рекламных окон и т. п.).
Драйвера и система
Ошибки драйверов и самой ОС проявляются как бесконечным выключением Windows, так и тем, что ноутбук продолжает работать при закрытии крышки и нажатии кнопки Power. Причина, скорее всего, в этом, если проблеме предшествовало одно из событий:
- Переустановка операционной системы (сбой возникает только в новой ОС, а прежняя выключала ноутбук нормально).
- Обновление операционной системы (установка текущих апдейтов, обновление до Windows 10).
- Обновление или инсталляция новых драйверов.
- Изменение параметров электропитания компьютера.
Впрочем, ошибки операционной системы и драйверов могут возникать и без видимых причин.
Железо
Неисправность оборудования обычно сопровождается другими симптомами. Например, бесконечное выключение Windows, возникшее из-за некорректной работы жесткого диска, проявляется и медленной загрузкой, и лагами во время использования ноутбука, и ошибками, в том числе синими экранами смерти (BSoD). Дефекты оперативной памяти также проявляются BSoD’ами, проблемами при копировании и перемещении файлов, ошибками запуска программ и т. д.
«Клиника» аппаратных неполадок весьма разнообразна и тоже зачастую не имеет явных причинно-следственной связей.
BIOS
Ошибки BIOS могут возникнуть из-за выработки ресурса элемента питания CMOS (на ноутбуках старше 4-5 лет), некорректной установки обновления или повреждения микросхемы, где хранится прошивка. Проявляются тем, что машина не выключается до конца при нажатии на кнопку питания, не перезагружается, не уходит в сон.
Если вы пытались устранить сбой переустановкой операционной системы, но это не помогло (при условии, что вы установили корректный дистрибутив и проверенные драйвера), значит, причина кроется в аппаратной неисправности или же сбое BIOS.
Правка параметра BootExecute в реестре
В этом реестровом параметре находятся команды, за которые ответственен диспетчер или Smss.exe перед загрузкой сервисных программ. Он способен влиять на процесс включения/выключения. Произошедший в нем сбой сканирует диск С по кругу, даже если это осуществлялось ранее.
Для правки войдите в реестры Windows. Везде, где прописано значение BootExecute, нужно указать autocheck autochk*. Войдите в несколько разделов и проделайте это для каждого.
Иногда данный параметр установлен по умолчанию, но автосканирование диска С запускается все равно. Тогда BootExecute достаточно просто удалить.
Разбираем по кирпичиках: Как удалить учетную запись Майкрософт: гайд в 3 разделах
Сбои из-за мусора
Почему ноутбук не отключается обычным способом при забитом жестком диске, понять несложно. Чем меньше свободного пространства остается на локальных дисках, тем системе сложнее работать. Она должна обрабатывать множество данных и в результате происходят различные торможения, и отклик ОС существенно ухудшается. Особенно это заметно, если на системном диске (обычно С) остается мало места. Очевидно, что ненужная информация влияет на работу ОС, также понятно, что собиралась она в течении длительного времени. Есть рекомендация опытных пользователей, применима она ко всем версиям операционной системы, будь это новая Windows 10 или старенькая Windows 7 – раз в полгода следует переустанавливать систему. Неважно как она работает – стабильно или нет. Переустановка ОС позволяет вернуть работоспособность всех файлов, избавиться от ненужного, почистить реестр. Если в силу каких-то причин переустанавливать операционную систему не получается, то следует воспользоваться софтом для чистки ПК, отличным примером является CCleaner. Второй вариант – откатить ОС до работоспособной версии. Начиная с Windows 8 появилась функция отката до заводских параметров с сохранением или без пользовательских данных, а также возможность выбора локального диска, которой это восстановление затронет. С помощью данной функции легко получить чистую ОС, как после переустановки, но без лишних хлопот. У техники от брендов Lenovo и Acer есть фирменный софт для подобных целей, можно воспользоваться им.
Изменение настроек электропитания USB
Владельцы нетбуков и ноутбуков часто сталкиваются с необходимостью такой манипуляции. В портативных устройствах активирована опция выборочной деактивации девайсов в случае подключения в ПК огромного количества потребляющих гаджетов. К таковым относят зарядку для смартфона, карт-ридеры. В итоге один из гаджетов может отключиться самостоятельно, а остальные — тормозить выключение.
Если ноут не выключается, может помочь следующее:
- войти в диспетчер устройств,
- запустить корневой USB-концентратор,
- затем управление электропитанием,
- нужно снять галочку с разрешения выключения устройства для экономии энергии,
- выйти из диспетчера.
Остается перезагрузить ПК.
Не помешает также посетить раздел настроек работы компьютера от аккумулятора. Для этого входят в панель управления, затем в оборудование и звук. Находят Электропитание и слева кликают на Создание схемы управления питанием.
После перемен в стандартных настройках входят в дополнительные параметры питания. В появившемся окне, для изменения параметров, переходят в Параметры USB. Там можно выключить порт на время. При ненужности девайса можно деактивировать функционирование USB — необходимости в них нет. Главное — установить разрешения для работы от батареи.
Ликбез: Как перевернуть экран на ноутбуке или стационарном компьютере? – 3 метода
Не выключается ноутбук через пуск
Очень часто складывается ситуация, когда пользователь всё сделал верно, попытался выйти из системы через меню кнопки «Пуск», но система «зависла». В этом случае нужно провести мониторинг системы стабильности.
Левой кнопкой мыши активируем приложение «Пуск», далее «панель управления», теперь выбираем «центр поддержки». После чего нам нужна вкладка «обслуживание» и собственно «монитор системы».
В данном разделе даже интуитивно понятно, где именно удалить галочки, тем более что при наведении курсора высветиться справка, для чего служит тот, или иной пункт. После этих действий пробуем ещё раз завершить работу.