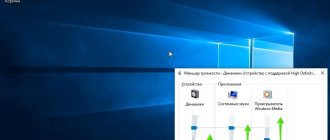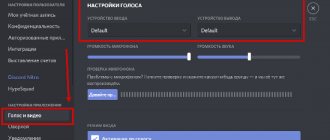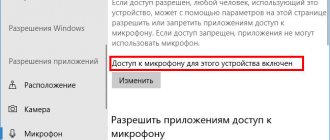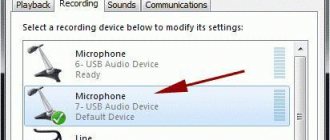4.8 / 5 ( 46 голосов )
Итак, вы купили новый лучший для себя микрофон, подсоединили его к ПК или ноутбуку. Теперь самое время проверить, как хорошо работает приобретенная гарнитура. Это можно сделать несколькими способами:
- через «Параметры» и «Панель управления звуком»;
- через «Звук»;
- в диспетчере Realtek HD;
- через «Звук» на ранних версиях Windows;
- через стандартную звукозапись на ранних версиях Windows;
- обратившись к сторонним программам и онлайн-сервисам.
Далее разберем подробно, как проверить микрофон на компьютере.
Проверка микрофона через «Параметры» в Windows 10
У вас компьютер Windows — как проверить микрофон? Процесс довольно несложный — владельцам ПК и ноутбуков с «десяткой» достаточно следовать простой инструкции:
- Пройдите в «Звук», находящийся в параметрах. Способ для новичков: щелкните правой кнопкой мыши по иконке с динамиком в правой стороне системного трея. Раскроется контекст-меню — выберите «Открыть параметры звука». Способ для продвинутых юзеров: наберите сочетание Win+I, во всплывшем окне переместитесь в «Систему», а оттуда — к «Звуку».
- Итак, вы очутились в «Звуке» — пролистните правую сторону меню до «Ввода». Выберите необходимый микрофон и щелкните по «Свойствам устройства».
- В новом окне вы можете включить/отключить микрофон одной отметкой галочки, отрегулировать его громкость: для большинства пользователей комфортные значения — на 80-90.
- Вернитесь в раздел «Звук», остановитесь на подменю «Сопутствующие параметры» — кликните на надпись «Панель управления звуком».
- В новом окне опуститесь ко вкладке «Запись». Проверьте, что на иконке микрофона стоит галка в зеленой обводке. Это значит, что гарнитура подключена и готова к работе.
- Если же вместо галочки черная стрелка вниз в белой окружности, устройство деактивировано. Исправьте это: правой кнопкой мыши тапните по названию микрофона и выберите «Включить», если микрофон не работает. Нажмите «Применить» и «ОК».
- Тем же методом вновь вызовите контекстное меню — вам будут нужны «Свойства».
- Как проверить микрофон на 10-ке? Перейдите на «Уровни» для проверки громкости. Если устройство работает тихо, передвиньте ползунок либо введите нужное значение в цифрах в специальном поле.
- Аккуратно работайте с «Усилением»: если выставить слишком большое значение, запись будет вестись с фонами, тресками и раздражающими шумами.
- Посмотрите на синий значок динамика в правой стороне от ползунков — он не должен быть отключен. То есть, на иконке не должно быть красной о.
Вы теперь в курсе, как проверить микрофон на компьютере. Так вы убедитесь, что гарнитура подключена и функционирует на комфортной вам громкости, с нужным вам усилением. Можно приступать к проверке записи звука.
При помощью приложения Voice Recorder
В более старых версиях Windows для управления микрофоном часто использовалась программа «Диктофон», но в версии 10 эта программа больше не доступна. Вместо этого в операционной системе появилось приложение «Диктофон» (в русской версии это приложение можно назвать «Диктофон»).
Вы также можете использовать это приложение для управления микрофоном. Для этого откройте меню «Пуск», найдите «Диктофон» и запустите найденное приложение.
После запуска приложения нажмите большую кнопку посередине и разрешите доступ к микрофону (при необходимости).
После этого скажите что-нибудь в микрофон для проверки и закончите запись.
Созданная вами запись появится в приложении. Чтобы прослушать созданную запись, просто коснитесь ее непосредственно в приложении.
Таким образом, вы можете быстро управлять микрофоном на вашем компьютере без установки стороннего программного обеспечения.
Проверка микрофона через стандартную звукозапись в Windows 10
Как проверить микрофон на Windows 10 иным способом? Чтобы убедиться, что запись голоса идет, как надо, руководствуйтесь простой инструкцией:
- Наберите Win+I, переместитесь в «Параметры», а затем в раздел «Конфиденциальности».
- Перейдите непосредственно к «Микрофону».
- Опуститесь в правой части меню до блока «Разрешить доступ…»: активируйте его, переместив ползунок на «Вкл».
- Теперь перед вами появится перечень приложений на компьютере, для каждого из которых вы можете активировать/деактивировать допуск к микрофону.
- В вышеупомянутом перечне найдите программу «Запись голоса». Включите для нее доступ к гарнитуре.
- Переместитесь в главное меню «Пуск», найдите это приложение, вписав название во встроенную поисковую строку.
- Как проверить микрофон на ноутбуке Windows 10? Перейдите в «Запись голоса» и тапните на центральное изображение микрофона.
- Произнесите в гарнитуру несколько предложений, после чего нажатием «Стоп» остановите запись.
- Если вам интересно, как проверить микрофон на ПК Windows 10, пригодится этот же лайфхак.
- Запись можно сразу же прослушать нажав на значок «Проиграть».
Способ 3: через Skype
Некоторое время назад мы опубликовали статью про настройку микрофона в программе Skype. Так вот, примерно этот же способ можно использовать и для проверки работы микрофона в целом — даже если именно под скайп он вам не нужен.
В программе Skype есть два способа проверки – более быстрый, и подольше. Чтобы быстро проверить микрофон, нужно просто выбрать любой контакт из списка добавленных, и нажать на кнопку «Данные о качестве связи». Откроется окошко с настройками микрофона, где следует выбрать свой микрофон из списка и нажать «Проверка». Программа запишет несколько секунд, а затем воспроизведет запись.
Еще один способ проверки микрофона через Skype – это звонок в специальную службу проверки звука. Выбираем контакт «Echo / Sound Test Service», который автоматически добавляется при регистрации аккаунта, и нажимаем «Позвонить».
После короткого сообщения, начнется запись длительностью 10 секунд, после чего результат воспроизведется автоматически. Стоит отметить, что для этого способа обязательно нужен доступ в интернет.
За обновлениями нашего сайта можно следить в Вконтакте, Facebook, Twitter, Одноклассники или Google+, а также предлагаем подписаться на них по email.
Проверка микрофона через «Диспетчер Realtek HD» для ранних выпусков Windows
Как проверить микрофон на компьютере Windows 7. Рассмотрим проверку на более ранних версиях «Винды» — «семерке» и «восьмерке». Проще всего это сделать через встроенный диспетчер звука:
- Как только вы подключите гарнитуру к своему буку или ПК, появится уведомление, которое попросит выбрать тип устройства, что вы подсоединили. В данном случае о.
- Затем откроется окно самого диспетчера, где будут отображаться все подсоединенные устройства.
- Опуститесь ко вкладке «Микрофон». Перед вами будут два регулятора, посредством которых, при желании, вы настроите уровень громкости записи.
- Как проверить микрофон на Windows 7? Двигая ползунок, начните говорить в микрофон. Если он в рабочем состоянии, вы услышите свой голос в наушниках или динамиках.
- Вы можете отрегулировать чувствительность гарнитуры, усиление звука, если итог вас не устроил.
Способ 2: Запись голоса
В операционной системе есть отдельная программа, которая позволяет делать запись голоса с подключенного микрофона.
- В Виндовс 10 открываем «Пуск» и в основных программах под буквой «З» находим приложение – «Запись голоса». В Windows 7 она находится там же в «Пуск» – «Все программы» – «Стандартные» – «Звукозапись».
- Откроется предупредительное окошко, где вам нужно согласиться использовать встроенный микрофон.
- Нажимаем по значку микрофона.
- Начните что-то говорить. В конце кликаем по квадратику, чтобы остановить запись.
- Откроется окно с записью, просто жмем по кнопке «Play».
Проверка микрофона через «Звук» для ранних выпусков Windows
Как проверить работает ли микрофон на компьютере иными путями? Следующая методика для ранних версий Windows:
- Перейдите к «Панели управления».
- Опуститесь в раздел «Оборудование и звук» и в подраздел «Звук».
- В появившемся окне кликните по вкладке «Запись».
- Нужную гарнитуру выделите мышкой, после нажмите на кнопку «По умолчанию».
- Рядом с названием микрофона появится шкала чувствительности. Скажите несколько слов в гарнитуру. Если устройство рабочее, то шкала начнет вибрировать, заполняться цветом.
- Если ничего не происходит, перейдите в «Уровни». Убедитесь, что на значке динамика (с правой стороны от ползунка) нет о. В противном случае щелкните по этому значку, чтобы активировать микрофон.
Использование средств Windows
Операционная система обладает встроенными элементами для грамотной настройки техники.
Настройка микрофона
Если окно «Звук» осталось незакрытым, для микрофона назначают такие параметры:
- Общие.
- Прослушать.
- Уровни.
- Улучшения.
- Дополнительно.
Запись звука
В ОС есть штатная программа, позволяющая протестировать голос, музыку, речь и т.д. Для этого достаточно в меню «Пуск» ввести «Звукозапись» или «Запись голоса».
Протестировать запись звука можно штатной программой ОС.
Чтобы записать речь, нужно сделать следующее:
- Выбрать «Начать».
- Произнести слова в микрофон.
- Для завершения нажать на «Остановить».
Затем будет предложено сохранить созданный аудиофайл. Для этого надо выбрать путь, назвать файл (вместо «Безымянный.wma») или оставить все без изменений и нажать «Сохранить».
Диспетчер “Реалтек”
Данная программа в ОС является отображением настроек звуковой карты. Она, как и средства Виндовс, позволяет назначить свойства электроакустического прибора:
- регулирование громкости;
- назначение разъемов;
- подавление статических фоновых шумов и эха;
- активацию функции направленной записи;
- объединение входных гнезд одного типа.
Открыть программу получится через поиск в системе, введя в строку «Диспетчер Realtek», или посредством выбора в разделе «Оборудование и звук».
Свойства устройства
Основные параметры можно обозначить через кнопку «Свойства» при выборе оборудования в разделе «Звук»:
- Во вкладке «Прослушать» о.
- Если шкала напротив микрофона показывает низкий подъем или его нет, для устранения неполадки в «Уровнях» поставить громкость на максимум, а усиление выставить минимум на +20 дБ.
- Открыв «Улучшения», поставить галочки на параметрах «Формирование луча», «Подавление шума», «Подавление эха».
Записать звук онлайн на микрофон.
Бесплатное flash приложение «Онлайн микрофон«. Предназначено для записи звука с вашего компьютера в режиме онлайн. Готовую запись можно прослушать и скачать в формате mp3. Приложение не требует регистрации и доступно прямо в браузере. Проще говоря, это простой и удобный онлайн диктофон.
В самом начале
онлайн микрофон попросит доступ к вашему аудио устройству. Подтвердите свое согласие нажатием на кнопку «Разрешить». После этого убедитесь, что с устройства поступает сигнал. Для этого, постучите по микрофону, подуйте в него или издайте какой-нибудь звук. Если на индикаторе звука в приложении появляются зеленые волны (и моргают лампочки на корпусе микрофона) — значит все в порядке.
Для начала записи нажмите на круглую кнопку «Rec» (в центре микрофона) или на пробел. Количество секунд отображается на верхнем табло. Чуствительность микрофона можно настроить до или во время записи с помощью вертикального ползунка (справа). Закончить запись можно нажатием на квадратик (который появлился вместо «Rec») или на пробел. После этого вы сможете прослушать получившуюся запись онлайн микрофона и скачать готовый mp3 файл.
Приложение для записи звука через микрофон требует установленного Adobe Flash Player. Если звук не записывается, то советуем проверить правильность подключение устроства к компьютеру. Если все в порядке, но звук по прежнему не поступает, нажмите правой кнопкой в любое место приложения, затем выберите «Параметры», щелкните на иконку микрофона и убедитесь, что в настройках выбрано нужное устройство.
Действия, если микрофон не работает
Прибор может быть отключен в «Диспетчере устройств». Самый простой способ запустить «Диспетчер» – нажать правой кнопкой мыши на значок «Мой компьютер», перейти в «Свойства» и выбрать соответствующий пункт. Далее нужно попробовать активировать все устройства, связанные со звуком.
Если после этого он не заработал, может понадобиться установка дополнительного программного обеспечения (драйверов). Необходимое ПО скачивают на сайте производителя ноутбука в разделе с драйверами.
Если это не помогло решить проблему, встроенный или подключенный микрофон может быть поврежден. Рекомендуется заменить его другим звукозаписывающим устройством.
Online Microphone
Быстро проверить работу микрофона поможет Online Microphone. Регистрация не нужна, откройте ресурс, активируйте доступ к звуку и запишите свой голос. Если во время записи на индикаторе отображаются зеленые волны, на картинке мерцают лампочки – ваше устройство работает нормально.
Правый бегунок предназначен для регулирования чувствительности громкости. Используйте его, если звучание есть, но оно слабое. Тихий звук с потрескиваниями и шорохами – признак работы микрофона не очень качественного или старого.
Подключение к ПК/ноутбуку
Первое, с чего следует начать — это правильное подключение наушников к компьютеру. Во-первых, у вас должна быть установлена звуковая карта (на всех домашних ПК она, как правило, имеется).
Есть ли у вас на компьютере звуковая карта и какой она модели:
Во-вторых, у наушников всего 1-2 штекера (и, казалось бы, чего тут подключать? ☺) — здесь есть еще пара нюансов (многие пользователи даже не обращают на это внимание!). Сейчас на домашних компьютерах/ноутбуках встречается кроме классических гнезд (для микрофона и наушников), гарнитурный разъем (см. рис. 1)! Около гарнитурного разъема, обычно, есть небольшой значок наушников с микрофоном.
Рис. 1. Классические (слева) и гарнитурный (справа) разъем(ы)
Суть здесь в том, что нельзя подключить обычные наушники (с двумя штекерами) к гарнитурному разъему, ровно, как и гарнитурные наушники к классическим аудио-разъемам. Для правильного подключения необходимо использовать специальные переходники.
Рис. 2. Переходник для подключения классических наушников с микрофоном к гарнитурному разъему
Примечание!
Если вы не знаете, что за наушники у вас, то обратите внимание на количество контактов на штекере: если их 4 — это гарнитурные наушники, если 3 — классические (пример показан на рис. 3 ниже).
Рис. 3. Гарнитурный (слева) штекер и классический (справа)
Более подробная информация по этой теме раскрыта в этой статье:
Буду считать, что наушники и микрофон были подключены правильно, с проводами всё в порядке и с разъемами тоже. Кстати, будет не лишним проверить ваш микрофон на другом ПК (для уверенности в том, что микрофон вообще работает…).
Как настроить микрофон?
В правом нижнем углу экрана есть значок в виде динамика. Если нажать на него правой кнопкой мыши, появится меню, где следует выбрать раздел «Звуки» или «Звукозаписывающие устройства».
Откроется окно, в котором отображаются все устройства записи и воспроизведения. Микрофон должен быть включен и назначен по умолчанию. В противном случае следует нажать на него правой кнопкой и через меню выбрать опцию «Включить». Через это же меню можно войти в настройки звукозаписывающего устройства. В пределах окна есть ползунок регулировки громкости, который рекомендуется установить на максимальное значение, и усилитель децибел (он помогает увеличить чувствительность).
Настройка начинается с подключения микрофона.
Возможные проблемы
Попытки тестирования микрофона могут оказаться неудачными. Что, например, может пойти не так?
- Самая распространенная причина неудач – это ошибки в системных настройках Виндовс. Вы обязательно должны проверить, какой микрофон используется в системе по умолчанию. Очень часто пользователи забывают переключить на своих ноутах галочки, и по умолчанию продолжает использоваться встроенный микрофон, а не тот, что в наушниках.
- Еще бывает, что приложению, в котором вы хотите использовать голос, запрещен доступ к микрофону. Просто проверьте соответствующие настройки. Так, к примеру, и в браузере невозможно будет пользоваться голосовым поиском, если не обеспечен доступ к соответствующему оборудованию.
Для правильной настройки щелкните «Пуск» > «Параметры» (значок шестеренки) > «Конфиденциальность» > «Микрофон». Далее рядом с пунктом «Разрешить приложениям использовать микрофон» ставите бегунок в положение «Вкл.». Ниже в списке приложений включаете те, в которых вы планируете использовать общение или команды голосом.
- Также программные неполадки могут быть связаны с отсутствием в системе нужного драйвера, или же используемая версия драйвера звуковой карты устарела и требует обновления.
- Другие частые причины касаются неполадок аппаратной части: может быть неисправен сам микрофон или кабель. Чтобы быть точно уверенным в техническом состоянии устройства, лучше попробовать поочередно подключить его по возможности к нескольким компьютерам и каждый раз проверять, будет ли он работать.
Дополнительно статья почему может не работать микрофон в наушниках Windows 10.
Базовые способы проверки
После того, как пользователь выполнил все необходимые манипуляции по настройке девайса, он может провести проверку с помощью следующих путей:
- Проверьте подключение к питанию. Часто основной проблемой является отсутствие аккумуляторов или прерванное соединение с электросетью. Проверяем подключение микрофона к питанию
- Обязательно извлеките микрофон перед проверкой. Существуют некоторые различия между гнездовыми разъёмами и так называемыми разъёмами USB.
Примечание! Так, в первом случае необходимо проверить, распознаёт ли ваш девайс типы устройств с таким штекером. Естественно, лучше сделать это до покупки микрофона.
Во втором же случае нужно подключить покупку к USB-разъёму, и дождаться оповещения на экране:
- 5 сервисов Word online: работаем с документами в онлайн режиме не выходя из браузера
- Проверьте наличие соответствующего драйвера на самом компьютере. Это в принципе можно сделать с помощью разных способов, но самый простой и логичный – попробовать подключить микрофон к другому компьютеру. Если в этом случае устройство подключается без каких-либо проблем, значит, проблема, скорей всего, именно в драйвере. Проверяем драйвера на микрофон
- Установка программного обеспечения микрофона. Речь идёт о специальных дисках, которые обычно предоставляются в комплекте с товаром. Часто подходящее программное обеспечение можно найти в интернете путём ввода в поисковике полного названия модели. Устанавливаем программное обеспечение микрофона
- Регулятор громкости. Иногда проблема может крыться в самом простом. Поэтому отыщите регулятор громкости на микрофоне, и убедитесь, что его рычаг не сводит звук к абсолютному минимуму. Проверяем регулятор громкости
- Выбор правильного гнезда. Обычно эта проблема касается владельцев системных блоков, вам необходимо ознакомиться с руководством, и точно выяснить, какой разъём предназначен для микрофона.
Важно! Помните о том, что при неправильной установке ПО микрофон также не будет функционировать.
Что касается пользователей ноутбуков, то в этом случае устройство обычно должно быть подсоединено через специальный разъём для ввода звука, то есть, микрофона. Но на современном рынке встречаются и такие устройства, в которых существует только один универсальный разъём — и для наушников, и для микрофона.