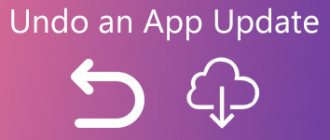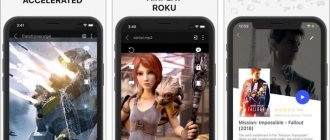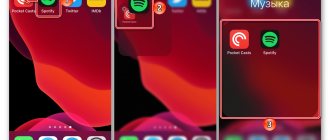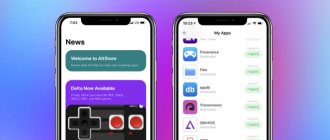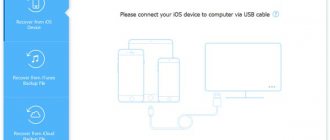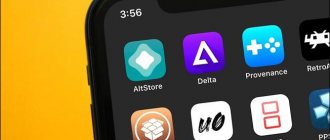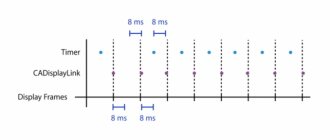Всем привет! Начну с небольшого, но очень важного замечания, которое обязательно поможет сэкономить вам немного времени. Итак, перед прочтением статьи необходимо ещё раз обратить внимание на заголовок и определиться — а сколько иконок пропало (и пропали ли они вообще?) с вашего iPhone. Дело в том, что ситуации могут быть разными… Например:
- У вас исчезли абсолютно все иконки? Знайте, что решение будет совершенно другим — вот подробная инструкция.
- Иконка не то что бы пропала, а просто её изображение стало белым (серым)? Вам опять же в другую сторону — о подобном нестандартном поведении игр, программ и приложений можно прочитать в этой статье.
- Исчезла одна-две (ну максимум, три) иконки? Мои самые искренние поздравления — вы пришли по точно адресу!
Разобрались? Определились? Отлично! Итак, у вас пропала только одна (несколько) иконок и ничего более? Прям совсем исчезла? Ну что же, пора в бой — раз, два, три, поехали!
И первое, что стоит сделать…
Как вернуть ярлык WhatsApp на айфоне
Основные способы возвращения ярлыка Ватсапа на Андроиде не подходят для айфона. В этом случае нужно действовать иными путями. Например, можно переустановить сам мессенджер или восстановить систему. Второй вариант решает не только сложности с отображением ярлыка, но и полетевшую прошивку или черный экран.
Восстановить иконку Ватсапа на айфоне можно следующим образом:
- Скачать официальное приложение iTunes на компьютер на сайте Apple.
- Войти в личный профиль со своими учетными данными.
- Подключить айфон к ПК и синхронизировать устройства друг с другом.
- Нажать на кнопку «Восстановить», которая будет располагаться в нижнем правом углу открывшегося окна.
- Обязательно нужно указать резервную копию для сохранения данных.
Где искать программу
Бывает так, что пользователь, сам того не желая, случайно удаляет с экрана «Домой» иконку приложения. Также возможна ситуация, при которой человек скачивает нужную утилиту из AppStore, а на дисплее иконка почему-то не появляется. Значит, надо ее найти.
Сегодня в новых версиях iOS на ряде устройств по умолчанию установка программ происходит на экран App Library, где как раз сгруппированы все приложения по категориям.
Необходимо сделать следующее:
- Открыть главный экран.
- Пролистать вправо до самого конца.
- Последняя страница – это Библиотека приложений или App Library.
Все программы сгруппированы по папкам. Найти необходимую программу несложно. Важно! Для упрощения поиска можно воспользоваться поиском, который расположен сверху. Для этого просто нужно вбить в строку название утилиты и она будет найдена.
Экранное время
Мало кто знает
Потому что он никому не нужен! © Анекдот про неуловимого Джо.
Что в настройках iPhone есть такая замечательная опция, как «Экранное время».
Вы спросите: «И чем же она так замечательна?»
Я отвечу: «Благодаря ей на iPhone существует возможность отключить использование различных стандартных приложений (App Store, Камера и т.д.), после чего иконки эти самых приложений становятся недоступны для пользователя операционной системы iOS».
И тут уже ищи не ищи… Толку ноль!
Просто исчезают… Ищи не ищи… Толку ноль… Прикольно. А как их вернуть? Откройте «Настройки — Экранное время» и обратите внимание на две важнейшие опции («Разрешённые всегда» + «Контент и конфиденциальность»).
Обратить внимание? Автор, ты о чём? Посмотрите, какие функции были отключены и попробуйте включить их.
Мне вообще лень в этом разбираться! Есть способ попроще? Конечно. Опять-таки откройте «Настройки — Экранное время», прокрутите экран вниз и нажмите «Выключить экранное время». Если пропажа иконок (-ки) была связана именно с этим, то после «отключения времени» она (они) обязательно появится на рабочем столе вашего iPhone!
И на этом, вроде бы, всё!
Хотя… нет.
Стоп.
Чуть не забыл про самое главное.
Поискать иконку в библиотеке приложений
Для этого:
- Смахиваем влево все экраны (нам нужно добраться до самого правого!) рабочего стола iPhone .
- Видим библиотеку приложений.
- Нажимаем «Поиск».
- Вводим название приложения (например: YouTube, Brawl Stars, WhatsApp, Safari, Телефон, Сообщения, Камера, Часы, Заметки и т.д.), которое вы потеряли.
- Удерживаем его иконку и перетаскиваем на рабочий стол.
Ура! Победа! И прочие восторженные отзывы!
Нет? Ничего не нашлось?
Обидно. Досадно. Но ладно!
Быстро и решительно переходим к следующему пункту нашей программы.
Сброс настроек рабочего стола
Еще одним способом вернуть иконки на Айфоне, может сброс настроек рабочего стола. У него есть один весомый минус – все иконки, которые были до этого рассортированы по папкам (и не только), будут разбросаны в хаотичном порядке. Если вы готовы на этот шаг, потратив свое время для будущей кластеризации всех возвращенных иконок, этот способ для вас:
1. Перейдите в «Настройки» → «Основные».
2. Выберите раздел «Сброс».
3. После этого выберите функцию «Сбросить настройки Домой»
Через поиск в центре внимания
Функция Apple Spotlight Search позволяет вам находить предпочтительные приложения и файлы, хранящиеся на вашем устройстве. Это наиболее простой подход, и он должен быть вашим выбором при поиске конкретного приложения.
Вот шаги, чтобы добавить приложение Safari на главный экран из поиска в центре внимания:
- Проведите вниз по главному экрану, чтобы вызвать поиск Spotlight.
- Печатать Safari и выберите браузер Safari из результатов поиска.
Он приведет вас к местоположению этого приложения, то есть к папке или странице. - Перетащите это приложение Safari на главный экран, и задача будет завершена.
Проверьте свой iPhone или iPad; приложение Safari снова будет отображаться на главном экране.
Как установить, включить, добавить виджеты на айфоне?
Большинство любителей продукции Apple стараются работать со своим гаджетом, используя все его изюминки, позволяющие экономить время и делающие процесс взаимодействия с девайсом максимально удобным. По данным опросов, виджеты — одни из самых удобных и функциональных особенностей айфона. Однако, многие не столь продвинутые пользователи Apple даже не знают, что значит это слово — виджет, и каким функционалом обладает эта опция.
В статье мы расскажем, что представляют собой виджеты и в чем их плюсы, подробно объясним и покажем, как их находить, устанавливать и добавлять. Как всегда, все подробно проиллюстрируем (на примере iPhone 8+).
Инструкция подходит для устройств
- iPhone 11/11 Pro/11 Pro Max;
- iPhone X/Xs/Xs Max;
- iPhone Xr;
- iPhone 7/7Plus;
- iPhone 8/8 Plus;
- iPhone 6/6s/6S Plus/6 Plus;
- iPhone 5/5S.
Оглавление
- Что такое виджеты?;
- Какие типы виджетов существуют?;
- Как добавить,включить,удалить виджеты на айфоне?;
- Как настраивать и редактировать виджеты?;
- Выводы
Что такое виджеты?
Виджеты
— это небольшие «окошки» основных программ, которые есть на айфоне, находятся они на крайнем экране Вашего девайса, слева от главного экрана. Каждый виджет связан со своей программой и взаимодействует с нею.
Преимущества виджетов в том, что они позволяют использовать определенные функции своей программы без необходимости ее специально открывать. Например, Вы можете посмотреть актуальное на данный момент расписание электричек прямо в виджете на экране, не тратя время на то, чтобы искать и открывать программу (пример — на рисунке 1). Или Вы узнаете прогноз погоды на сегодня из виджета, не открывая само приложение «Погода» (рисунок 2).
Рисунок 1. Виджет отображает актуальную на данный момент информацию из приложения о расписании электричек
Рисунок 2. С помощью виджета можно сэкономить время, не переходя в приложение
Если в системе Андроид виджеты можно располагать где угодно — на разных экранах рабочих столов и рядом с приложениями, — в Apple все несколько серьезнее. Область работы виджетов ограничена панелью уведомлений. Попасть в виджеты Вы сможете с главного экрана, просто проведя по нему пальцем вправо (см. рисунки и видео).
Рисунок 3. После разблокировки iPhone, на главном экране проведите пальцем вправо
Рисунок 4. Свайпнув вправо, Вы попали в область виджетов.
Какие типы виджетов существуют?
Виджеты созданы для того, чтобы облегчить взаимодействия владельца айфона с устройством, позволяя ему экономить время, не листать все экраны и видеть важную информацию основных программ на крайнем экране. Поэтому, их видов достаточно, чтобы справиться со всеми важными задачами, которые позволяет осуществлять айфон.
В виджеты можно добавить:
- коммуникативные программы — Сообщения, Телефон, Контакты, FaceTime, мессенджеры.
- Календарь, Заметки, Напоминания
- Файлы, Почту, Карты, Баланс кошельков WebMoney — все необходимое для быстрого решения рабочих задач
- Развлекательное и информативное — Музыку, Подкасты, ТВ, News, Погоду
- а также — Фото, Акции, Советы, Напоминания и другие важные для Вас приложения, которые через виджеты будут всегда показывать Вам основные данные, не открывая саму программу
Как добавить или включить виджеты на айфоне?
Добавить виджет можно не абсолютно любой программы, а той, для которой разработчики Apple предусмотрели данную опцию (добавить виджет). Программы, доступные для создания их виджета, указаны в списке при добавлении.
Как происходит процесс добавления виджета?
- На экране блокировки или экране Домой свайпните вправо, вы попадете на экран виджетов.
Рисунок 5. Чтобы добавить виджеты и перейти в их окно, смахните вправо с экрана Домой (или с экрана блокировки)
- Оказавшись на экране виджетов, листайте вниз до самого конца, пока не дойдёте до кнопки «Изменить».
Рисунок 6. Оказавшись на экране виджетов, листайте вниз до самого конца, до кнопки «Изменить».
- Дойдя до кнопки «Изменить», жмите на неё.
Рисунок 7. Нажимаем кнопку «Изменить»
Перед Вами откроется список виджетов. Вверху списка будут представлены те, что уже установлены (перед ними стоят красные кружки со знаком «минус» — нажав на кружок, виджет можно удалить). Внизу списка с зелёными кружками со значками «плюс» — те, которые доступны для установки. Соответственно, чтобы установить виджет, нажимаем плюс. Для подтверждения действия нажимаем «Готово».
Рисунок 8. Удалить виджет — нажимаем «минус», добавить — жмём «плюс». Нажимаем кнопку «Готово» для подтверждения действия.
Как настраивать и редактировать виджеты на iPhone?
Вы можете редактировать расположение виджетов — менять их местами на экране, расставляя в соответствии со своими предпочтениями. Сделать это так же просто:
- Повторяем шаги из предыдущих советов по установке виджета (смахиваем на главном экране вправо — попадаем в экран виджетов — листаем вниз до кнопки «Изменить» — нажимаем её — пропадаем в список виджетов со знаками «плюс» и «минус»).
- Справа от каждого названия виджета Вы увидите прозрачную кнопку с тремя серыми линиями (см. рисунок):
Рисунок 9. Кнопка с тремя линиями справа — чтобы менять порядок виджетов.
Нажимайте и удерживайте эту кнопку, и перетаскивайте виджет вверх или вниз через список с остальными (на рисунке: мы нажали кнопку у виджета Shazam, и, удерживая, тащим его вниз под виджет «Фото»)
Рисунок 10. Удерживая кнопку, перетаскиваем виджет.
Результат: после наших действий виджет оказался в желаемом месте. Для подтверждения только что проделанных изменений жмём кнопку «Готово». Теперь в крайнем левом окне этот виджет среди других будет отображаться в той очередности, куда Вы его определили (как в нашем примере — виджет Shazam будет стоять после «Фото»).
Рисунок 11. Виджет поменял положение
Рисунок 12. В окне виджет также поменял положение, переместившись из верхней части под «Фото».
Выводы
Как мы видим, виджеты от Apple являются по-настоящему функциональной опцией, позволяющей владельцу видеть основную информацию важных приложений, экономя Ваше время и заряд батареи. Добавлять их на экран, удалять и редактировать — простой механизм, обычно не представляющий сложности даже начинающим пользователям. Главное — определиться, виджеты каких программ для Вас наиболее актуальны. Но это уже дело практики, при желании, их всегда легко удалить или поменять местами.
Желаем удачи в работе и качественного отдыха после неё, а также функционального использования Ваших устройств в любых жизненных ситуациях!
Проверьте, ограничен ли доступ к определенным приложениям
Еще одной причиной, по которой может пропасть иконка на Айфоне – это ограничение приложения. Сразу отмечу, если приложение и вправду ограниченно, вы не сможете найти его при помощи поиска, ровно также, как использовать его. Чтобы проверить наличие ограничений на устройстве:
1. Перейдите в раздел «Настройки».
2. Выберите вкладку «Общие»
3. Тапните по функции «Ограничения».
Если ограничения включены, вам будет предложено ввести пароль. Надеюсь, вы были тем, кто установил этот пароль для начала. Введите пароль и посмотрите, какие приложения или функции были ограничены.
Нажмите на переключатель рядом с каждым элементом, чтобы отключить ограничение, и приложение должно появиться снова на главном экране.
Обратите внимание, что могут быть ограничены только следующие приложения: Сафари, Камера, FaceTime, iTunes Store, iBooks Store, подкасты и новости.
Как перенести иконку на экран «Домой»
Для того, чтобы сделать это, потребуется:
- Зайти в App Library.
- Коснуться и удерживать палец на нужной утилите.
- Когда откроется небольшое окно с меню, потребуется выбрать: «На экран «Домой»».
Иногда случается, что данный пункт отсутствует в списке. Если это так, значит, иконка уже есть на дисплее, надо просто еще раз внимательно просмотреть список приложений и найти необходимое.
Как только иконка будет выведена на дисплее, система автоматически перенесет пользователя на нужную страницу. Ему останется только запомнить, где теперь находится утилита, чтобы в дальнейшем быстро находить ее.
Чтобы убрать иконку, потребуется выполнить обратный порядок действий:
- Удерживать палец на иконке.
- В появившемся меню выбрать пункт «Удалить», далее выбрать «Добавить в медиатеку».
Пропала иконка на Айфоне? Перезагрузите устройство!
Универсальное решение, абсолютно любой проблемы связанной с iOS. Если на iPhone пропали иконки, перезагрузка поможет далеко не всегда (к несчастью), но она очень проста и не занимает много времени.
Мы не будем рассказывать о том как перезагрузить iPhone, так как фактически все знают как это делается. Для тех же, кто начал пользоваться продукцией Apple относительно недавно, мы оставим ниже скриншот с краткой инструкцией и также предлагаем ознакомится со статьей: Как перезагрузить Айфон.
Лучшие способы скрыть приложения на iPhone
Вот так! На этом наша статья о том, как скрыть приложения для iPhone в iOS 14 или новее, заканчивается. Хотя в iOS отсутствует эффективный способ скрыть определенные приложения (как собственные, так и сторонние), есть способы держать их в секрете. И насколько я могу судить, они более чем удобны, чтобы держать вашего непослушного брата (или кого-то еще) в догадках.
Кстати, какой из этих методов вы используете для сокрытия приложений на своем устройстве iOS? Это время экрана или классическая стратегия папок? Я был бы рад узнать, какие хаки работают на вас.
Post Views: 29
Как быстро восстановить удаленные приложения на Андроид
Пользователям смартфонов на андроид иногда может потребоваться восстановить удаленные приложения. Часто это происходит случайно: в данной ситуации на помощь придет срочное восстановление, процесс который вернет на телефон (samsung, хонор, хуавей) удаленные приложения для андроид. Встречается данная проблема и у тех, кто систематически производит очистку телефона от приложений, функции которых через некоторое время могут понадобиться вновь.
Существует два способа восстановить на андроид смартфоне удаленные приложения: это повторная установка из Play Market или ручная при помощи apk-файла. Ниже мы рассмотрим подробнее процесс восстановления утраченных файлов на андроид.
После удаления программного обеспечения память android-устройства очищается от файлов, которые с ним были связаны. Однако, существуют приложения, которые могут оставлять в кэше данные об удаленном сервисе и его настройках. В такой ситуации приложение, которое нужно восстановить на телефон через Play Market, использует имеющуюся в кэше информацию и само восстановит удаленные исходные параметры или процесс прохождения.
Как найти где приложение на айфоне?
Поиск приложений на iPhone или iPad с помощью поиска Spotlight. Коснитесь одним пальцем экрана рядом с серединой главного экрана и проведите вниз. Это запустит инструмент поиска Spotlight. Появятся экранная клавиатура и панель поиска.
Интересные материалы:
Что лучше щелочная или Алкалиновая батарейка? Что лучше шугаринг или воск для глубокого бикини? Что лучше впитывающий или комкующийся? Что лучше всего поглощает звук? Что мобильный хот спот? Что может быть основой под тени? Что может быть от Вейпа? Что может Photoshop? Что может показать флюорография легких? Что может послужить активатором для Слайма?
Со скрытых страниц главного экрана
IPhone дает вам возможность скрыть приложения с домашнего экрана, создав скрытые домашние страницы и разместив на них приложения.
Если вы непреднамеренно скрыли Safari с помощью этой опции, он не появится даже в Spotlight или в библиотеке приложений. Единственный выход — перейти на скрытую страницу и достать оттуда приложение.
Вот шаги, чтобы показать приложение Safari со страниц главного экрана:
- Нажмите и удерживайте в пустом месте на главной странице. Откроется экран редактирования страниц.
- Нажмите на меню присутствует в нижней части экрана.
- Просмотрите скрытые страницы и проверьте, установлен ли Safari.
- Если страница с Safari скрыта, то включите галочку, чтобы отобразить.
- Команда Hit Done присутствует в правом верхнем углу.
Вот и все, Safari теперь будет виден, и вы можете вернуть его на домашний экран iPhone с этой страницы.
Восстановление программы через Play Market
Это быстрый способ восстановить удаленные и остановленные андроид сервисы. Необходимо зайти в официальный магазин Play Market, открыть вкладку «мои приложения и игры» (которая находится в выпадающем боковом меню) и перейти в раздел «Библиотека». Там будет перечислен список всех установленных приложений на андроид. Найдите нужное ПО и нажмите кнопку «установить».
Если в списке библиотеки отсутствует необходимая андроид программа, нужно воспользоваться строкой поиска андроид приложений по названию. Введите примерное или точное название, чтобы отыскать желаемую программу, и восстановить ее.
Что будет если остановить восстановление айфона?
Если
вы остановите
восстановление
iCloud из резервной копии iOS, любые данные, которые не были восстановлены, не будут восстановлены на устройстве в будущем, а также не будут создаваться резервные копии отсутствующих данных в будущем, и поэтому невосстановленные данные могут быть потеряны навсегда,
если восстановление
…
Интересные материалы:
Можно ли восстановить удаленные заметки в iPhone? Можно ли восстановить удаленные звонки на айфоне? Можно ли восстановить удаленный аккаунт на Фейсбуке? Можно ли восстановить удаленный гугл аккаунт? Нужно ли удалить Adobe Flash Player? Почему я не могу удалить файлы с карты памяти? Почему я не могу удалить фотографии с карты памяти? Почему не могу удалить чат в Ватсапе? Почему не могу удалить файлы с флешки? Почему не могу удалить фото ВК?