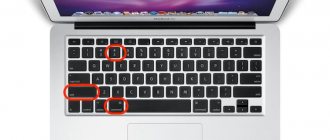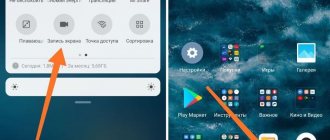Выполнение снимка экрана на современных телефонах — это мгновенный процесс, который можно осуществить в нужный пользователю момент. В данной статье мы рассмотрим конкретную марку смартфонов и ответим на вопрос — как сделать скриншот на Айфоне?
Инструкция подойдет как для старых, так и для новых моделей Айфонов. Эти же способы подойдут и для создания скриншотов на планшетах Айпад. Она так же описывает нестандартные методы выполнения снимка всей страницы.
Инструкции в этой статье применимы к устройствам под управлением iOS 2.0 и более поздних версий.
Делаем скрин на Айфоне с кнопкой Touch ID (Домой)
Физическая кнопка “Домой” (Home) — это круглая кнопка внизу экрана смартфона, предназначенная для быстрого выхода из приложений.
Именно ее нужно зажать одновременно с клавишей включения/выключения (Power). Еще она выполняет функцию режима сна/пробуждения. На iPhone 4, 4S, 5, 5S, SE, 5C эта клавиша находится у смартфона сверху, на моделях 6, 6S, 7, 8 – сбоку справа.
iPhone 5s и 6s
Одновременно зажмите верхнюю или боковую кнопку (зависит от модели) и кнопку “Домой” и сразу быстро отпустите обе кнопки.
При единовременном нажатии раздастся щелчок сработавшей камеры (только если телефон не в беззвучном режиме). В этот же момент экран на секунду побелеет, а внизу слева появится мини-изображение получившегося скриншота.
Нажав на это изображение, вы перейдете в графический редактор, который позволит вносить изменения в скриншот. У редактора есть следующие возможности ⇒
- форматирование границ картинки;
- добавление текста;
- отправка изображения какому-либо получателю.
После редактирования скриншота, следует нажать на “Готово” и далее “Сохранить в фото”.
В том случае, если вы не нажимали на изображение скрина в миниатюре, то он автоматически сохранится в папку “Фото”.
Для удаления миниатюры с экрана смартфона — смахните влево.
Если вам необходимо создать файл PDF из веб-страницы, какого-либо документа или письма, то после осуществления снимка экрана, нажмите на его мини-изображение в левом углу и выберите параметр “Вся страница”.
Скриншот стандартным способом
Самый простой метод сфотографировать экран Айфона – одновременно нажать кнопки Home (находится внизу в центре) и Power (расположена на боковой грани). В результате этой манипуляции пользователь услышит характерный щелчок. Сразу же после этого экран на несколько секунд покроется белой «пеленой», а полученный снимок дисплея в формате .png сохранится в разделе «Фото».
Как сделать снимок экрана на Айфоне с FaceID
Поколения телефонов iPhone X и все последующие модели, лишились физической кнопки “Домой” и стали без рамочными. Но принцип создания скриншотов остался аналогичным. Вам так же нужно зажать одновременно две клавиши. Это кнопки включения/выключения и увеличения громкости.
iPhone 11 и 12 Pro Max
Дальнейший процесс создания скрина ничем не отличается от предыдущих моделей смартфонов.
Одновременно зажмите кнопку включения/выключения и кнопку увеличения громкости (Volume+) и быстро отпустите их одновременно.
Щелкнет камера, экран побелеет на долю секунды, а в левом углу отобразится созданная миниатюра скрина. Для ее просмотра, нажмите по ней.
Часто встречается следующая проблема. Скриншот не удается сделать с первого раза. Рекомендуем начинать удерживать клавишу увеличения громкости чуть раньше, чем кнопку вкл/выкл. Скорее всего, это поможет решить проблему.
Если передержать кнопку включения/выключения телефона, то может запуститься Siri. По умолчанию её запуск назначен на удержание этой кнопки более 5 секунд.
Алгоритм действий
Итак, как делать скрин на «Айфоне 6»? Точно так же, как и на любом другом «яблочном» телефоне. Алгоритм действий будет предельно простым и понятным. Всего за несколько секунд пользователь сможет справиться с поставленной задачей.
Как именно? Инструкция по захвату изображения с экрана «яблочного» мобильного телефона будет иметь следующий вид:
- Открыть желаемое на устройстве.
- Нажать на кнопку «Домой».
- Удерживая Home, зажать клавишу выключения телефона.
- Держать элементы управления нажатыми до характерного щелчка.
Готово! Теперь понятно, как делать скрин на «Айфоне 6». Эта инструкция подойдет для всех моделей iPhone.
Важно: при захвате изображения необходимо нажать на перечисленные элементы управления одновременно. Иначе реализовать поставленную задачу не получится. Вместо скриншота либо появится меню выключения питания, либо откроются главные настройки устройства.
Делаем скриншот с помощью AssistiveTouch
AssistiveTouch — штатная функция Айфона, о которой мало кому известно, т.к. по умолчанию она отключена на смартфонах. Именно эта функция может здорово пригодиться, если по какой-либо причине не получается сделать скриншот стандартным способом. AssistiveTouch поможет управлять Айфоном с помощью жестов.
Для начала функцию необходимо активировать ⇒
- Заходим в Настройки, под разделом “Основные” выбираем “Универсальный доступ”.
- В разделе “Касание” выбираем AssistiveTouch, переводим ползунок в активное положение.
- После активации на экране появится кнопка AssistiveTouch. Ее положение можно менять на ваше усмотрение. По умолчанию она отобразится справа внизу.
- После нажатия на данную кнопку откроется меню. “Снимок экрана” будет одной из доступных функций.
- Чтобы сделать скриншот, откройте меню AssistiveTouch и нажмите по приложению “Снимок экрана».
Скриншоты, сделанные с помощью AssistiveTouch, сохраняются на вашем iPhone в приложении “Фото” в разделе “Снимки экрана” (Screenshots).
При желании можно установить выполнение скриншота после двойного, долгого нажатия на появившуюся кнопку или 3D касание (если есть поддержка). Для этого в разделе AssistiveTouch нужно выбрать “Настройка действий”. На наш взгляд, это действительно удобнее, чем каждый раз выбирать функцию скриншота.
Что делать, если нужно сфотографировать лишь часть экрана?
В такой ситуации выход есть: вы можете сделать скрин всего экрана и затем обрезать его с помощью встроенного фоторедактора. Делается это так:
Шаг 1. Найдите в фотогалерее нужный снимок. Для примера подойдет этот:
Шаг 2. Нажмите кнопку «Изменить» в верхнем правом углу.
Так вы попадете в режим фоторедактора.
Шаг 3. В режиме фоторедактора выберите последний по счету инструмент в нижней панели. К сожалению, проиллюстрировать этот процесс не удастся – iPhone не «скринит» опции фоторедактора.
Шаг 4. Обрежьте картинку и нажмите «Сохранить» — исправленное изображение появится в галерее. Из первоначальной картинки по нашему примеру получилось это:
Функция “двойного касания” для скринов
Теперь немного об интересной функции новых моделей Айфонов, о которой мало кому известно. Двойное “постукивание” по задней крышке смартфона может привести в исполнение задачу снимка экрана.
Давайте активируем данную возможность ⇒
- Переходим в “Настройки” ⇒ “Универсальный доступ”.
- Выбираем пункт “Касание”, тот же самый, который использовался при настройке AssistiveTouch.
- В самом низу находим строку “Коснуться сзади” и устанавливаем действие “Снимок экрана” для двойного или тройного касания (на ваше усмотрение) по задней крышке телефона.
- Все готово. Функцию можно использовать.
Перед захватом изображения
Как делать скрин на «Айфоне 6»? Мы почти полностью разобрались в этом вопросе. Осталось понять, как действовать в том или ином случае. Но для начала познакомимся со штатными средствами «яблочной» продукции, которые могут пригодиться по ходу дела.
Среди таковых выделяют:
- Кнопку Power. Она обычно располагается на верхней панели устройства. Отвечает за включение и выключение девайса. Если телефон заблокирован, с ее помощью можно включить подсветку.
- Кнопку «Домой». Это большая круглая белая кнопка. Ее размещают в нижней части смартфона, прямо под экраном. Home есть у всех моделей iPhone, перепутать ее с другими элементами невозможно.
Пожалуй, этого будет достаточно для реализации поставленной задачи. Теперь можно создавать снимки экрана мобильного телефона.
Приложение для создания скриншотов из AppStore
Помимо перечисленных, есть другой вариант создания снимков экрана — с помощью специальных приложений из AppStore.
Рассмотрим приложение Awesome Screenshot. Оно стабильно и удобно в работе, и является бесплатным расширением для браузера Safari.
Короткая инструкция по работе с приложением следующая ⇒
- Необходимо загрузить Awesome Screenshot в AppStore.
- После установки требуется зайти в браузер Safari, выбрать раздел “Действия”.
- Перевести в активное положение ползунок в разделе Screenshot.
- При необходимости расширение позволяет вносить изменения в получившиеся скриншоты в редакторе (обрезка краев изображения, добавление текста).
Awesome Screenshot позволяет делать снимок экрана сайта только в браузере Safari.
Приложения
Мы выяснили, как делать скрин на «Айфоне 6». Можно справиться с поставленной задачей при помощи сторонних приложений. Например, Screenshot. Найти подходящий софт можно в AppStore.
Далее алгоритм действий будет таким:
- Войти в программу.
- Открыть нужную страницу на телефоне.
- Нажать на кнопку, отвечающую за захват изображения. Подразумевается элемент управления в программе.
Дело сделано. Теперь справиться с созданием скриншотов сможет каждый человек. Это довольно простая операция.
Как сделать длинный скриншот на Айфоне
- Откройте нужную страницу сайта в браузере Safari, текстовый документ, состоящий из нескольких страниц или файл в формате PDF.
- Сделайте снимок экрана стандартными средствами данной модели смартфона. Либо зажатием клавиш Вкл/Выкл и Home на iPhone с Touch ID или Power и Volume+ на айфоне с Face ID.
- Далее жмем по миниатюре сделанного снимка экрана в левом нижнем углу для перехода в режим редактирования.
- Нажмите кнопку “Вся страница” для создания длинного снимка экрана всей страницы или документа.
Где искать сделанные скриншоты
После того как вы нажали нужную комбинацию клавиш и сделали скриншот, он сохраняется в стандартное приложение «Фото». Иконку данного приложения вы сможете найти на рабочем столе iPhone.
Для того чтобы найти сделанный ранее скрин откройте приложение «Фото» и перейдите на вкладку «Альбомы». Здесь в альбоме «Снимки экрана» будут хранится все скриншоты, которые вы сделали.
В приложении «Фото» можно отправить скриншот в другое приложение или отредактировать прямо здесь (кнопка «Изменить»).
Посмотрите также:
- Как сделать скриншот на iPhone X (10), XR, XS и XS Max
- Как подключить геймпад Xbox One к телефону на Android, iPhone или iPad
- Как заблокировать спам звонки на Android телефоне или iPhone
Через специальные программы
Ещё один вариант создания скриншотов предполагает использование стороннего софта, который можно установить на смартфон или планшет с официального магазина приложений App Store.
Awesome Screenshot
Бесплатное приложение, старожил среди скриншотеров, отлично справляющийся со своей задачей создания скринов (в том числе полностраничных), их редактирования и обработки. Софт являет собой функциональное расширение для браузера Safari на iOS 8 и отлично подойдёт для старого смартфона 4S, 5/5S, iPad или iPad мини под управлением 8 версии операционной системы. Поддержка последующих версий ОС разработчиком софта не заявлена.
Как сделать снимок экрана с его помощью просто:
- Загружаем Awesome Screenshot из App Store.
- Открываем страницу в обозревателе Сафари и идём в меню.
- Выбираем вкладку «Action» (прямоугольник со стрелкой) и жмём «Ещё».
- Напротив пункта Screenshot активируем переключатель.
- Манипуляции обеспечивают появление иконки Screenshot, позволяющей работать с Awesome Screenshot.
- В приложение отправится текущая ссылка и можно будет сделать скрин видимой части экрана или страницы целиком.
- В открывшемся окне редактирования можно обрезать, выделить отдельные участки, добавить стрелки, текс и т. д. По окончании работы со снимком его можно сохранить в медиатеку девайса или отправить в популярные сервисы.
ScreenshotMaker Pro
Отличное приложение (есть бесплатная версия) с интересными опциями, поддержкой различных форматов для хранения (JPG, GIF, PNG, BMP) и возможностью хранить снимки в любой указанной при сохранении директории. Приложение позволяет делать скрины в различных режимах (всего экрана, активного окна или выбранной части), а также сериями с заданным интервалом (функция Auto Screenshot). Фрагмент можно вырезать, снимок увеличить, добавить к нему пометки и комментарии. Для удобства взаимодействия в приложении можно назначить горячие клавиши на отдельные действия.
Joxi Screenshoter
Для устройств на Mac OS рекомендуем хороший скриншотер — Joxi Screenshoter (можно также скачать и на планшет или смартфон). Сервис позволяет больше, чем просто сделать скриншот экрана или фрагмента. С Joxi можно хранить скрины в облачном хранилище и делиться ими через Интернет. Снимок делается мгновенно, при этом его легко можно редактировать — добавлять заметки, выделить важную информацию и т. д.
Screenshot Frame Maker
Ещё одна хорошая программка, позволяющая делать полноценные снимки экрана или активную часть рабочего окна и сохранять файлы в заранее выбранную директорию сразу в трёх форматах. Софт предлагает, в том числе опцию автоматического создания скринов каждые 15 секунд, но главной особенностью его является возможность использования большого количества рамок для готового снимка, которыми также можно оформлять и скриншоты, выполненные через иные приложения.
Другие полезные советы и функции
Как обрезать скриншот на Айфоне 8 или на Айфоне X?
Используя «Быстрая разметка» (Instant Markup), вы сможете легко обрезать полученный скриншот. Для этого не потребуются никакие специальные режимы и иконки, спрятанные в меню (как с приложением Photos).
1. Если вы только сделали скриншот с экрана айфона, он появится в левом углу. 2. Нажмите туда. 3. Далее, увидите фото в рамке, на краях которой располагаются толстые указатели. И для обрезки скриншота кликните на лассо и, удерживая его, пробуйте перемещать.
Ваша картинка будет срезана по выделению.
Настройки Asistivetouch на iPhone
В главном меню «Assistive Touch» — откройте «Меню верхнего уровня» и потом добавьте кнопку «Снимок с экрана» в удобное для себя расположение.
Кнопка скриншота в AssistiveTouch
При желании, в AssistiveTouch — Настройка вы сможете назначить создание скриншота на двойное и долгое нажатие по кнопке. Чтобы сделать снимок с экрана, используйте действие из пункта 3 и откройте меню в AssistiveTouch — далее нажмите кнопку «Снимок экрана».
Увеличить
Как рекомендуется делать снимок экрана на телефоне iPhone 8 или iPhone 8 Plus
Если довольно часто требуется совершать скриншоты iPhone 8, iPhone 8 + и iPhone X, вне зависимости от того, хотите вы поделиться с кем то снимком или же хотите сохранить информацию на устройстве. Более того, доступны способы просмотра и совместного использования снимков с экрана iPhone 8/8 Plus и X.
Совет: Снимок с iPhone 8 или 8 Plus, 7 и 6 с помощью кнопки на iPhone.
Шаг номер 1: Перейдите на экран, который хотите сфотографировать на iPhone.
Шаг номер 2: Быстро нажмите и затем отпустите кнопку «Пробуждение/Сон» (называемую также боковой кнопкой) и «Домой» на модели iPhone 8 или на модели 8 Plus, чтобы сделать снимок с экрана.
Выводы
iPhone 7 поставляется с совершенно новой кнопкой Home, которая больше не физическая, но щелкает. Вы могли бы даже не заметить, что она не физическая, хотя она по-прежнему дает отклик, словно при нажатии кнопки мыши. Выключите телефон, и вы увидите, что кнопка Home на самом деле не щелкает, но при включенном смартфоне щелчек на самом деле происходит от умной вибрации, которая происходит в небольшом двигателя «Taptic Engine», который встроен внутри iPhone 7.
Вы можете быть озадачены: как с этой новой кнопкой можно сделать скриншот на iPhone 7 и iPhone 7 Plus?
На самом деле все то же самое: вы делаете скриншот на iPhone 7 и iPhone 7 Plus, удерживая нажатой клавишу включения/блокировки (она справа) и кнопку Home одновременно. Имейте в виду, что вы на самом деле должны оказывать давление на кнопку Home, так, чтобы это было убедительное прикосновение, а не просто легкое касание. Вы услышите знакомый щелчок, экран мигнет белым на мгновение, и скриншот будет сохранен в галерее. Все просто.