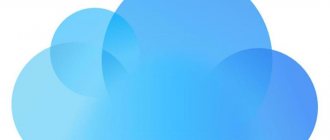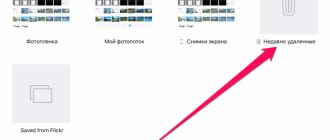Функция AirDrop – нововведение iOS 7, призванное облегчить процесс обмена информацией и контентом между обладателями «яблочных» гаджетов. Сама процедура использования AirDrop схожа с передачей информации через Bluetooth или посредством NFC-технологии, которая активно интегрируется в устройства с «операционкой» Android.
Главным преимуществом обмена данными через AirDrop является отсутствие необходимости подключать смартфон к 3G-интернету — переживать по поводу того, что соединение является слишком медленным для отправки файла, не придётся.
Что представляет собой AirDrop и как эта функция работает?
Компания Apple позиционирует функцию AirDrop как самый простой и не требующей предварительной настройки способ отправить файл с одного устройства Apple на другое. Эта технология связи использует Bluetooth Айфона и модуль Wi-Fi одновременно для формирования сети с равноправными узлами. В пределах этой сети файлы передаются в зашифрованном виде, поэтому такой способ обмена информацией является еще и безопасным.
Обмен данными через AirDrop требует соответствия таким условиям:
- Гаджеты, которые обмениваются информацией, располагаются близко друг к другу.
- На гаджетах настроены учетные записи iCloud.
Искать доступную Wi-Fi сеть и подключать к ней устройства нет необходимости.
Перечень файлов, которые можно отправить, ограничен: например, музыку и рингтоны передать через AirDrop не удастся. Функция дает возможность поделиться содержимым встроенных приложений «Контакты», «Фото», «Карты», браузера Safari.
Воспользоваться AirDrop способны обладатели не всех устройств Apple – только следующих:
- iPhone 5-ой и последующих модификаций.
- iPad 4-го поколения.
- iPod Touch 5-го и 6-го поколений.
- Компьютеры Mac с ОС Lion.
Даже если на iPhone 4-ой модификации установлена iOS 7, функция AirDrop его владельцу недоступна. Также обходиться без AirDrop вынуждены обладатели Mac с «операционкой» OS X и компьютеров Apple, выпущенных ранее 2010-го года.
Передача данных
На примере iPhone XS рассмотрен пример передачи фотографий через аирдроп:
- Запустите «Фото», выберите нужные и нажмите «Поделиться». Чтобы выбрать более одного, вы можете провести пальцем влево или вправо.
- Нажмите «AirDrop», чтобы обмениваться данными между вашими устройствами или передавать контент на устройства друга с подключенным AirDrop».
- Если получающий iPhone 8 находится в ваших контактах, вы увидите имя и значок пользователя. Если его нет, будет отображаться только имя без значка.
Часто используемые контакты и устройства (например, iPad) можно просмотреть в Quick Connect с помощью значка AirDrop. Устройства могут добраться до первой строки, если вы неоднократно выполняли для них эти операции.
Если операция выполняется с MAC на смартфон:
- Запустите файл и нажмите «Поделиться».
- В окне Finder щелкните файл, удерживая клавишу Ctrl, затем выберите «Поделиться» в контекстном меню».
- Выберите контакт из списка адресной книги, чтобы начать отправку.
- Вы также можете перейти в раздел Airdrop на боковой панели Finder. Перетащите файлы, которые нужно перенести, в один из предложенных контактов, чтобы начать процесс.
Как включить AirDrop?
Пользователи, пытающиеся отыскать AirDrop в «Настройках» iPhone, слишком «мудрят»: эта функция активируется через «), вызвать который можно свайпом снизу-вверх. Иконка AirDrop располагается чуть ниже ползунка громкости музыкального плеера.
Чтобы включить AirDrop, кликните на иконку. Появится меню, предлагающее три режима:
- «Выключить» («Off») — для полной деактивации функции.
- «Только для контактов» («Contacts Only») — отправлять файлы на устройство смогут лишь те люди, чьи номера присутствуют в телефонном справочнике. Этот пункт выбран по умолчанию.
- «Для всех» («Everyone») — iPhone будет принимать файлы от всех устройств, поддерживающих функцию AirDrop.
Изображение: cultofmac.com
Рекомендуется выбирать пункт «Для всех» — тогда вы точно будете уверены, что получите файл. Однако если вы находитесь в общественном месте, этот режим — не самый подходящий.
После того как вы выберите нужный режим, иконка AirDrop поменяет цвет с серого на белый. Вместе с тем произойдет активация модулей Bluetooth и Wi-Fi.
Изображение: suadienthoaihcm.net
Включить AirDrop нужно на всех устройствах, между которыми производится обмен данными.
Как использовать AirDrop на Mac
AirDrop работает с каждым Mac, выпущенным после 2012 года (за исключением Mac Pro 2012), если он работает под управлением OS X Yosemite или более поздней версии. Чтобы проверить эти данные для вашего Mac, откройте Меню Apple в верхнем левом углу и выберите Об этом Mac,
Если ваш Mac совместим — большинство из них — выполните следующие шаги, чтобы включить AirDrop и начать передачу файлов на другие Mac или iPhone.
Как включить AirDrop на Mac
Сначала убедитесь, что Wi-Fi и Bluetooth включены. Это должно относиться как к вашему Mac, так и к устройству, на которое вы хотите файлы AirDrop.
Чтобы включить Wi-Fi, щелкните значок Wi-Fi в строке меню и подключитесь к сети. Для Bluetooth, перейдите к Системные настройки> Bluetooth и нажмите Включить Bluetooth,
Вы также должны убедиться, что ваш Mac виден всем, кто хочет файлы AirDrop. Для этого откройте новый искатель окно и выберите десантный с боковой панели. Если вы не видите его, выберите Перейти> AirDrop вместо этого в строке меню.
В нижней части окна AirDrop откройте выпадающее меню, где написано Позвольте мне быть обнаруженным: и выбрать Только контакты или Все,
Даже если вы выберете «Все», никто не сможет сначала загрузить файлы AirDrop на ваш Mac без вашего разрешения.
Как перенести файлы с Mac с помощью кнопки «Поделиться»
Самый быстрый способ получить доступ к файлам AirDrop с вашего Mac — это найти Поделиться кнопка в вашем текущем приложении. В большинстве приложений вы можете выбрать AirDrop для обмена файлами. Таким образом, вы сможете передавать то, над чем работаете, не меняя приложения.
После выбора AirDrop в меню «Поделиться» появляется окно со всеми остальными Mac или iPhone, на которые вы можете передавать файлы. Иногда для появления других устройств требуется время, поэтому наберитесь терпения.
Если устройство, которое вы хотите использовать для файлов AirDrop, не отображается, убедитесь, что AirDrop включен как для этого устройства, так и для вашего.
Как перенести файлы с Mac с помощью Finder
Если в вашем текущем приложении нет кнопки «Поделиться» или она не предоставляет AirDrop в качестве опции общего доступа, вы можете использовать Finder для передачи файлов через AirDrop.
Открыть искатель окно и нажмите десантный на боковой панели или выберите Перейти> AirDrop из строки меню. Через некоторое время вы увидите список людей или устройств, доступных для файлов AirDrop.
Откройте второе окно Finder и перейдите к файлу, который вы хотите передать. Теперь перетащите его на устройство, на которое хотите отправить его, в окне AirDrop.
Как получить файлы AirDrop на Mac
Когда вы отправляете файлы AirDrop кому-либо, они получают возможность принять или отклонить их до начала передачи. Точно так же, если кто-то другой AirDrops файл на вашем Mac, вам нужно нажать принимать в уведомлении, которое появляется.
Это уведомление должно появиться в правом верхнем углу вашего Mac. После нажатия принимать, вы можете выбрать, где сохранить файл. Если вы не видели эту опцию и вам интересно, куда попадают файлы AirDrop на вашем Mac, посмотрите в Загрузки папки.
Если кто-то пытается AirDrop файл на ваш Mac, но не может найти вас, убедитесь, что вы сначала включили AirDrop.
Как передать фото или другой файл через AirDrop?
Передать файл с помощью AirDrop ничуть не сложнее, чем по электронной почте. Чтобы отправить, скажем, фото, действовать нужно так:
Шаг 1. На iPhone зайдите во встроенное приложение «Фото» и выберите снимок, которым желаете поделиться.
Шаг 2. Нажмите на иконку со стрелочкой, направленной вверх, расположенную в левом нижнем углу экрана.
Шаг 3. Как только фото будет выделено, нажмите кнопку «Далее» в правом верхнем углу.
Шаг 4. Снизу выплывет меню, состоящее из трех разделов. Самый верхний раздел будет содержать перечень контактов, которым вы можете отправить фото. Выберите одного из получателей и кликните по его аватару.
Изображение: scoop.it
Как только передача будет успешно завершена, вы увидите на дисплее сообщение «Отправлено». Далее дело за получателем файла. На экране его гаджета появится уведомление о том, что другой пользователь iPhone хочет поделиться с ним картинкой.
Изображение: ifonebox.com
После того как получатель нажмет «Accept», картинка окажется загруженной на его смартфон.
Как использовать AirDrop на iPhone
Вы можете использовать Airdrop на любом iPhone, iPad или iPod touch под управлением iOS 7 или более поздней версии. Метод для каждого устройства точно такой же.
Чтобы использовать AirDrop на вашем iPhone, сначала необходимо отключить личную точку доступа. Перейти к Настройки> Личная точка доступа и отключите опцию Разрешить другим присоединиться,
Как включить AirDrop на iPhone
Как и в случае с Mac, вам нужно включить Wi-Fi и Bluetooth, чтобы использовать AirDrop на вашем iPhone. То же самое касается устройства, на которое вы хотите передать файлы.
Проведите пальцем вниз от правого верхнего угла, чтобы открыть Центр управления (или проведите снизу вверх на iPhone 8 и более ранних версиях), затем нажмите Wi-Fi и блютуз значки, чтобы включить их.
Чтобы выбрать, кто может найти вас с помощью AirDrop, нажмите и удерживайте настройки сети в верхнем левом разделе Центра управления, чтобы открыть дополнительные параметры. Затем нажмите десантный и выбрать Только контакты или Все,
выбирающий Все все еще в безопасности, так как вам нужно принять переводы, прежде чем кто-либо сможет AirDrop файлы на ваш iPhone Тем не менее, вы можете выбрать Только контакты чтобы избежать попыток NSFW AirDrop
пока тебя нет рядом.
Как передать файлы с iPhone
Единственный способ Airdrop файлы с вашего iPhone является использование Поделиться кнопка внутри определенного приложения. Не имеет значения, хотите ли вы использовать AirDrop для передачи файлов на Mac или на другой iPhone — метод тот же.
Откройте фотографию, веб-сайт, заметку или любой другой документ, который вы хотите отправить с помощью AirDrop, и найдите значок «Поделиться» в приложении. После того, как вы нажали Поделиться, Тебе следует увидеть десантный появляются во втором ряду листа.
Нажмите десантный и дождитесь появления других устройств. Затем просто нажмите на человека, iPhone или Mac, которому вы хотите AirDrop, чтобы этот файл и передача должна начаться.
Если вы хотите передать файл или документ, выполните этот же процесс с помощью приложения «Файлы». Возможно, вам придется нажать и удерживать определенный файл, чтобы открыть кнопку «Поделиться».
Как получить файлы AirDrop на iPhone
Если кто-то попытается отправить вам файл, на вашем iPhone должно появиться уведомление AirDrop. Это уведомление обычно показывает предварительный просмотр файла и дает вам возможность принять или отклонить передачу. Если ваше устройство заблокировано, вы должны найти уведомление на экране блокировки.
Когда вы нажимаете приниматьAirDrop спрашивает, с каким приложением открыть файл на вашем iPhone. Точно, куда этот файл AirDrop идет, зависит от того, какой это файл. Например, фотография должна быть сохранена в приложении «Фотографии», а заметка — в приложении «Примечания».
Если вы не можете найти определенный файл AirDrop, загляните в приложение «Файлы».
AirDrop не работает: в чем причина?
AirDrop – еще довольно «сырая» технология, поэтому сбои при ее использовании – распространенное явление. Среди пользователей Apple чаще остальных встречаются две жалобы на AirDrop:
- Устройство отправителя «не видит» iPhone желаемого получателя.
- Значка AirDrop в «Центре Контроля» вообще нет.
Первую проблему наверняка поможет решить одна из следующих рекомендаций:
Перезагрузите оба устройства. Производить перезагрузку рекомендуется перед каждым сеансом передачи данных по AirDrop.
Проверьте, активированы ли так называемые Bluetooth-пары (Bluetooth + Wi-Fi) на обоих устройствах. Для этого достаточно открыть «Центр Контроля» свайпом снизу-вверх и посмотреть, не затемнены ли иконки Wi-Fi и Bluetooth.
Если обе иконки горят белым, значит, причина неисправности кроется отнюдь не в Bluetooth-паре.
Уточните, активированы ли функции «Handoff» и «Continuity». Обе функции фактически служат для объединения нескольких устройств Apple: активированная опция «Handoff», например, даёт пользователю возможность продолжить чтение статьи в интернете на Mac с того места, на котором он остановился, читая со своего iPhone. Для активации «Handoff» нужно пройти по пути «Настройки» — «Основные» — «Handoff и предлагаемое ПО» и активировать тумблер напротив «Handoff». На некоторых версиях iOS 8 эта функция находится прямо в «Основных».
Изображение: iphoneincanada.ca
Для активации «Continuity» следует пройти в настройки «Face Time» и передвинуть ползунок «Сотовые вызовы iPhone» («iPhone Cellular Calls»).
Изображение: theapplegoogle.com
Функции «Continuity» и «Handoff» присутствуют на iOS версии 8 и выше. На iOS 7 искать их бессмысленно.
Если вы столкнулись с проблемами при передаче данных с iPhone на Mac, нужно проверить версию модуля Bluetooth компьютера. Версия HCI должна быть не ниже 0x6, иначе без замены модуля не обойтись.
Перенести файлы через AirDrop на ПК с Windows невозможно!
Для решения второй проблемы (значка AirDrop нет) придётся покопаться в настройках гаджета:
Шаг 1. Пройдите по пути «Настройки» — «Основные» — «Ограничения».
Шаг 2. Введите пароль ограничений.
Шаг 3. В блоке «Разрешить» активируйте тумблер AirDrop.
Как только вы проделаете эти операции, значок AirDrop появится в «Центре Контроля».
Как работает AirDrop?
AirDrop использует комбинацию Wi-Fi и Bluetooth для создания беспроводного соединения между двумя устройствами. Вы можете использовать это соединение для передачи файлов практически любого размера на молниеносной скорости.
Более того, каждый передаваемый вами файл полностью зашифрован. Таким образом, вам не нужно беспокоиться о своей конфиденциальности даже при использовании AirDrop в общедоступной сети. Вы можете отправлять файлы кому угодно в пределах Wi-Fi и Bluetooth (обычно около 30 футов), и даже не имеет значения, есть они у вас в качестве контакта или нет.
В следующих двух разделах мы объясним, как использовать AirDrop на Mac и на iPhone.
Настройки
Вы можете найти «Airdrop» не только в диспетчерской. По стандарту он доступен в разделе: «Настройки» — «Общие». Работает точно так же, как в «Центре управления». Нажатие опции открывает меню с тремя режимами.
Если «Прием выключен / выключен» активен и не переключается:
- Зайдите в «Настройки» — «Экранное время».
- Щелкните «Ограничение конфиденциальности».
- Коснитесь, чтобы выбрать Разрешенное программное обеспечение и проверьте, работает ли AirDrop. Если нет, включите его.
Получение
Когда вы получите передачу файла, ваш iPhone покажет уведомление с предварительным просмотром содержимого. Вам просто нужно принять это или отвергнуть.
Когда вы согласитесь принять файл, он будет сохранен в той же программе, с которой был отправлен. Это актуально для iOS 12 и ранее. Фотографии будут сохранены в приложении «Фото», веб-сайты будут открываться в Safari, а ссылки на программное обеспечение будут открываться в AppStore.
При переносе на продукты Apple, связанные с помощью одного идентификатора Apple ID, окно защиты не отображается, и файлы немедленно отправляются на ваше второе устройство. Чтобы опция работала правильно, убедитесь, что вы вошли в систему с одним и тем же Apple ID на своем iPad, MacBook, iPhone 10 и даже на старом 5S.
Процесс получения в MacOS аналогичен. Прием с устройства с другим идентификатором будет защищен, что потребует вмешательства владельца устройства.