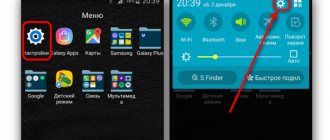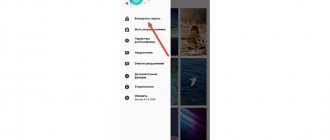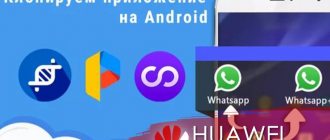Обновление Android 9 Pie и One UI внесло много изменений в устройства Samsung. Изменился не только внешний вид различных частей интерфейса, но и работа некоторых функций. Примером может служить функция разделения экрана. Как использовать функцию разделения экрана на Android 9 Pie? Как еще можно использовать пространство экрана? Узнайте прочитав наше руководство
Руководство представлено на примере Samsung Galaxy S9 +. Эта функция может отличаться в зависимости от устройства и версии программного обеспечения.
Что изменилось после обновления?
Перед обновлением до Android 9 Pie и One UI вы можете легко использовать функцию разделения экрана. Мы можем сделать это с уровня просмотра недавно открытых приложений или с одним уже открытым приложением.
В результате того же обновления появилась возможность управления жестами. Это вызвало изменение функции разделения экрана, которую мы сейчас запускаем другим способом.
Содержание
- Использование окна с разделенным экраном в Galaxy Note20
- Разделение экрана на Samsung Galaxy Note20 на TouchWiz и более старых устройствах
Хотите узнать, как использовать разделенный экран на Galaxy Note20? Многозадачность с разделенным экраном может быть очень полезна на мобильных устройствах с большим экраном, что позволяет вам одновременно использовать два приложения на планшете или смартфоне одновременно. Например, вы можете использовать WhatsApp на одном экране и использовать браузер в другом окне, чтобы повысить производительность. Давайте узнаем, как включить многозадачность с разделением экрана на Samsung Galaxy Note20 в этом руководстве.
Пользовательский интерфейс Samsung Android, такой как OneUI, TouchWiz UI всегда имел встроенную функцию разделения экрана. Мы узнаем, как активировать или отключить эту функцию многооконного режима на вашем Galaxy Note20.
Как использовать функцию разделения экрана на устройствах Samsung с Android 9 Pie и One UI?
Для этого нам потребуется предварительный просмотр недавно открытых приложений. Затем выберите первое приложение и затем щелкните значок, отображаемый в верхней части окна предварительного просмотра. На этом этапе мы увидим несколько вариантов на экране, среди которых мы выберем Открыть в режиме разделенного экрана . Затем мы открываем второе приложение. Обратите внимание, что оба приложения должны поддерживать режим разделенного экрана.
По умолчанию каждое приложение занимает половину экрана. Однако, перетаскивая мы можем изменить эти пропорции.
Как разделить экран на Android: все способы
Изначально на Android Nougat Split Screen активировался через кнопку «Недавние приложения». Впоследствии в новейших версиях операционной системы этот способ менялся на другой. Кроме того, на смартфонах разных брендов могут быть установлены собственные варианты активации данного режима, например, жестами. Ниже мы разберем все известные способы разделения экрана на Android.
Через кнопку «Недавние приложения»
Этот способ – самый простой, появившийся на Android 7. Чтобы им воспользоваться, откройте необходимое приложение, а затем нажмите на кнопку «Недавние» в виде квадрата в нижней части телефона и удерживайте ее. Экран разделится на две части. В верхней будет выбранное приложение, а в нижней вы можете запустить любое другое, поддерживающее Split Screen.
Пользоваться функцией можно, если смартфон находится как в вертикальной (книжной), так и в горизонтальной (альбомной) ориентации.
По умолчанию экран разделен на две равные части, но вы можете, двигая разделительную линию посредине, изменить их размер.
Через меню многозадачности
Чтобы воспользоваться этим способом, откройте меню многозадачности, коротко нажав на кнопку «Недавние». Над некоторыми из запущенных приложений вы увидите значок в виде двух прямоугольников. Нажмите на него, чтобы разделить экран, а затем выберите во второй половине дисплея еще одно приложение.
В зависимости от версии операционной системы и предустановленной оболочки производителя, на некоторых смартфонах приложения в меню многозадачности будут расположены в вертикальном порядке, поэтому значок разделения экрана будет расположен слева.
В некоторых случаях, например, на Meizu, чтобы увидеть указанные значки, потребуется сдвинуть вниз приложение в меню многозадачности.
В зависимости от модели смартфона, для запуска режима может быть достаточно в меню многозадачности просто сдвинуть нужное приложение вверх или вниз.
Вместо отдельных кнопок над каждым приложением, в зависимости от версии ОС, вы можете увидеть значок и надпись «Разделить экран» в верхней части устройства. Нажмите на нее. В верхней части появится поле и надпись: «Перетащите приложение сюда». Сделайте это, а затем в нижней области выберите второе приложение. Если Split Screen не поддерживается, в окне приложения будет об этом написано.
Если значок в виде двух прямоугольников отсутствует или неактивен, это означает, что данное приложение не поддерживает режим Split Screen.
На Android 10 и 11
На Android 10 и 11 режим разделения экрана также открывается через меню многозадачности, но выглядит несколько иначе.
Шаг 1. Нажмите на кнопку «Недавние», найдите приложение и нажмите на его ярлык.
Шаг 2. В появившемся меню выберите «Разделить экран».
Теперь во втором окне выбирайте еще одно приложение, которое желаете использовать.
Через настройки смартфона (режим System UI Tuner)
На Android 6.0 и новее появился System UI Tuner. Он предлагает гибкие возможности для персонализации устройства, в том числе позволяет запустить режим Split Screen в более поздних версиях операционной системы.
Предварительно System UI Tuner потребуется включить, потому что по умолчанию он неактивен. Инструкция:
Шаг 1. Сдвиньте вниз панель уведомлений, нажмите на иконку в виде шестеренки и удерживайте ее до тех пор, пока она не начнет вращаться.
Шаг 2. Появится уведомление «Функция System UI Tuner добавлена в меню настроек».
Шаг 3. Перейдите в настройки. В разделе «О системе» найдите режим System UI Tuner и откройте его.
Шаг 4. В меню режима найдите и активируйте режим разделения экрана с помощью жестов.
После включения вы сможете разделить экран на две части простым свайпом вверх по кнопке «Недавние». Это удобно, к примеру, при частом использовании режима.
На Xiaomi
Если вы пользуетесь смартфоном Xiaomi, запустить режим разделения экрана вы сможете кнопкой по вашему выбору. Предварительно функцию нужно активировать в настройках.
Шаг 1. В настройках гаджета перейдите в «Расширенные настройки».
Шаг 2. Нажмите на «Функции кнопок».
Шаг 3. Перейдите во вкладку «Разделение экрана».
Шаг 4. Выберите кнопку («Домой», «Меню» или «Назад»), которая будет запускать режим при продолжительном ее удерживании. Выше будет доступен предпросмотр, позволяющий увидеть, какое именно действие нужно выполнить.
Обычно функция начинает работать сразу после активации. Если этого не произошло, перезагрузите смартфон.
На Honor
Владельцы мобильной техники производства Honor могут разделять экран костяшками пальцев. Предварительно этот жест нужно активировать в «Настройках». Для этого выберите пункт «Управление» и в нем напротив пункта «Включение нескольких окон» переведите переключатель в активное положение.
Также на ряде моделей Honor работает включение режима свайпом двумя пальцами. Для этого откройте необходимое приложение и проведите двумя пальцами вниз по экрану. Если разделение не поддерживается, появится соответствующее уведомление.
На Samsung
Как и другие производители, Samsung предлагает собственный способ разделения экрана на своих телефонах. Чтобы им воспользоваться, откройте «Недавние приложения», выберите то, которое нужно запустить, коснитесь его ярлыка и нажмите «Запуск в режиме разделенного экрана». Затем укажите второе приложение. Дисплей будет разделен пополам. Чтобы вернуть окна в обычное состояние, нажмите на «X» в верхней части устройства.
Фото: https://www.samsung.com
Если Split Screen не запускается, откройте «Настройки» — «Специальные возможности» — «Чтение с экрана» и убедитесь, что функция Voice Assistant отключена. Если она активна, режим работать не будет.
На Motorola и Lenovo
В смартфонах Lenovo и Motorola жестами можно активировать большое количество инструментов и функций, в том числе и разделенный экран, но предварительно такую возможность нужно активировать. Для этого:
Шаг 1. Откройте приложение «Moto», свайпом вправо вызовите его меню и выберите «Жесты».
Шаг 2. Найдите в списке пункт «Жест для разделения экрана» и сдвиньте вправо бегунок, чтобы его активировать.
Шаг 3. Чтобы воспользоваться режимом, запустите какое-нибудь приложение и проведите пальцем от левого края к правому и в обратном направлении.
Затем во второй части экрана нужно выбрать и открыть второе приложение.
Сторонние приложения
Упростить запуск режима разделения экрана можно с помощью специальных сторонних приложений. Одно из них – это «Ярлык Split Screen», доступный для скачивания в Play Market. Установите его, а затем в настройках смартфона предоставьте разрешение на его работу.
QR-Code
Ярлык Split Screen
Developer: etsang
Price: Free
В параметрах приложения активируйте функцию и выберите, как она будет работать – с помощью нажатий на клавиши «Назад», «Главная», «Меню» или через отдельную кнопку на экране. Также вы можете установить, требуется ли уведомление об активации режима или же операция должна быть выполнена без оповещения, сразу после нажатия на выбранную кнопку.
Теперь, чтобы запустить Split Screen, просто нажмите на выбранную вами клавишу, например, на отдельную кнопку, как на скриншоте ниже.
Аналогичных приложений в Play Market довольно много. Вы можете выбрать сами подходящее для вас и вашего устройства, однако учитывайте, что некоторые работают несколько иначе. Они запускают разделение экрана, но в двух окнах вы можете вывести только те инструменты, которые есть в самом приложении. К таковым, например, относится Floating Apps Free. В нем встроено множество мини-утилит (калькулятор, рандомайзер и т.д., даже некоторые социальные сети), которые можно запускать по 2, 3 и более одновременно, однако стороннее ПО будет открыто только в полноэкранном виде.
Как использовать функцию разделения экрана на устройствах Samsung с Android 9 Pie и One UI?
Для этого нам потребуется предварительный просмотр недавно открытых приложений. Затем выберите первое приложение и затем щелкните значок, отображаемый в верхней части окна предварительного просмотра. На этом этапе мы увидим несколько вариантов на экране, среди которых мы выберем Открыть в режиме разделенного экрана . Затем мы открываем второе приложение. Обратите внимание, что оба приложения должны поддерживать режим разделенного экрана.
По умолчанию каждое приложение занимает половину экрана. Однако, перетаскивая мы можем изменить эти пропорции.
Что такое режим разделения экрана на Android и зачем он нужен
Впервые режим разделения экрана появился еще на Android 7 Nougat. Он получил название «Split Screen» и изначально был доступен лишь на некоторых моделях, но позднее начал работать на большинстве смартфонов. Его суть состоит в том, что он позволяет разделить экран на две части (равного размера или по усмотрению пользователя).
Режим позволяет владельцу гаджета одновременно использовать несколько приложений. К примеру, в одном окне можно запустить YouTube, а во втором открыть мессенджер и переписываться с друзьями. Или же можно в одном окне искать в браузере какую-либо информацию (как вариант – просто читать книгу), а во втором открыть текстовый редактор и выписывать в него какие-либо важные фразы. Вариантов использования разделенного экрана очень много, но общий смысл этого состоит в том, что с его помощью вы можете существенно повысить функционал вашего устройства и выполнять сразу несколько задач одновременно. Это удобнее, чем постоянно переключаться между приложениями.
В режиме разделения экрана хорошо работают мессенджеры, YouTube, социальные сети. Камера, как правило, в нем не запускается. Не стоит пробовать включать игры или другие ресурсоемкие приложения – даже если они и откроются в необходимом вам виде, то будут зависать.
Как использовать крайний экран, чтобы открыть приложение в режиме разделенного экрана?
Вы также можете открыть свою любимую пару приложений прямо с экрана. Как это сделать?
Для этого перейдите в настройки, а затем выберите раздел Дисплей . Затем нажмите на текстовый экран Edge . На следующем шаге выберите панели по краю . Затем мы удостоверимся, что у нас выбрана панель с названием Apps edge .
Теперь нажмите на текст « Изменить» под ним. Затем выберите « Создать связанные приложения» в верхнем левом углу экрана. На данный момент, мы должны выбрать два приложения и нажать кнопку Готово . Наконец, перетащите созданный ярлык на свободное место на панели.
Создайте пару приложений.
Однако в конечном итоге создание пары приложений может занять больше времени, чем ожидалось, особенно если вы довольно часто используете одни и те же приложения вместе.
В таком случае лучше всего создать пару приложений. Представлено в Galaxy Note 8, эта функция позволяет открывать приложения напрямую в режиме разделенного экрана. И в этом процесс избавляет вас от лишних нажатий.
Однако для того, чтобы этот процесс работал, вам необходимо включить модуль приложений на панели Edge.
Шаг 1: Потяните за боковую панель и коснитесь шестеренки настроек в левом углу. Нажмите на маленький значок галочки над панелью приложений, чтобы включить его.
Шаг 2: После этого снова откройте панель приложения и нажмите «Изменить», чтобы войти в режим редактирования. Здесь вы увидите опцию Create App Pair вверху.
По умолчанию в Galaxy S20 есть пара приложений, созданная для Samsung Internet Browser и Samsung Notes.
Чтобы создать его, нажмите значок «Создать пару приложений». Все поддерживаемые приложения будут отображаться внизу. Выберите два приложения по вашему выбору, и все готово.
Крутой совет: Нажмите «Переключить», чтобы изменить положение приложений.
В следующий раз проведите пальцем по правому краю экрана, чтобы активировать Edge Panel, и нажмите на App Pair.
Как еще мы можем использовать пространство на экране Samsung Galaxy?
Помимо функции разделения экрана, мы также можем открывать приложения во всплывающем окне. Что это такое? После выбора этой опции приложение откроется в небольшом окне, которое можно дополнительно свернуть. Чтобы получить такой вид, просто повторите те же шаги, что и для разделения экрана. На этот раз из опций, которые мы увидим на экране, мы выбираем « Открыть» во всплывающем окне .
В верхней части этого окна мы видим дополнительные опции. К ним относятся: изменение прозрачности, сворачивание окна до вида с плавающим шаром, максимизация вида и возможность закрытия предварительного просмотра.
Кроме того, приложения в этом представлении также могут быть открыты с краевого экрана. Как и в случае с разделенным экраном, нам нужна активная панель под названием « Приложения» . Затем все, что вам нужно сделать, это удерживать палец на выбранном приложении в течение более длительного времени, а затем перетащить его в отмеченное место.
Как настроить окна с разделенным экраном при многозадачности на Samsung Galaxy S10
После того как вы настроили два приложения, каждое из них занимает ровно половину экрана, и вы можете взаимодействовать с каждым из них, как обычно. Вот некоторые вещи, которые нужно иметь в виду:
- Вы можете поворачивать экран, чтобы приложения находились рядом друг с другом, а не выше и ниже друг друга.
- Если вы хотите дать одному приложению больше места на экране, чем другому, вы можете перетащить разделитель, разделяющий два приложения, чтобы изменить их размер.
- Вы можете изменить второе приложение (в нижней позиции) в любое время, просто закрыв его и выбрав другое приложение.
- Чтобы завершить сеанс параллельной многозадачности и вернуться к одному приложению, возьмите разделитель между двумя приложениями и перетащите его полностью в верхнюю или нижнюю часть экрана, чтобы одно приложение заняло весь экран.
Функция многозадачности в Самсунге
Выход новых версий Android, а также моделей Samsung сопровождается функциональными переменами. Нам снова приходится искать привычные функции в новых местах. Многозадачность в большинстве версий мобильной ОС вызывается удерживанием кнопки меню. При этом появляется список всех запущенных программ в вашем смартфоне на экране. Из этой области вы можете закрыть их или перейти к приложению, с которым хотите поработать в данный момент.
Запущенные приложения в Samsung
В последних моделях Самсунг есть множество новых полезных функций. Например, съёмка жестом. А также касанием к сенсорному экрану. Многие из нас покупают мобильные устройства, в том числе, в качестве фото- или видеокамеры. Так вот не все могут знать о том, что перейти в режим фотокамеры можно, показав устройству раскрытую ладонь. Или вообще скомандовать смартфону «Снять» или «Снимаю». А если нужно начать записывать на внешнюю камеру, скомандуйте «Запись видео».
Голосовых команд для того, чтобы сделать двойной экран на мобильном телефоне Самсунг, пока нет. Но скорее всего инженеры уже трудятся над новыми фишками для нас. И не исключено, что появится и такая команда.
Способ № 3
Разделить экран на Самсунге можно через настройки. Для этого, необходимо:
- Зайти в меню телефона и выбрать раздел «Настройки».
- Внутри раздела выбрать подраздел «System UI Tuner».
- Активировать опцию, отвечающую за разделение экрана.
Теперь активировать режим можно в любое время, нажав на кнопку многозадачности (квадрат).
В некоторых моделях Самсунг алгоритм включения дабл-экрана через настройки происходит по-другому:
- Зайдите в настройки смартфона.
- Перейдите в раздел «Дополнительные функции».
- Установите флажок в активный режим напротив пункта «Несколько окон».
- Зайдите на главный экран смартфона.
- Чтобы перевести Самсунг из полноэкранного режима в раздельный, нажмите и задержите палец на кнопке «Последние».
Теперь вы знаете, как сделать дисплей смартфона двойным быстро и просто.