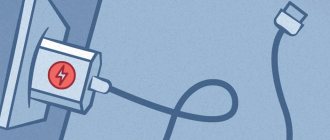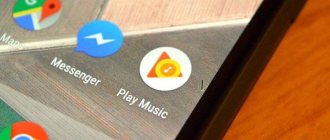Today we will tell you about the main ways to fix the “Video driver has stopped responding and was successfully repaired” error. The cause of the problem can be completely different situations, for example: an incorrectly updated or outdated driver, incorrect settings of the video chip, disabling hardware acceleration in the system, exposure to malware, high load on the GPU due to running resource-intensive games and applications, software failure in the BIOS, malfunctions updating Windows 10, 8.1, 7 and even the presence of dust in the hardware itself.
- Rolling back the video adapter driver
- Configuration via NVIDIA Control Panel
- How to install DirectX?
- Using the OS Registry
- Where to enable or disable hardware acceleration?
- What to do if the video card overheats?
- Unsuccessful overclocking of the video card
The error “The video driver has stopped responding and has been repaired” is displayed in the system tray and is accompanied by text about which video driver (NVIDIA, AMD, ATI Radeon or Intel) caused the problem.
You can also see the inscription Kernel Mode Driver, nvlddmkm or atikmdag.
Regardless of the type of notification and type of errors, steps should be taken to eliminate them. This will help avoid subsequent problems with the performance of Windows and your PC as a whole. By following the instructions from our article, you can identify the exact cause of the failure and get rid of the message “The video driver has stopped responding and was successfully restored.”
What should I do if I receive the error “The video driver has stopped responding and was successfully restored”?
Often, the problem we are considering appears due to incorrect operation of the graphics chip driver. Many more users encounter such a failure due to the installation of an incompatible or unsuitable video driver. First of all, pay attention to the nuances below.
- If Microsoft Manager notifies you that the video driver does not need to be updated, but you did not install it manually and do not know whether it was updated automatically, it is recommended that you try to update the driver without using the functionality of the standard manager. To do this, you need to download the installer from the official website of NVIDIA, AMD, etc.
- Use the same method if you downloaded and installed updates using third-party driver packs.
- If the downloaded components cannot be installed manually, then you need to remove the current version of the driver. To get rid of complex manipulations, we recommend using the Display Driver Uninstaller program.
- Laptop owners can try to install the software not from the NVIDIA/AMD website, but look for it on the manufacturer’s website, taking into account the specific model of the video card and laptop.
By the way, the problem may be due to the presence of a large number of active processes and services that consume a lot of GPU resources. Go to the task manager and see which processes can be stopped and close them. You can use the professional Advanced SystemCare utility to close unnecessary services and improve OS performance. Situations involving malicious software (including mining software) should not be ruled out. It happens that some objects cannot even be stopped or removed using a standard uninstaller. Check your computer with a good antivirus, then remove objects using specialized software IOBit Uninstaller.
If the latest updates are installed correctly, but the problem still occurs, you will need to roll back the video card driver
- Open “Start” and go to “Control Panel”;
- At the top right of the screen, change the viewing mode from categories to large icons;
- Launch "Device Manager";
- Expand the “Video adapters” tab, find your equipment and right-click on it, select “Properties” in the context menu that opens;
- In the next window, see if the “Roll Back...” key is active, if so, press it;
- If the rollback option is not available, you should click “Update driver”;
- Further steps - click “Search for drivers on this computer”, then “Select a driver from the list of available ones” and indicate the location of the old driver on your hard drive (which you previously downloaded);
- Click “Next” and wait for the rollback or reinstallation procedure to complete, and then check if the problem is fixed.
If you don't have the required driver version, you can. We also recommend reading the article about ways to update video drivers.
OS updates are not installed
Many users disable automatic Windows updates themselves. This is not recommended, since with each update a number of errors are corrected and the list of compatible equipment is expanded. If the option is disabled and the necessary updates are not installed, then some video cards may not work correctly. In order to get to “Windows Update” you need to open the “Settings” section, which is located in the “Start” context menu and select “Update and Security”.
Next, in a new window, you just have to click the “Check for updates” button and wait for the system scan to finish. Once completed, you should confirm that the installation will begin. During the process, the PC may reboot, so it is recommended to save all changes and close the programs.
Fixing an error on some NVIDIA video cards by changing power management settings
If your system sometimes freezes and displays a crash message on the taskbar, changing the default NVIDIA GeForce configurations may help. Basically, you need to change the optimal power consumption to the best one.
- Go to the control panel and open the “NVIDIA Control Panel” item;
- Find the “3D Settings” section and select “Manage 3D Settings”;
- In the “Global” tab, look for the “Power management mode” item and click on the line “Prefer maximum performance mode”;
- Press the “Apply” button and check whether the OS freezes after performing the above manipulations.
If it doesn’t help, move on to the next step
- In the 3D parameters section, open the “Adjust viewing picture settings” item;
- Try activating “Custom settings with a focus on performance” by checking the corresponding box.
The problem with video card drivers may also be related to other configurations . For example, some gamers have encountered situations where the texture filtering function is enabled in a certain game, but disabled in the video chip settings themselves. To troubleshoot, you need to merge all configurations.
- Compare the performance in a specific toy or graphic editor;
- Log into the NVIDIA Control Panel and go to Global 3D Settings;
- It remains to set the filtering parameters (trilinear, anisotropic) and anti-aliasing, setting them similarly to the settings in the game or program;
- Now check if you managed to get rid of computer freezes.
Changing registry settings
Microsoft did not stand aside and offered users its own solution to the problem. This method should be used only if no obvious consequences of the “Video driver has stopped responding” error are observed, and the constantly appearing message begins to irritate.
To get rid of messages about problems that have arisen, you must:
- Press the Win+R combination, enter the command “regedit” in the search field, activate.
- In the registry editor that opens, go to the section shown in the screenshot below.
- Double-click on the “TdrDelay” parameter and set its value to 8. If this parameter is not in the section, then right-click on the free field, select “New - DWORD Value (32 bits)” (the system bit depth is not important - and for x64, and for x86 the DWORD parameter should be used).
- Set the name of the created variable to “TdrDelay” and change its value to 8.
- Save the changes.
Please note once again that this method will only allow you to get rid of annoying notifications. The problem itself will not be solved.
Running hardware acceleration in the browser and Windows
If a malfunction often occurs when surfing the Internet or on the Windows XP, Vista and higher desktop, follow the instructions below.
What to do if you find problems on your desktop?
- Open the “Control Panel” and go to the “System” item;
- On the left side of the screen, select the “Advanced system settings” section;
- A window with properties will open, click the “Advanced” tab;
- Just below the “Performance” subsection, click on parameters;
- Find the tab for setting up visual effects and check the box next to “Ensure the best performance”;
- We confirm the request to make changes.
If a crash occurs when the browser is running
Most often, the notification pops up when playing Flash content and videos. Let's take a look at the guide for Google Chrome.
The mechanism of action in other browsers is practically the same.
- Launch the browser and click the icon in the form of three horizontal lines located in the upper right part;
- Open the “Advanced” tab;
- Find the item “Use hardware acceleration”;
- If it is turned off, activate it; if it is on, turn it off;
- Press the reset button;
- After restarting, try to see if the video clips load correctly;
- If nothing crashes and the media content is played without warning about problems, then everything worked out for you.
If the above method does not help, your version of Adobe Flash Player is probably outdated . Visit the flash player official website and download the latest update for Adobe Flash Player.
DirectX update
Sometimes, the video driver gives an error due to a non-standard version of the DirectX software environment. The user is often asked to install this software when installing computer programs and games using unlicensed repacks. However, the DirectX build date at best corresponds to the release time of the repack. Therefore, the version of the environment is not always up-to-date, which can affect the performance of the video driver. It is recommended to install DirectX for Windows exclusively from the official website.
What to do if your video card overheats?
If you notice that your device is overheating while running resource-intensive games and 3D programs, the essence of the problem may lie in the large amount of dust collected inside the case. You can restore full functionality of the cooling system by cleaning the internal components.
Before starting cleaning, we recommend that you test the temperature of the video card and other components using one of the following utilities: MSI Afterburner or FPS Monitor.
If the overheating theory is confirmed, you should clean the “insides” of the computer. Don't forget that all components need periodic cleaning, including: graphics adapter, motherboard, processor, coolers, RAM stick, built-in connectors, slots, heatsinks, etc. Gently clean all components with a brush or cotton swab and wipe the contacts with a paper eraser. You can also replace the thermal paste.
If you are not confident in your own skills, it is best to contact a service center.
Important little things
The first thing that really irritates me is the bottom panel of detailed information, what “genius” decided to move it to the right edge of the explorer?
This is incredibly inconvenient, not only does it cut off the text if you reduce the size of the panel in width, it is also impossible to move it back down, as it was in Windows 7, and if you stretch it across the width, it takes up a huge useful space of the main window and begins to create a lot of empty space at the bottom parts.
Even despite my best efforts to adjust the width of the details panel in Windows 10, some parameters were cut off when everything is fine on Windows 7...
The second point is rather in favor of Windows 10, although it is not as important as with the detailed information panel.
The Windows 10 copy window provides a speed graph, which Windows 7 does not, however, to see the path, you need to hover the mouse over to get a pop-up notification, this wastes some time to determine in which window the operation is happening from which location...
On the one hand, the window has become better, but on the other hand, they hid the path with which the action takes place; in the presence of many windows, this causes significant difficulties in determining what is happening at the moment.
And Windows 10 Explorer only indicates the remaining amount of work, while Windows 7 Explorer also indicates the full amount of work.
I can also say that the Windows 10 interface is too confusing, for example, to change the monitor frequency settings, you need to go to the display settings (right-click on the desktop), then to additional parameters, and only after that you can get to the “properties” of the screen, where the hertz settings monitor.
In the case of Windows 7, the monitor properties can be called up literally in 3 clicks, access to the same window through the Windows 10 interfaces requires 4 mouse clicks, and Windows 10 constantly turns on scaling, and I notice this on different systems including laptops, I constantly have to manually set 100% instead of 125%.
Although I remembered one more thing that is not in favor of Windows 10, which I use and it saves me a lot of time, especially on PCs with slow IDE drives...
This is access to the RAM testing utility by pressing the F7 button before starting the system:
The ban on running memory diagnostics before booting the system was most likely the same “genius” who moved the detailed file information panel to the side...
The only way to run a memory test in Windows 10 is from the operating system itself; if it cannot be started due to problems with the hardware, then there is nothing to actually test the memory with, and this is an extremely unpleasant minus for Windows 10.
Solving the problem with the video card after unsuccessful overclocking
Often, the proper operation of a video chip is hampered by its incorrect overclocking. The use of overlocking does not always have a beneficial effect on the performance of a PC or laptop. You can correct the situation by returning the basic settings.
- Depending on the specific model of your video card, visit the developer’s website and look at its default configurations in the “Specifications” section;
- Download one of the utilities suitable for your video chip;
For NVIDIA cards, NVIDIA Inspector is suitable. The software will allow you to find out the clock frequency of the video card and configure its basic configurations.
- Launch the application;
- We look at the GPU Clock field, it shows the current frequency of the video adapter;
- Press the Show Overclocking key;
- In the top line we indicate Performance Level 3 P0, the option will help remove changed characteristics and reset all default values;
- Now adjust the desired values to those indicated on the manufacturer’s website by moving the sliders “-1”, “-10”, “-20 MHz”;
- After completing the manipulations, click “Apply Clocks/Voltage”;
- If you have tried all possible options and did not notice any positive results, repeat the same steps with the Base Clock indicators.
For AMD cards, use the AMD Overdrive utility or Catalyst Control Center. In addition, a universal option for resetting a video card is the MSI Afterburner program.
Regarding failures in the BIOS, it is better to contact specialists, since the lack of appropriate knowledge can lead to the appearance of a “blue screen of death” and the emergence of more serious problems.
Install the latest video card drivers
Installing a video driver for an Nvidia video card (example).
Step 1: Go to: https://www.nvidia.com/Download/index.aspx?lang=en-us.
Step 2. In the “Product Type” drop-down list, select the name of the video card, in “Product Series” its series, in “Product” its model, in “Operating System” the OS type. Click Search.
Select the name of the video card
Step 3. The system will find a suitable video driver. Click "Download Now".
Click “Download Now”
Note! You can find the installer file in your browser in the Settings menu by clicking Downloads.
You can find the installer file in your browser in the “Settings” menu by clicking “Downloads”
Step 4. Run the installer file.
Run the installer file
Step 5. The driver installation will start. Click “I accept, continue.”
Click “I accept, continue”
Step 6: Select Express (Recommended) and click Next.
Select "Express (recommended)" and click "Next"
Step 7. Oh and click “Next”.
Oh and click “Next”
Step 8. Click “Close” after installing the video driver.
Click “Close”
Reference! AMD (ATI) graphics card drivers can be found at: https://www.amd.com/en/support.
Possible reasons
The problem may be hardware in nature, for example, a malfunction of the video card or motherboard. If you assembled the PC yourself, the error may be caused by incompatible components. Sometimes this error appears due to excessive heating of the video card.
In most cases, the error in which the video driver stops responding appears due to an inappropriate, outdated or damaged driver. This can occur either due to an attempt to install drivers yourself, or when using third-party programs for automatic updating. Diagnostics usually involves loading the OS in safe mode with a reduced resolution.