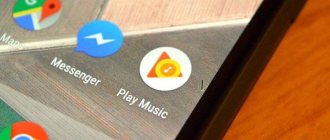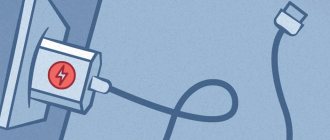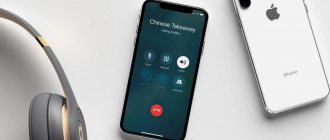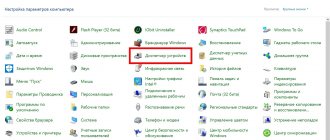Операционная система iOS-устройств является закрытой на системном уровне, что обеспечивает максимальную безопасность личных данных и оберегает от некорректных изменений ПО. Таким образом, в отличие от других ОС, Apple устройства нельзя просто подключить к компьютеру, как флешку и передавать контент по Bluetooth со сторонних платформ.
Для этих целей разработаны программы: iTunes под ПК и АирДроп для мобильных гаджетов. О втором сервисе и пойдёт речь в данной статье. Несмотря на всю надёжность мобильного яблока, пользователи очень часто сталкиваются с проблемой, когда не работает AirDrop на iPhone. Как бороться с подобной неисправностью и зачем нужен Айрдроп, читайте далее.
Что такое AirDrop
Эта технология является авторской разработкой Apple, для передачи контента (фото, видео), приложений и обмена информацией по воздуху. Сервис работает благодаря связи между двумя iOS-устройствами по Bluetooth либо Wi-Fi. Приложение для iOS самостоятельно все сделает просто включите данную функцию и в свойствах передачи контента появится пункт AirDrop, выбрав который будет предложено соединиться с одним из доступных девайсов.
Технология позволяет обмениваться данными не только между мобильными телефонами, но и отправлять контент на Mac и наоборот. Транслятор, работающий между Mac и iPhone должен находиться в одной сети, то есть гаджеты должны быть синхронизированы между собой.
Другие причины сбоя в работе AirDrop
На этом все не заканчивается. Мы разобрали только часть причин. Но есть еще целый ворох. Они вынесены в отдельную главу статьи, потому что встречаются реже и не всегда их можно решить.
Одно из устройств находится в режиме сна
Вообще, в случае с macOS Bluetooth-устройствам по умолчанию разрешено выводить компьютер из сна. В том числе и для передачи данных по AirDrop. Но если эта опция выключена, то ничего не сработает. Чтобы разрешить Bluetooth-устройствам выводить macOS из сна:
- Открываем системные настройки.
- Выбираем пункт меню Bluetooth.
- Переходим в подпункт «Дополнительно…».
- Ставим галочку напротив строки «Разрешить устройства Bluetooth выводить этот компьютер из режима сна».
В iOS это не работает. Если iPhone спит, то он спит. Пока не включите экран AirDrop работать не будет.
Есть проблемы с подключением к интернету
Это снова к вопросу о том, нужен ли для работы AirDrop интернет. По заверениям Apple, не нужен, но вот подобные советы иногда работают. Проверьте, чтобы у вас было стабильное подключение.
Возможно, у вашего устройства и вовсе есть какие-то аппаратные проблемы с модулями WiFi и Bluetooth. Редкое явление, но тоже бывает. Если один из модулей не работает, то и AirDrop включить не получится. Попробуйте подключиться к любой беспроводной сети (не сотовой), а потом подключите к устройства Bluetooth-наушники. Если что-то из этого не сработает, то с большой долей вероятности починить AirDrop поможет только ремонт в сервисном центре.
Используется старый MacBook или iMac
Для использования AirDrop на некоторых старых Маках используется исключительно WiFi. Проблема в том, что для них Apple создана отдельный протокол. Он называется так же и визуально в операционной системе не отличается от AirDrop, каким его видят пользователи более современных устройств и систем, но работает он иначе, и что еще важнее, работает только между компьютерами.
Да, передать файлы с мобильного устройства на такой Мак не получится. Возможно, вы из тех «счастливых» владельцев старых Макбуков и не можете пользоваться функцией AirDrop полноценно.
Мешает Firewall
Такой сценарий возможен в том случае, если вы запретили вообще все входящие подключения.
Придется отказаться от этой настройки в своем брандмауэре, если хотите пользоваться AirDrop.
Как это сделать, зависит от используемых инструментов. Я расскажу только про работу со встроенным в macOS брандмауэром. Если вы блокируете подключения через LuLu или Little Snitch, то наверняка и сами знаете, как эти приложения временно отключить.
Итак:
- Открываем системные настройки компьютера.
- Выбираем пункт «Защита и безопасность».
- Нажимаем на кнопку «Выключить брандмауэр».
Вы пытаетесь передать слишком большой файл
Чисто технически ограничений по размеру передаваемых файлов в AirDrop нет. Да и трафик эта функция не съедает, поэтому проблем, связанных именно с объемом передаваемых данных, быть не должно. Но это только в теории.
На практике эту систему можно запросто заставить надолго «задуматься». Как? Попытаться отправить чересчур большой файл. Пока обе ОС будут думать, что делать с отправляемой громадиной, их интерфейс вовсе может зависнуть или не подавать признаков жизни AirDrop. Отсюда и впечатление, что функция не работает вовсе.
Тут ничего не посоветуешь. Либо ждите, либо умерьте аппетиты и отправьте по AirDrop более компактный файл.
AirDrop не «дотягивается» до реципиента
И у Bluetooth, и у WiFi-Direct есть ограничение по дистанции. Отойдете от пользователя слишком далеко и он тут же пропадет с радаров. В таком случае отправить ему что-то по AirDrop не получится.
Так что придется немного приблизиться к устройству, на которое надо отправить файл.
Один из участников передачи данных отсутствует в записной книге у другого
Это тоже не должно быть критично, но на форумах с жалобами по теме всплывали сообщения, когда проблема в неработоспособности AirDrop крылась именно в путанице в контактах.
Идеальным сценарием будет добавить себя в записную книжку реципиента, а реципиента в записную книжку к себе. Тогда AirDrop должен быть работать в обоих доступных режимах. Есть вероятность, что это поможет устранить сбои.
Одно из устройств не подключено к iCloud
Apple строго следит за тем, чтобы пользователи подключали свои устройств к Apple ID и индивидуальному iCloud-аккаунту. Да и вообще много функций корпорации привязаны к фирменному облачному хранилищу.
Если вы по какой-то причине вышли из своего iCloud-профиля, то вам стоит вновь в него зайти. Тогда и AirDrop может заработать и масса других функций. Например, Continuity, на который тоже многие жалуются.
Другие потенциальные проблемы
Основные моменты разобрали. Но и это еще не все. Бывают другие редкие сценарии.
Например, некоторые пользователи сталкивались с тем, что не могут передать по AirDrop файл потому что он не подходит по формату. Оказывается у этой функции есть подобные ограничения и файлы далеко не со всеми расширениями можно передавать по WiFi-Direct. Правда, в таком случае в меню «Поделиться» вообще не должна появляться кнопка AirDrop.
А иногда пользователи думают, что так можно передавать файл из iTunes, например, хотя на деле реципиент получит только ссылку на него.
Иногда сложности в работе возникают у тех, кто используется WiFi с протоколом 802.11n. Рекомендуется использовать более современные вариации.
Если вы отправили себе на Мак файл по AirDrop, но не знаете, куда именно он попал, то отправляйтесь в папку «Загрузки». Если это был какой-то документ, то он 100% лежит там. Если же речь о ссылке или тексте, то они должны автоматически открываться сразу после соглашения принять данные по AirDrop.
А еще не забывайте, что получатель файла от вас мог попросту отказать в подключении.
Как пользоваться AirDrop на iPhone и других мобильных iOS девайсах
Чтобы совершить передачу данных с Айфона на Mac, необходимо выполнить следующие действия:
- Открыть пункт управления, включить данную опцию, параллельно с ней должны активироваться Bluetooth и Wi-Fi;
- Далее, развернётся окошко с выбором, для кого открывать доступ – «для всех» либо «только для контактов». Не используйте первый вариант в общественных местах, это чревато несанкционированным доступом к вашей личной информации;
- Выберите файл, который хотите перекинуть и кликните по кнопке «Поделиться»;
- Затем откроется меню с выбором контакта, для которого будет происходить передача файлов. После выбора адресата, ему придёт уведомление с предложением принять файл, после соглашения начнётся перекидывание данных с iPhone или MacBook.
Переместите устройства ближе
Да, как бы злобно это ни звучало, близость играет огромную роль в беспроводной передаче файлов. Для AirDrop Apple рекомендует располагать оба устройства в пределах 30 футов (примерно 9 метров). Итак, вы можете переместить свой телефон ближе к Mac или наоборот и попробовать отправить файлы еще раз.
Возможные проблемы и решение
Неполадка может проявлять себя с разных сторон, к примеру, в процессе новой попытки перекинуть фотографию либо какую-нибудь информацию пользователь замечает, что переброс не происходит: устройства Apple не видят друг друга. А ещё может исчезнуть сам ярлык приложения из операционной системы, что тоже является частым событием.
Сразу хочется обозначить, что если ваш телефон не обновлён до последней официальной версии iOS или вы используете MacBook старше 2008 года выпуска, скорее всего, решить проблему передачи файлов по воздуху не удастся, из-за несовместимости технологий. Но если данные ограничения к вам не относятся, тогда рассмотрим два варианта неисправности:
Ярлык приложения исчез из центра управления
Такое часто случается с новыми девайсами, при попытке настроить на них переброс информации. Подобная проблема решается довольно легко, необходимо зайти в меню «Настройки», выбрать пункт «Основные», найти там надстройку «Ограничения», где необходимо передвинуть тумблер в правую сторону, чтобы активировать опцию Айрдроп. Но что же делать, если не работает функция даже после таких манипуляций? Всё просто! Перезагрузите Айфон заново и проверьте наличие иконки в центре управления.
Устройства Apple не видят друг друга
Для начала следует включить и выключить AirDrop на обоих гаджетах, перезагрузить их и проверить, включены ли функции Continuity и Handoff. Ещё необходимо проверить, для кого открыт доступ синхронизации. Это можно сделать, перейдя в настройки передачи, там есть два варианта обнаружения: «виден для всех» либо «только для контактов».
Если вы все это сделали, но устройства так и не обнаружили друг друга, значит, гаджеты не могут создать пару по Bluetooth либо через единый роутер. Хоть разработчики и заявляют о том, что при настройке опции обмена данными сохраняются все ранее используемые параметры учётной записи, включая список синхронизированных девайсов, на практике все немного по-другому.
Необходимо создать новую Bluetooth-пару
- Проверьте активность Bluetooth на обоих гаджетах.
- На Mac зайдите в системные настройки Bluetooth.
- Задействуйте поиск устройств и когда в списке появится ваш аппарат, создайте пару.
- Подтвердите действия вводом кода безопасности, который предложит компьютер, для подключаемого телефона.
Какие устройства поддерживают AirDrop?
Для начала убедитесь в том, что ваше устройство вообще поддерживает AirDrop. Этот совет до сих пор актуален, потому что многие используют старые модели ноутбуков Apple. В список поддерживаемых компьютеров входят:
- MacBook Pro (все модели 13- и 15-дюймовые модели, начиная с 2008 года).
- MacBook Air (все модели, начиная с 2010 года).
- MacBook (все модели, начиная с 2015 года).
- iMac (все модели, начиная с 2009 года).
- Mac mini (все модели, начиная с 2010 года).
- Mac Pro (все модели, начиная с 2009 года).
- iMac Pro (все модели).
С мобильными устройствами куда проще. Любой iPhone, iPad или iPod, поддерживающий iOS 7 или более свежую, автоматически поддерживает и AirDrop. Не запутаетесь.
Полезно знать: Все версии macOS – как узнать свою.
Отключите режим «Не беспокоить» на Mac.
Когда вы AirDrop файлы на свой Macbook с iPhone, macOS должен показать вам уведомление с просьбой принять или отклонить входящий файл (ы). Если у вас включен режим «Не беспокоить», можно отключить / скрыть это уведомление. Вот как проверить и отключить режим «Не беспокоить» на вашем компьютере.
Шаг 1: Коснитесь значка Центра уведомлений в правом верхнем углу строки меню.
Шаг 2: Прокрутите вниз (вверх), чтобы открыть скрытые параметры, и отключите параметр «Не беспокоить».
Разблокируйте входящие подключения на Mac.
Еще одна вещь, которую вы должны проверить, — это конфигурация брандмауэра вашего Macbook. Передача файлов с вашего iPhone на компьютер через AirDrop может быть невозможна, если брандмауэр вашего Macbook блокирует входящие соединения. Перейдите в настройки брандмауэра Macbook и убедитесь, что все входящие соединения разрешены.
Шаг 1: Коснитесь значка меню Apple и выберите «Системные настройки».
Шаг 2: Выберите «Безопасность и конфиденциальность».
Шаг 3: Перейдите на вкладку Брандмауэр.
Шаг 4: Коснитесь значка замка в нижнем левом углу страницы.
Вам будет предложено ввести пароль вашего устройства, чтобы продолжить.
Шаг 5: Теперь нажмите кнопку «Параметры брандмауэра».
Шаг 6: Наконец, снимите или снимите флажок «Блокировать все входящие подключения» в верхней части меню. Щелкните ОК, чтобы сохранить изменения.
Повторно инициируйте соединение AirDrop с вашего iPhone и проверьте, получает ли ваш Macbook запросы на передачу.
Где отремонтировать Macbook, iMac и iPhone
Чек лист по выбору надежного сервисного центра по ремонту техники Apple
Цены
Справедливые, не завышенные и не заниженные. На сайте Сервиса должны быть цены. Обязательно! без «звездочек», понятно и подробно, где это технически возможно — максимально точные, итоговые.
Сроки
При наличии запчастей до 85% процентов сложных ремонтов можно завершить за 1-2 дня. На модульный ремонт нужно намного меньше времени. На сайте указана примерная продолжительность любого ремонта.
Гарантия и ответственность
Гарантию должны давать на любой ремонт. На сайте и в документах все описано. Гарантия это уверенность в своих силах и уважение к вам. Гарантия в 3-6 месяцев — это хорошо и достаточно. Она нужна для проверки качества и скрытых дефектов, которые нельзя обнаружить сразу. Видите честные и реальные сроки (не 3 года), вы можете быть уверены, что вам помогут.
Склад
Половина успеха в ремонте Apple — это качество и надежность запчастей, поэтому хороший сервис работает с поставщиками на прямую, всегда есть несколько надежных каналов и свой склад с проверенными запчастями актуальных моделей, чтобы вам не пришлось тратить лишнее время.
Бесплатная диагностика
Это очень важно и уже стало правилом хорошего тона для сервисного центра. Диагностика — самая сложная и важная часть ремонта, но вы не должны платить за нее ни копейки, даже если вы не ремонтируете устройство по ее итогам.
Ремонт в сервисе и доставка
Хороший сервис ценит ваше время, поэтому предлагает бесплатную доставку. И по этой же причине ремонт выполняется только в мастерской сервисного центра: правильно и по технологии можно сделать только на подготовленном месте.
Удобный график
Если Сервис работает для вас, а не для себя, то он открыт всегда! абсолютно. График должен быть удобным, чтобы успеть до и после работы. Хороший сервис работает и в выходные, и в праздники. Мы ждем вас и работаем над вашими устройствами каждый день: 9:00 — 21:00
Репутация профессионалов складывается из нескольких пунктов
Возраст и опыт компании
Надежный и опытный сервис знают давно. Если компания на рынке уже много лет, и она успела зарекомендовать себя как эксперта, к ней обращаются, о ней пишут, ее рекомендуют. Мы знаем о чем говорим, так как 98% поступающих устройств в СЦ восстанавливется. Нам доверяют и передают сложные случаи другие сервисные центры.
Сколько мастеров по направлениям
Если вас всегда ждет несколько инженеров по каждому виду техники, можете быть уверены: 1. очереди не будет (или она будет минимальной) — вашим устройством займутся сразу. 2. вы отдаете в ремонт Macbook эксперту именно в области ремонтов Mac. Он знает все секреты этих устройств
Техническая грамотность
Если вы задаете вопрос, специалист должен на него ответить максимально точно. Чтобы вы представляли, что именно вам нужно. Проблему постараются решить. В большинстве случаев по описанию можно понять, что случилось и как устранить неисправность.
Открытость сервиса — это залог взаимного доверия и сотрудничества
Социальные сети
Если для вас стараются организовать удобный сервис, вы обязательно найдете компанию в VK, на Facebook, Instagram, и конечно, на канале Youtube. Здесь всегда можно в неформальной обстановке, посмотреть на жизнь сервиса изнутри, оценить примеры ремонтов, пообщаться со специалистами вживую. Это удобно, и сейчас без социальных сетей просто никак нельзя
Лица компании
Опытные эксперты и инженеры Apple — это супергерои, но они не носят маски. На сайте и в социальных сетях вы всегда можете посмотреть, к кому вы идете, увидеть фото и узнать немного об инженерах и менеджерах сервиса. Можете написать каждому из них, предложить или уточнить что-то у того, с кем уже общались.
Отзывы
По отзывам можно понять многое, если к ним правильно относиться. Общая оценка сервиса должна быть положительная и высокая. Но рейтинг не может быть максимальным. Отзывы могут быть и положительными и отрицательными, главное, что на них отвечают, общаются, принимают решения, помогают, то есть — относятся по-человечески.
Задать вопрос
Статьи
- Функция iOS: резервное копирование, что, зачем, как?
- Как включить AirDrop на iPhone X
- Как закрыть приложение на iPhone X
- Как перезагрузить и выключить iPhone X
- Запись видео экрана iPhone X
- Как сделать скриншот (фото экрана) на iPhone X
- Как сдвинуть экран iPhone X
- Заряд аккумулятора в процентах на iPhone X
- Как включить и настроить iPhone X
- Как установить iOS 12
- Настройка родительского контроля iOS
- iOS 11 скриншоты. Новые функции и возможности
- Как освободить место на iOS-устройстве
- Круглые папки в iOS 9.3
- Белый экран iOS
- Скоро можно будет удалить стандартные приложения iOS
- Заметки с паролем в iOS 9.3
- iOS 9.3.1 — активация без зависаний iPhone и iPad
- Не работает Night Shift
- Night Shift в режиме энергосбережения
- Как понизить яркость iPhone
- Jailbreak iOS 9.1 и tvOS
- Баг iOS 9 отключит анимации SpringBoard
- Запрос Youtube Safari на iOS
- Почему на iOS 7 — 9.2.1 может возникнуть ошибка 53
- Как добавить любую веб-страницу на экран «Домой»
- Управление презентацией keynote с помощью iPhone
- Как удалить любую иконку с окна Home в iOS6 без джейлбрейка
- PassBook в России
- Как вытащить контакты из резервной копии iPhone
- DreamJB — издевка над джейлбрейк сообществом.
- iOS6 — впечатления
Вопрос
Заявка на ремонт
Пресса о нас Отзывы Вакансии Реквизиты Доставка и оплата Сотрудничество Команда
Мы ремонтируем:
- iPhone iPhone 4..5s
- iPhone 6
- iPhone 6s
- iPhone 6 Plus
- iPhone 6s Plus
- iPhone SE
- iPhone 7
- iPhone 7 Plus
- iPhone 8
- iPhone 8 Plus
- iPhone X
- iPhone XS
- iPhone XS Max
- iPhone XR
- iPhone 11
- iPhone 11 Pro
- iPhone 11 Pro Max
- iPhone 12
- iPhone 12 Pro
- iPhone 12 Pro Max
- iPhone 12 mini
- iPhonе 13
- iPhone 13 Pro
- iPhone 13 Pro Max
- iPhone 13 Mini
- FAQ iPhone
- Обмен iPhone
- iPad 6
- iMac
- MacBook
- Time Capsule
Обновите iOS или macOS.
Помимо наличия Macbook, совместимого с AirDrop, Apple также рекомендует регулярно обновлять ОС своих устройств до последней версии. Это помогает исправить некоторые программные ошибки, вызывающие сбои в работе AirDrop. Чтобы обновить свой iPhone, перейдите в «Настройки»> «Основные»> «Обновление программного обеспечения» и выберите «Загрузить и установить».
Обновить macOS так же просто. Нажмите значок меню Apple> Об этом Mac> Обновление программного обеспечения и нажмите кнопку «Обновить сейчас».