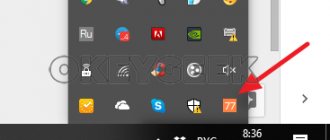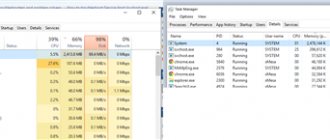Пару лет назад я написал заметку про определение установленной оперативки и казалось бы все, вопрос на этом исчерпан… однако, ввиду участившихся вопросов о том как узнать частоту оперативной памяти в Windows 10, было принято решение написать более подробно про данный показатель скорости ОЗУ. Иначе бы вы не читали сейчас этот короткий пост.
Раз уж в заголовке присутствует Windows — мы не будем рассматривать варианты вроде «разобрать системник» или «поднять документы о покупке»… в работе нам понадобится только Windows 10 или любая другая утилита из данного руководства.
Что такое ОЗУ и для чего это нужно
Оперативным запоминающим устройством (ОЗУ) является память компьютера. Центральный процессор обрабатывает поступающую информацию при помощи оперативной памяти, которая считается промежуточным звеном в функциональности системной платы.
Примечание! Если в компьютере будет установлено 2 платы ОЗУ с разной частотой, тогда информация будет обрабатываться со скоростью от меньшей плашки. Многие пользователи ПК об этом и не подозревают. Устанавливая на материнской несколько таких плат, ожидают от системы более мощной производительности.
Найти модуль оперативной памяти с информацией о нём можно, как с помощью сторонних программ, так и без использования их.
Методы определения частоты ОЗУ в Windows 10
Существует достаточно много ситуаций, в которых может потребоваться информация о частоте работы оперативной памяти – от банального любопытства до необходимости заменить ОЗУ. Получить нужную информацию можно тремя основными способами. О каждом из них мы и расскажем далее во всех подробностях.
Способ 1: Специализированный софт
В сети можно найти множество программ, которые предоставляют пользователю детальную информацию о каждом комплектующем компьютера. Ознакомиться с перечнем самых популярных приложений такого рода можно по ссылке ниже.
В качестве примера мы покажем, как узнать частоту ОЗУ с помощью программ CPU-Z и AIDA64.
Что такое реальная и эффективная частота ОЗУ?
До появления оперативной памяти типа DDR термина «эффективная частота», можно сказать, не существовало (по крайней мере, по отношению к ОЗУ). Была только реальная частота, значение которой соответствовало величине тактовой частоты оперативной памяти. Главное отличие DDR-памяти от памяти предыдущего поколения в том, что хранимые в ОЗУ данные передаются не только по фронту (переднему фронту), но и спаду (заднему фронту) тактового сигнала. Говоря приземленными словами, в цифровой технике фронтом называется электрический сигнал, напряжение которого постепенно увеличивается (нарастает), а спадом — сигнал, напряжение которого уменьшается (падает).
В ОЗУ предыдущих поколений единственным полезным сигналом являлся только передний фронт, в то время как задний фронт, скажем так, игнорировался. В оперативной памяти типа DDR полезными (несущими информацию) являются оба сигнала — и тот, напряжение которого растет, и тот, напряжение которого падает. Т.е. DDR-память работает в два раза быстрее. Но главное здесь не столько в скорости передачи данных, сколько в том, что для ее достижения не потребовалось увеличивать тактовую частоту.
Была, допустим, планка ОЗУ с тактовой частотой в 200 МГц, ее конструкцию немного изменили, и вот она уже работает с частотой в 400 МГц. Но по факту ведь реальная ее частота так и осталась на уровне в 200 МГц. Просто инженеры научились передавать информацию по спаду сигнала. Ранее игнорировавшийся сигнал отныне тоже стал «полезным». Теперь за один такт передается не одна логическая единица и/или ноль, а сразу две единицы и/или ноля. Т.е. эффективность передачи данных увеличилась в два раза. Отсюда и возникло понятие «эффективная частота», значение которой всегда в два раза выше значения «реальной частоты» (она же — тактовая частота).
Итоги
Вот мы с вами и разобрали где находится информация о тактовой частоте оперативной памяти в Windows 10. Могу еще посоветовать ознакомиться с программой Piriform Speccy… да много хороших утилит, мы так никогда эту заметку не закончим. В общем теперь мы знаем про ОЗУ на своем компьютере или ноутбуке практически все! Всегда рад увидеть вас со своими пожеланиями и вопросами в комментариях.
Используемые источники:
- https://public-pc.com/kak-opredelit-chastotu-operativnoy-pamyati/
- https://lumpics.ru/how-find-out-frequency-of-ram-in-windows-10/
- https://www.itshneg.com/ram-speed-windows-10/
Почему частота памяти на компьютере не соответствует частоте, указанной на стикере ОЗУ?
Существует несколько нюансов, которые могут ввести неопытного пользователя в заблуждение. Иногда значение эффективной частоты ОЗУ при ее определении на компьютере может быть меньше (но никогда не больше) значения, указанного на корпусе/на стикере/в документации к оперативной памяти. Этому есть несколько объяснений:
- Если в компьютер установлены две или более планок оперативной памяти с разной частотой, то все они будут работать на той частоте, которую выдает самое медленное ОЗУ. Например, одна планка имеет частоту 200 МГц, а другая — 100 МГц. Частота более скоростного ОЗУ будет понижена до 100 МГц, в противном случае их работе в тандеме просто невозможна.
- Если частота шины материнской платы, отвечающей за прием/передачу данных на/с ОЗУ, ниже частоты работы планок оперативной памяти, то рабочая частота последних будет уменьшена до частотных значений, на которых работает эта шина.
- Частотные характеристики работы материнской платы с ОЗУ могут быть принудительно понижены в настройках BIOS. Результат будет тем же, что и в предыдущем случае. Но в отличие от первых двух случаев, ситуацию всегда можно исправить без затрат — например, просто сбросить настройки BIOS.
Визуальная проверка
- Нужно снять боковую крышку системного блока и извлечь модуль. Необходимый параметр указывается на материнской плате.
- На ноутбуке придется открутить нижнюю крышку, снять клавиатуру и, возможно, демонтировать еще некоторые детали.
- На модуле указывается название, тип оперативной памяти и максимальная скорость передачи данных. С помощью этих данных можно найти, на какой частоте работает модуль в таблицах соответствия.
Про частоту работы ОЗУ
Частоты работы оперативной памяти принято измерять в мегагерцах, которые имеют обозначение МГц или MHz. Один герц – это количество передаваемых данных в секунду. Например, планка с частотой 1600 МГц может передать и принять информацию до 1600000000 раз. Однако нужно учитывать тот факт, что процессоры способы выполнять два действия за один так, поэтому если на планке ОЗУ написано, что она имеет частоту 4400 МГц, то её реальная частота будет равна 2200 МГц.
С помощью рассмотренных способов можно узнать только ту частоту работы, которая заявлена разработчиком платы. Если вам нужно знать реальную частоту, то просто делите полученное значение на 2. С помощью системных средств и сторонних программ вы можете просмотреть частоты работы оперативной памяти.
Вариант 1: AIDA64
Это самая распространённая программа, позволяющая узнать точные характеристики вашего компьютера, а также провести различные тесты, чтобы обнаружить возможные «просадки» в производительности. Программа платная, но есть бесплатный пробный период, за который вы можете полностью ознакомиться с её функционалом. Ограничений нет. Интерфейс практически полностью переведён на русский язык.
Итак, рассмотрим, как можно узнать с помощью AIDA64 частоту работы планок оперативной памяти:
- Запустите программу и перейдите в пункт «Компьютер», что расположен в левом меню.
- Там же откройте «DMI». Всё это можно открыть необязательно через левое меню. Нужные элементы расположены и в основном окне.
- Раскройте ветку «Устройства памяти» и нажмите на интересующую планку.
- Обратите внимание на графу «Максимальная частота», что находится в нижней части окна – там будет написана рабочая частота планки в МГц.
В AIDA64 есть и другой способ, позволяющий увидеть сразу таковые частоты всех планок ОЗУ, встроенных в компьютер. Суть его в следующем:
- Перейдите по элементу «Компьютер».
- Затем сделайте переход в «Разгон».
- Пролистайте открывшуюся страницу до тех пор, пока не наткнётесь на блок «Свойства набора микросхем». Там обратите внимание на элементы с подписью «DIMM». В конце их названия будет указана частота в МГц.
- Как посмотреть частоту оперативной памяти на Windows
Если так получилось, что частота у одной планки ОЗУ больше, чем у другой, то обе будут работать на той частоте, которая наименьшая. Например, планка на 1200 МГц будет работать на частоте 800 МГц, если её «соседка» поддерживает только такую максимальную частоту.
Определение частоты оперативной памяти стандартными средствами Windows
Два следующих способа определения частоты ОЗУ отображают именно эффективное ее значение. Все же для операционной системы неважно, на какой максимальной частоте могут работать планки оперативной памяти. Для нее важно только фактическое ее значение, установившееся при включении компьютера.
Первый способ самый простой, но подходит он только для пользователей Windows 8/8.1/10:
- Отройте «Диспетчер задач» комбинацией клавиш «Ctrl + Shift + Esc» и перейдите в нем во вкладку «Производительность»:
- Откройте в левой части окна раздел «Память». В правой нижней части окна напротив надписи «Скорость» и будет указана эффективная частота ОЗУ:
Второй способ подходит и для систем ниже Windows 8:
- Запустите «Диспетчер задач», откройте в нем меню «Файл» и выберите пункт «Запустить новую задачу».
- В открывшееся маленькое окно впишите без кавычек «cmd» и нажмите «ОК» (на всякий случай можно установить галочку напротив «Создать задачу с правами администратора»):
- Откроется черное окно командной строки Windows. Скопируйте без в него нижеследующую команду и нажмите клавишу ввода:
wmic memorychip get Speed
- Эффективная частота ОЗУ будет отображена ниже. Причем здесь указываются значения для каждой из планок оперативной памяти по отдельности (если их несколько):
Специализированный софт
Получить необходимую информацию можно несколькими способами. Обычно пользователи прибегают к помощи встроенных средств компьютера, однако сторонний софт оказывается намного более удобным инструментом просмотра частоты оперативной памяти. Кроме того, специализированные программы позволят узнать о других характеристиках ПК, а также сравнить показатели вашего устройства с лучшими представителями рынка.
Как узнать частоту оперативной памяти
Узнать частоту оперативной памяти можно средствами операционной системы или при помощи сторонних приложений. При этом способов определить частоту довольно много, поэтому рассмотрим наиболее простые и удобные.
При помощи диспетчера задач
Самый простой способ определить, на которой частоте работает оперативная память компьютера, это использовать диспетчер задач. Нажмите сочетание клавиш Ctrl+Alt+Del и выберите пункт “Диспетчер задач”, чтобы запустить утилиту. Далее переключитесь в ней на вкладку “Производительность” и выберите пункт “Память”. В информации о памяти вы увидите пункт “Скорость” — это и есть частота, на которой работает оперативная память компьютера.
При помощи командной строки
Удобный способ — использовать командную строку для определения частоты оперативной памяти. Запустите командную строку любым удобным методом — через поиск, с помощью утилиты “Выполнить” или другими способами. После этого введите команду:
В окне командной строки отобразится информация о частоте, на которой работает оперативная память.
Обратите внимание Если в результате исполнения команды отображается несколько цифр, это значит, что в компьютере установлено несколько модулей оперативной памяти. Командная строка определяет частоту каждой из них.
Определение с помощью Диспетчера задач
Это встроенная утилита, которая предоставляет информацию о программах, запущенных в настоящее время в вашей системе. Вы также можете получить статистику о наиболее часто используемых приложениях и процессах, которые перестали отвечать. Для этого выполните действия:
- Щелкните правой кнопкой мыши на меню «Пуск» и выберите Диспетчер задач из списка.
- Выберите вкладку «Производительность».
- С левой стороны вы увидите нужную функцию.
- Справа внизу представлены необходимые данные.
Как посмотреть частоту оперативной памяти на Windows в PowerShell
В операционной системе имеется более мощный инструмент, чем командная строка, — Windows PowerShell. С помощью этого системного средства вы можете получить нужную информацию о частоте оперативной памяти данного компьютера в разных версиях Windows.
- Откройте Windows PowerShell на компьютере.
- В окне оболочки введите команду:
Get-WmiObject win32_physicalmemory | Format-Table Manufacturer,Banklabel,Configuredclockspeed,Devicelocator,Capacity -autosize
- Нажмите на «Enter».
В колонке «Configuredclockspeed» указана частота модулей оперативной памяти на данном компьютере.
Подведем итоги
- Если у вас Windows 10, самый простой способ, посмотреть частоту ОЗУ — в диспетчере задач.
- Если Windows 7, 8 или 10 используйте — командную строку.
- Более подробную информацию по оперативной памяти можете узнать в программе — Aida64.
- Также всю необходимую информацию по ОЗУ покажет — программа CPU-Z.
- В BIOS или UEFI можно не только узнать частоту оперативки, но и увеличить частоту.
- Ну и самый последний способ посмотреть характеристики — посмотреть на наклейке планки ОЗУ.
Используя данную информацию вы сможете:
- Определить частоту оперативной памяти любого компьютера или ноутбука.
- Правильно подобрать оперативную память для замены или увеличения объема.
Если у вас вылетает синий экран на компьютере, то вам поможет статья — как проверить оперативную память на ошибки.
Как посмотреть частоту оперативной памяти в CPU-Z
CPU-Z — бесплатная утилита, предназначенная для мониторинга текущих показателей центрального процессора и других важных компонентов аппаратного обеспечения компьютера. При помощи программы можно узнать номинальную и фактическую частоту, на которой работают модули оперативной памяти данного компьютера.
Выполните следующее:
- Скачайте программу CPU-Z :
- Для загрузки на ПК выберите обычную установочную версию и портативную (portable) версию приложения.
- Установите или запустите программу с файла, соответствующего разрядности вашей Windows (32-bit или 64-bit).
- В окне CPU-Z, во вкладке «Memory», в группе «Timings», в опции «DRAM Frequency» отображена частота для данного модуля (канала) оперативной памяти.
- Откройте вкладку «SPD», в разделе открытого слота, в параметре «Max Bandwidth» показана (в скобках) максимальная пропускная способность (фактическая частота оперативной памяти в MHz).
С помощью cpu z
Функционал этой программы ниже, чем у AIDA64, но он легко позволяет находить частоту ОЗУ:
- Нажмите на вкладку «Memory», как показано на рисунке.
- В поле «DRAM Frequency» находится нужная информация.
Используя сторонние программы
Имеются и иные способы, благодаря которым можно выяснить не только значение, принадлежащее нашему модулю, но и узнать максимальную частоту шины, допустимую для работы процессором.
Speccy
Первая на нашем рассмотрении – простая в использовании утилита Speccy. Её разработчики (ранее сделавшие имя на приложении для очистки CCleaner) сумели запихнуть в емкую по размерам программу всё самое необходимое. С её помощью можно также отслеживать состояние компьютера (вплоть до температуры отдельных комплектующих).
- Скачиваем Speccy на сайте разработчика — https://www.ccleaner.com/speccy.
- Запускаем утилиту. На главной странице, в меню слева перемещаемся в секцию «Оперативная память».
- Обращаем внимание на пункт «Частота DRAM», оповещающий нас о двух модулях, работающих с тактовой частотой в 1196.8 мегагерц.
CPU-Z
Более информативной программой, которая среди прочего способна сообщить на какой частоте допускает работать ваш процессор, принято считать бесплатную CPU-Z.
- Скачиваем утилиту (по ссылке выше, или на офиц. сайте разработчиков). Устанавливаем на свой ПК.
- При первом запуске обнаруживаем информативное окно, где вкладки в верхней его части отвечают за мониторинг важнейших комплектующих нашей системы. Для отслеживания информации, касающейся оперативной памяти выбираем секцию «SPD».
- Перейдя, среди прочих выделяем параметр «Max Bandwidth», отвечающий за показатель тактовой частоты. Как видите, он показывает нам эффективную частоту в 2400 МГц. При этом значение 1200 МГц является фактическим.
AIDA64
Многим наверняка хорошо знакома разработка фирмы FinalWire, которую так любят предустанавливать в свои сборки многие репакеры. AIDA 64 известна своим контролем за каждой деталью под корпусом вашего компьютер, а также возможностью проводить диагностики на разных уровнях доступа.
С переходом к Extreme-версии, приложение перестало радовать своих пользователей доступностью и теперь требует платной активации со старта работы. Решать, использовать богатую на функционал программу, только вам. С задачей выяснить частоту оперативной памяти она справляется без труда, что мы наглядно вам продемонстрируем.
- На официальном сайте приложения скачиваем актуальную версию для Windows — https://www.aidaru/download.
- По завершению процесса установки открываем утилиту. На приветственной странице выбираем раздел «Системная плата».
- Затем переходим к секции «SPD».
- Необходимое нам значение скрывается около надписи «Скорость памяти».
Everest Home Edition
Владельцы устаревших к 2022 году операционных систем (XP, Vista) в случае обратной несовместимости всех вышеперечисленных программ, могут воспользоваться последней выпущенной версией утилиты Everest Home.
К сожалению, с 2008 года разработчики прекратили поддерживать свой продукт, представив знакомую по функционалу и предназначению Everest Ultimate Edition. Статус бета-версии, а также факт отсутствия взаимодействия с новейшими ОС Windows иногда приводят к некорректной работе программы на последних (на моей Windows 10 Everest Home Edition отображать имеющуюся ОП отказал).
- Скачиваем последнюю версию программы (2.20.475 Beta) и устанавливаем на свой ПК.
- Запускаем Everest Home. Выбираем директорию «Компьютер». В раскрывшемся списке нажимаем ЛКМ на секцию «DMI». В обновившемся окне справа кликаем на «Устройства памяти», а в нем выбираем принадлежащий вам модуль памяти. Частота шины будет помечена надписью «Скорость».
Если вы интересуетесь данной информацией, потому что хотите добавить оперативной памяти в ноутбук, то ознакомьтесь со статьей по ссылке. Там подробная информация о выборе и установке планок.
Были рады вам помочь определить частоту оперативной памяти. Вне зависимости, являетесь вы владельцем стационарного компьютера, или ноутбука, описанные здесь варианты подойдут ко всем актуальным операционным системам. Множество из представленных в этом материале способов активно используются многими пользователями ежедневно по всему миру.
Оценить статью:
(2 оценок, среднее: 5,00 из 5)
Об авторе: Александр Кондес
Постоянный автор сайта. Специалист по компьютерной грамотности
- Похожие записи
- Как измерять температуру процессора
- Не работает звук на компьютере. Что делать?
- Как правильно откатить драйвера устройств в Windows XP, 7, 10
Как узнать поддерживаемую частоту оперативной памяти в SIW
SIW (System Information of Windows) — программа для получения информации о программном и аппаратном обеспечении компьютера. В программе вы найдете большое количество сведений об операционной системе и оборудовании ПК.
Проделайте следующее:
- Откройте программу SIW на компьютере.
- В разделе «Оборудование» выберите «Память».
- В центральной части окна программы «Свойства», в опции «Локатор устройства», в параметре «Скорость» указаны номинальная, а в скобках фактическая частота модуля памяти, работающего в двухканальном режиме.
Подробнее: SIW — информация о системе и оборудовании
Шильдик на детали
Всего существует три способа узнать тактовую частоту ОЗУ. Первый из них подходит, если вы не имеете желания или даже возможности включить компьютер. Достаточно снять боковую крышку системника и извлечь интересующий модуль из блока. Нужный параметр указывается на плате.
Однако на ноутбуке это сделать сложнее из-за особенностей конструкции: приходится откручивать нижнюю крышку, снимать клавиатуру, чтобы получить доступ к фиксаторам и демонтировать еще некоторые компоненты. Тут уж можно наворотить дел – вплоть до того, что случайно разбить экран, поэтому следует быть предельно аккуратным.
Где на планке указана частота: обычно на приклеенном шильдике сразу же после типа ОЗУ. Значение параметра приводится в МГц – например, 1 333. Однако есть варианты.
Некоторые производители приводят второй тип обозначения, соответствующий пиковой скорости чтения данных. В этом случае узнать частоту вы можете из этой таблицы:
Через командную строку
Самый быстрый способ узнать частоту оперативной памяти — выполнить запрос в командной строке.
Командная строка показывает частоту оперативной памяти
Если команда выдала число 1600, значит, частота оперативной памяти составляет 1600 МГц. Если в компьютере или ноутбуке установлено несколько планок ОЗУ, то и значений будет несколько. Обычно у них одинаковая частота. Использование несовместимых планок негативно сказывается на производительности, так что если значения отличаются, рекомендуем заменить несовпадающие планки.
Через BIOS
Также определенные производители разработали собственную систему маркировки – например, Corsair. Сведения о системе обозначений можно найти на официальном сайте компании.
Однако номинальное значение, указанное на детали, не всегда соответствует реальным характеристикам работающей в компьютере ОЗУ: система оптимизирует ее работу исходя из ряда прочих параметров. Частота прописывается (а также регулируется) в БИОС. Способ подойдет, если не загружается Виндовс.
Чтобы зайти в BIOS, нужно нажать во время перезагрузки определенную клавишу (обычно это Del или F2, хотя возможны исключения). Меню зависит от производителя и версии самого БИОСа.
Чаще всего частота памяти обозначена Memory Frequency, Memory Clock, DRAM Frequency или DRAM Clock. Если параметр указывается как соотношение частоты системной шины к частоте памяти, он называется Ratio.
И если попутно вы решите установить частоту повыше, учитывайте, что энергопотребление компьютера и температура самого модуля увеличатся. Возможны также нестабильная работа или поломка детали.
Вышеприведенный способ одинаков как в ноутбуке, так и в десктопном ПК.
Отдельно стоит отметить, что часто производители портативных компьютеров назначают для вызова BIOS нестандартные клавиши. Какие именно, можно узнать из сопутствующей документации или на официальном сайте.
В BIOS
BIOS при включении компьютера проверяет все устройства, поэтому осведомлен об их характеристиках. В числе прочего он знает и частоту оперативной памяти. Главная проблема — найти это значение в интерфейсе BIOS.
- Перезагружаем компьютер и переходим в BIOS. На ноутбуках и ПК используются одинаковые способы, нужно пробовать разные клавиши.
- Открываем раздел «Chipset» и смотрим значение параметра «Memory Frequency». Это и есть частота оперативной памяти.
BIOS тоже показывает частоту оперативной памяти
Это лишь один из вариантов интерфейсов BIOS — а их десятки разных версий и поколений. Поэтому если вы хотите узнать частоту через базовую систему ввода-вывода, то будьте готовы к поискам. Искать надо параметр, в названии которого есть слова «memory» или «frequency».
Загрузка …
Как узнать на какой частоте работает оперативная память в AIDA64
AIDA64 — мощная программа, предоставляющая сведения об оборудовании компьютера и свойствах системы, а также для выполнения тестирования состояния аппаратной части устройства.
Вам потребуется выполнить следующее:
- После сбора и анализа информации об устройстве на рабочем столе откроется окно программы AIDA
- В древовидной боковой колонке, во вкладке «Меню» откройте раздел «Системная плата», а затем «SPD».
- В окне приложения отобразится информация об выделенном в окне программы модуле оперативной памяти.
- В параметре «Скорость памяти» в скобках отображена фактическая частота в мегагерцах.
Помимо этого, здесь находится много другой информации о данном модуле памяти.
Подробнее: AIDA64 — диагностика, тестирование, сбор системной информации