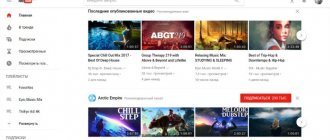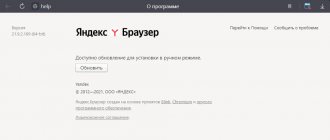Программное обеспечение БИОС хранится в микросхеме ROM, вызвать который имеется возможность без обращения к диску. Оно располагается на материнской плате и хранит коды нормальной работы дисков, видеокарты и т. д. Желая выяснить, как обновить с флешки БИОС, требуется провести идентификацию этой процедуры для всех составляющих, к коей применяется это действие.
Использование внешнего накопления для прошивки BIOSa.
Главным условием считается возможность систематизировать обновление для БИОС, основной задачей которого является нормальная работа электронного устройства. Действительно актуальным вопрос, как установить с флешки БИОС, будет для тех пользователей, которые используют процессоры, не поддерживаемые начальными версиями BIOS.
Обычно прошивка БИОСа происходит с CD-диска, однако дело состоит в том, что некоторые современные электронные устройства, к примеру, нетбуки, не имеют дисковода и по этой причине перепрошить BIOS с диска не получится. Так что, как обновить БИОС с флешки, интересует не мало пользователей.
Технические особенности перепрошивки BIOS
Чтобы сделать переустановку, вам потребуется скачать с официального сайта разработчика BIOS или производителя вашей материнской платы ту версию, которая установлена у вас на данный момент. Процедура перепрошивки схожа с процедурой обновления, только здесь вам потребуется удалить текущую версию и установить её снова.
На нашем сайте вы можете узнать как обновить BIOS на ноутбуках и материнских платах от ASUS, Gigabyte, MSI, HP.
Шаг 1: Подготовка
На данном этапе вам необходимо узнать как можно больше информации о вашей системе, скачать нужную версию и подготовить ПК к перепрошивке. Для этого можно использовать как стороннее программное обеспечение, так и возможности Windows. Тем, кто не хочет слишком сильно заморачиваться по данному вопросу, рекомендуется использовать стороннее ПО, так как в этом случае помимо информации о системе и BIOS вы сможете получить ссылку на официальный сайт разработчика, где можно скачать актуальную версию.
Подготовительный этап будет рассмотрен на примере программы AIDA64. Данное ПО платное, но имеет тестовый период. Есть русская версия, интерфейс программы тоже весьма дружелюбен к обычным пользователям. Следуйте данному руководству:
- Запустите программу. В главном окне или через левое меню перейдите в «Системная плата».
- Аналогичным образом совершите переход в «BIOS».
- В блоках «Свойства BIOS» и «Производитель BIOS» вы можете увидеть основную информацию — наименование разработчика, текущую версию и дату её актуальности.
Если же по какой-то причине в 5-м пункте вы не можете ничего скачать, то скорее всего данная версия уже не поддерживается официальным разработчиком. В этом случае воспользуйтесь информацией из 4-го пункта.
Теперь осталось подготовить флешку или другой носитель для того, чтобы вы смогли с него установить перепрошивку. Рекомендуется заранее отформатировать его, так как лишние файлы могут навредить установке, следовательно, вывести компьютер из строя. После форматирования разархивируйте всё содержимое архива, который вы скачали ранее, на флешку. Обязательно проверьте, чтобы там оказался файл с расширением ROM. Файловая система на флешке обязательно должна быть в формате FAT32.
Этап 2: Перепрошивка
Теперь, не вынимая флешку, вам нужно приступить непосредственно к перепрошивке BIOS.
- Перезагрузите компьютер и войдите в BIOS.
- Теперь в меню выставления приоритета загрузок, поставьте загрузку компьютера с флешки.
- Сохраните изменения и перезагрузите компьютер. Для этого можно использовать либо клавишу F10, либо пункт «Save & Exit».
- После начнется загрузка с носителя. Компьютер спросит вас, что нужно сделать с этой флешкой, выбирайте из всех вариантов «Update BIOS from drive». Примечательно, что данный вариант может носить разные наименования в зависимости от характеристик компьютера, но смысл их будет примерно одинаковым.
Из выпавшего меню выберите интересующую вас версию (как правило, она там всего одна). Затем нажмите Enter и дождитесь завершения перепрошивки. Вся процедура занимает около 2-3 минут.
Стоит помнить, что в зависимости от версии BIOS, установленной в данный момент на компьютере, процесс может выглядеть несколько иначе. Иногда вместо меню выбора открывается терминал DOS, куда потребуется вбить следующую команду:
Здесь вместо нижнего подчеркивания нужно прописать наименование файла на флешке с расширением BIO. Как раз для такого случая рекомендуется запомнить название файлов, которые вы скидывали на носитель.
Также, в редких случаях, есть возможность совершить процедуру перепрошивки прямо из интерфейса Windows. Но так как этот способ подходит только для определенных производителей материнских плат и не отличается особой надежностью, рассматривать его нет смысла.
Перепрошивку BIOS желательно делать только через интерфейс DOS или установочный носитель, так как это самый безопасный способ. Мы не советуем скачивать файлы из непроверенных источников — это небезопасно для вашего ПК.
Отблагодарите автора, поделитесь статьей в социальных сетях.
Базовая система ввода-вывода, т. е. BIOS предназначена для обеспечения работы и управления аппаратными компонентами системы, такими как центральный процессор (CPU), оперативная память (RAM), компонентов чипсета, накопителей и т. д.
Раскрытие возможностей компьютера, в первую очередь, зависит от качества микрокода BIOS, хранящегося в памяти материнских плат. От этого фактора зависит, насколько эффективно плата будет обеспечивать работу, например, с памятью, управлять PCI-устройствами и т. д.
Производители материнских плат (не все) регулярно выпускают обновления BIOS для своего оборудования. На сегодняшний день это очень актуально, поскольку современное оборудование (процессоры, память) обладают хорошим разгонным потенциалом, и ассортиментом. Для улучшения разгонных характеристик, устранения недоработок, а также для расширения списка поддерживаемых устройств и выпускаются соответствующие обновления для материнских плат.
Поскольку установка/переустановка и обновление BIOS сводится к одному и тому же порядку действий, а под самой распространённой задачей «как установить биос на компьютер» в подавляющем большинстве случаев подразумевается её обновление, то в данной статье речь пойдёт именно об этой процедуре.
Переустановить БИОС на компьютере, на самом деле, не так уж и сложно. Самой большой сложностью является то, что эта процедура для неопытных пользователей выглядит пугающе. Некоторые ключевые нюансы, возникающие из-за того, что для разных материнских плат от разных производителей существуют некоторые особенности (такие как вход в оболочку BIOS, поиск необходимых опций и настроек), многие, даже опытные пользователи теряются, боясь сделать что-нибудь не так. Надо понимать лишь основной принцип того как установить BIOS самостоятельно, уметь ориентироваться в её настройках и данная процедура не будет вызывать сложностей и модель материнской платы и её производитель уже не будут иметь никакого значения.
4) Клавиши изменения значений навигации опций BIOS
Первым параметром в данном случае который нужно установить является системное временя и дата.
Заходим на первую вкладку становимся с помощью стрелочек «вверх» и «низ» на дату или время и с помощью «+», «-« или «Page Up», «Page Down» меняем значения на необходимые вам, обычно это текущие значения даты и времени. Затем жмем «Enter» – что бы секунды пошли вновь. В некоторых версиях биоз если вы не нажмете «Enter» — то измененное время не сохраниться даже если вы сохраните изменения других опций через выше озвученный стандартный пункт меню » Save & Exit Setup» — выйти из БИОС с сохранением.
Здесь же можно проверить опцию «Legacy Diskette A» и если вы не используете дисковод для дискет — флопповод отключаем его для ускорения загрузки системы. Ставим значение значения «Disabled» если оно уже не стоит.
Основные этапы установки BIOS
Для того, чтобы переустановить БИОС на компьютере, необходимо выполнить несколько обязательных шагов:
- Скачать файл, содержащий актуальную версию BIOS для требуемой материнской платы. Такие файлы можно (и нужно) найти на официальном сайте производителя платы, обычно в разделе «Поддержка».
- Распаковать скачанный архив с
- Скопировать распакованный файл с BIOS в определённую директорию на жёстком диске (или твердотельном накопителе), USB Flash-накопителе (флешка), чтобы удобнее и быстрее её потом найти.
- Перезагрузить компьютер с входом в оболочку
- Зайти в раздел BIOS, в котором производится обновление программного обеспечения (ПО)
- Используя встроенный браузер файловой системы, выбрать ранее сохранённую на диске или флешке папку с новой версией
- Выполнить установку/обновление BIOS и перезагрузить компьютер.
Поиск и загрузка файлов с ПО BIOS
На официальном сайте производителя (в данном случае Asus по адресу https://www.asus.com/ru) нужно перейти в раздел «Поддержка», который находится в главном меню «Сервис»:
Раздел поддержки на официальном сайте Asus
Далее, на открывшейся странице нужно выбрать категорию продукта — материнскую плату или сразу же воспользоваться поиском, введя наименование модели требуемой платы. В итоге откроется страница, на которой для найденной платы будут доступны для выбора категории ПО — драйверы/утилиты и ПО/BIOS:
Загрузка файла с BIOS
На этой странице необходимо ознакомиться с версией и датой выпуска BIOS, после чего нажать кнопку «Скачать» для загрузки файла.
Теперь нужно распаковать загруженный архив на жёсткий диск или флешку. Распакованная папка с файлами BIOS будет называться примерно так: PRIME-X370-PRO-ASUS-4024, а находящийся в ней файл — PRIME-X370-PRO-ASUS-4024.CAP.
Установка ПО BIOS из файла
После запуска оболочки BIOS (для плат Asus это нажатие клавиши F2 во время загрузки) нужно перейти в раздел для обновления BIOS.
Появится экран, содержащий основную информацию о текущих параметрах и характеристиках работы установленного оборудования. Здесь нужно выбрать пункт «Advanced Mode» — «Расширенный режим»:
Основной экран оболочки BIOS Asus
На открывшемся экране нужно запустить утилиту установки/обновления BIOS, выбрав пункт «Утилита ASUS EZ Flash 3». Появится экран для выбора метода обновления:
Запуск утилиты ASUS EZ Flash 3
На этом экране следует сравнить версию и дату выпуска уже установленной версии BIOS и выбрать вариант обновления с локального накопителя.
Выбор метода обновления BIOS
После этого появится следующий экран, где нужно найти устройство-накопитель, на которое был скопирован файл с BIOS (в данном случае это флешка на 8 гигабайт) и выбрать его в представленном списке:
Выбор файла с BIOS
В данном случае имя требуемого файла Z170-E-ASUS-3801.CAP. Выбрав его, теперь нужно нажать клавишу «Enter» — после дополнительного предупреждения запуститься процесс установки/обновления BIOS:
Подтверждение обновления BIOS
Выполнение процедуры обновления BIOS
После успешной установки/обновления BIOS все пользовательские настройки будут сброшены к заводским, поэтому их заранее нужно запомнить или записать.
Как можно видеть, переустановить БИОС на компьютере совсем несложно — всё сводится к загрузке нужного файла с сайта производителя и выборе его в браузере файловой системы BIOS.
Любое компьютерное оборудование и программное обеспечение, как известно, со временем устаревает и перестает отвечать актуальным требованиям. В равной степени это носится и к первичным системам BIOS/UEFI, программное обеспечение которых интегрировано в специальный чип на материнской плате. При установке нового оборудования («железа») иногда может потребоваться перепрошивка БИОСа. На ноутбуке, на стационарном компьютерном терминале будет производиться такая процедура, неважно. Технология практически всегда одна и та же. Некоторые пользователи, незнакомые с азами таких методик, считают (и небезосновательно), что процесс этот небезопасен и труден. Если с первым утверждением согласиться можно, то насчет второго можно поспорить. На самом деле перепрошивка БИОСа материнской платы – дело не такое уж и хлопотное. Но для корректного проведения такой процедуры следует уделить особое внимание некоторым важным деталям и нюансам, что зависит от производителя системной платы и используемых для перепрошивки программ и методик.
Для чего нужна перепрошивка БИОС?
Вообще, если апгрейд компьютера не планируется, и вся система работает стабильно, обновлять версию BIOS принципиально смысла нет.
Но вот когда на компьютер устанавливается новое оборудование, которое первичной системой может не поддерживаться только по причине ее устаревания (BIOS устройства просто не распознает), перепрошивка БИОС становится проблемой насущной. Хотя многие пользователи считают этот процесс сложным, тем не менее любой человек, работающий с компьютером, сможет выполнить такие действия самостоятельно. Займет это не более 10 минут.
Зачем обновлять
Обновить BIOS несложно, но делать это следует в крайних случаях. Любой сбой в процессе перепрошивки материнской платы может превратить компьютер в груду железа, восстановить которое не всегда можно даже в сервисном центре. В обычной ситуации вы вряд ли увидите преимущества от установки новой версии. Когда обновление все же нужно:
- материнская плата не распознает новое оборудование – жесткий диск увеличенного объема или процессор с характеристиками, не заложенными в ваш BIOS;
- в ОС появились новые возможности, неподдерживаемые в старом биосе – например, загрузка с флэшки;
- вы хотите разогнать компьютер, улучшив его параметры;
- появление ошибок BIOS.
Если вы сомневаетесь в необходимости обновления – лучше не устанавливайте его. Если вы уверены в его нужности – четко следуйте инструкции. Не забывайте, что самостоятельная переустановка BIOS приравнивается к ремонту, поэтому лишает вас гарантии на оборудование.
Перепрошивка БИОСа материнской платы: обязательные условия
Для начала обратите внимание на несколько обязательных условий, несоблюдение которых может привести к катастрофическим последствиям.
Скачивать файлы и программы для обновления первичных систем следует только с официальных ресурсов производителей материнских плат. В случае установки неофициальной прошивки гарантии того, что процесс пройдет успешно, и система после этого будет работать как положено, никто дать не сможет.
Второе, на что следует обратить внимание, — бесперебойное питание во время обновления. Позаботиться о том, чтобы не было скачков напряжения или самопроизвольного отключения компьютера или ноутбука от электросети, нужно заблаговременно.
Чего нельзя делать ни при каких обстоятельствах?
Важно знать, что при обновлении БИОСа на ноутбуке HP или на устройствах от других производителей, ни при каких обстоятельствах нельзя отключать лэптоп от электросети (он должен работать только от сети, а не от батареи, чтобы не произошло прерывания процесса) или принудительно отключать питание с использованием соответствующей кнопки включения/выключения, поскольку такие действия могут привести только к тому, что ваше устройство не только не обновится, но еще и превратится в «кирпич». То же самое касается повышенной внимательности при выборе прошивки, поскольку неподходящее ПО может спровоцировать появление аналогичных ситуаций.
Достаточно часто посетители данного ресурса обращаются с просьбой «Как настроить BIOS?», «Как загрузиться с флешки», «Настройка BIOS Setup на ноутбуке» и тд.
Данный ресурс содержит огромное количество опций — директив, которые когда-либо встречались в BIOS-ах множества производителей. Не запутаться в таком количестве даже подготовленному человеку бывает не просто. Поэтому была написана данная обобщающая статья, которая распишет по пунктам наиболее востребованные и важные.
Рассмотрим — восстановление работоспособности компьютера, а так же наиболее важные и часто востребованные или основополагающие опции BIOS Setup которые необходимо изменять с дефолтных (заводских) значений или просто проверять их значения.
Рассмотрим несколько вариантов. Достаточно часто приходиться полностью восстанавливать опции BIOS на рабочий вариант т.е. «глобально» перенастраивать параметры BIOS. Обычно это происходит после:
- сбросана настроек на дефолтные значения;
- или замене батарейки CMOS;
- или после обновления части железа ПК
- или после не удачных экспериментов по оптимизации производительности компьютера — железа или его попытки настроить работать с определенными параметрами.
Итак, первое и самое простое, если вам необходимо восстановить работоспособность БИОСА компьютера:
Общие правила для обновления всех прошивок
Перепрошивка БИОС практически для всех моделей материнских плат подразумевает использование одной и той же схемы:
Для стандартных систем BIOS в большинстве случаев используется DOS-режим. Однако для некоторых версий BIOS, а также для более современных систем UEFI, может применяться специальная программа для перепрошивки БИОСа, созданная производителем материнской платы, которая способна запускаться даже в среде операционных систем Windows без обязательного создания загрузочного носителя.
7) Установить или переустановить — восстановить ОС
Если же нам нужно установить или переустановить — восстановить операционную систему, то соответственно в первую очередь нужно загрузиться с внешнего установочного дистрибутива.
Настраиваем следующим образом, меняем только устройство загрузки:
Выставляем носитель с которого необходимо загрузиться: USB-флешка, СД-ром, ДВД-ром. Для этого идем и устанавливаем соответствующий уже рассматриваемый параметр «First Boot Device» — с какого типа носителя грузиться.
В нашем случае это CDROM для загрузки с установочного DVD или компакт диска, или USB-FDD или USB-ZIP или USB-CDROM для загрузки с загрузочной USB-флэшки (вначале ставим USB-FDD сохраняемся, вставляем флешку пытаемся загрузиться с флешки — если компьютер не видит загрузочную флешку входим заново ставим USB-ZIP и пытаемся загрузиться вновь и так далее — на моей личной практике в разных версиях биоса, в разных компьютерах может быть разная реализация поддержки самой обычной Flash-ки, и соответственно помочь здесь может только простой перебор.)
В случае с самыми последними версиями БИОС может потребоваться так же проверка отключения опции «Secure Boot» — отключение защищенной загрузки.
Как узнать модификацию материнской платы и текущую версию BIOS?
Самое первое, что нужно сделать, — определить, какая именно модель системной платы установлена в компьютерной системе, а также узнать версию первичной системы BIOS (возможно, она на данный момент актуальна и в обновлении не нуждается).
Посмотреть сведения о плате и версии BIOS можно в разделе сведений о системе, которая вызывается из консоли «Выполнить» командой msinfo32.
Для материнской платы можно использовать и специализированные утилиты вроде CPU-Z (бывший Everest). Для определенного таким способом устройства на сайте производителя нужно найти самую свежую прошивку и сохранить файлы на жестком диске.
11) Оверклокерные опций
Из всех overclocker-ных опций обычному пользователя, для которого стабильность и надежность работы важнее прироста 3-25% производительности некоторых модулей ПК можно уделить внимание лишь напряжению подаваемым на модули памяти.
При современных характеристиках компьютера как правило производительность компьютера упирается в медленные жесткие диски (решение – высоко оборотистые высокоскоростные винчестеры или высокоскоростной SSD накопители в качестве системного загрузочного жесткого диска) и периферийные носители, а так же в архитектуру старых операционных систем — поколения предшествующих Windows 7, чем в производительность процессора или частоту и объем модулей памяти.
Отмечу лишь следующее: Иногда можно встретить модули памяти с нестандартными значениями питания — при этом лично у меня они и на дефолтном напряжении работали, но чисто для порядка устанавливаем то напряжение, которое обозначено на данных планкам памяти:
Подготовка загрузочного носителя (общая методика)
В случае использования загрузочного носителя, когда обновление из-под Windows не предусмотрено, на первом этапе его нужно создать. Обычная запись загруженных файлов не подойдет.
Для упрощения работы можно воспользоваться утилитой Rufus, которая является очень простой в освоении и создает загрузочную флешку в течение пары минут. В параметрах практически ничего менять не нужно. Только в файловой системе следует указать FAT32, а в методе записи использовать MS-DOS-режим, обязательно установив флажок напротив строки создания именно загрузочного носителя. Если этого не сделать, то при повторной загрузке устройство как загрузочное распознано не будет. Затем для установки апдейта в некоторых случаях нужно будет дополнительно скопировать на носитель управляющую программу и файл прошивки.
Далее, будет рассмотрен процесс обновления БИОС с примерами для материнских плат нескольких известных производителей. Хотя в целом между собой они сильно схожи, тем не менее в каждом из них есть свои нюансы. Предполагаем, что приоритет загрузки с USB-носителя в настройках BIOS уже установлен.
Перепрошивка БИОСа «Асус» может производиться несколькими способами. Среди предпочитаемых утилит стоит выделить две программы – AFUDOS и ASUSTeK EZ Flash 2.
При использовании первой утилиты следует создать загрузочный носитель и обратить внимание, чтобы на нем в обязательном порядке присутствовал файл программы afudos.exe и сама прошивка (к примеру, p4c800b.rom).
Перепрошивка БИОС ASUS выглядит следующим образом. Загружаемся с флешки. Поскольку носитель был записан для DOS-режима, на черном экране появится начальная строка C:>, в которой нужно прописать команду /i p4c800b.rom и нажать клавишу ввода. По завершении обновления произойдет перезагрузка, в процессе которой нужно просто извлечь носитель из USB-порта, чтобы старт системы производился с жесткого диска.
Перепрошивка БИОСа материнской платы ASUS при использовании второй утилиты несколько отличается от предыдущего варианта.
Несмотря на то, что большинство прошивок на официальном сайте ASUS имеют расширение .rom, иногда могут встречаться и CAB-файлы. Ничего страшного в этом нет, поскольку применяются они для систем UEFI.
Для прошивки следует войти в настройки UEFI при перезагрузке, перейти в режим Advanced Mode (дополнительные настройки) и в разделе сервиса (инструментов) Tool выбрать строку ASUSTeK EZ Flash 2. Далее, из списка еще раз выбираем носитель с программой (одноименная строка), после чего справа будет показан искомый файл прошивки. Выбираем его и дважды соглашаемся с предупреждением (сначала для проверки файла, затем для старта процесса прошивки).
По окончании процесса появится уведомление о перезагрузке, а вначале повторного старта будет выдано предложение о проведении первоначальной настройки. Нажимаем F1 и выставляем нужные параметры. В противном случае – просто выходим из настроек без сохранения изменений.
5) Выбора режима работы контроллера жесткого диска
Идем далее — мы подходим к кардинально важной опции настройки выбора режима работы контроллера жесткого диска.
Переходим на кладку или входим в пункт главного меню CMOS Setup Utility: «Storage Configuration» или «Integrated Peripherals» или «Advanced» (у разных производителей может называться по-разному — смотри на принскрины вверху).
Здесь определяемся: если у нас современная ОС начиная с Windows Vista (для Windows XP — есть вариант установки используя широко известную сборку от ZVER(я) с включенными в установочных дистрибутив подборками драйверов всех наиболее распространенных саташных- контроллеров. Лично мне еще не разу не встречался контроллер для которого данная сборка не смогла бы найти нужный драйвер.)
То просто проверяем что бы по обоим ниже приведенным ссылкам были включены более современные контролеры SATA с соответствующим режимом работы «AHCI – SATA».
Т.е. переводим работу контроллеров SATA в универсальный режим совместимости:
- количество дисковых устройств определяемых системой будет ограничено четырьмя как в настоящем IDE
- не будет задействована технологию NCQ — естественная очередь команд
- и горячее подключение дисков,
- несколько снизиться скорость чтения и записи.
Gigabyte
Перепрошивка БИОС Gigabyte-систем отличается от остальных процессов достаточно сильно. Прежде всего, это связано с тем, что для установки прошивки можно использовать онлайн-обновление. Но сначала рассмотрим использование утилиты Q-Flash, которая, как считается, для обновления прошивок материнских плат Gigabyte подходит лучше всего.
Сначала следует войти в настройки БИОС и использовать опцию сброса всех настроек Load Optimized default. После этого нужно сохранить изменения, перезагрузить компьютер и снова войти в настройки БИОС. Далее, для запуска утилиты Q-Flash нажимается клавиша F8, а старт подтверждается нажатием клавиш Y и Enter. Для начала рекомендуется сохранить текущую версию посредством опции Save Bios, после чего нужно использовать Update Bios. Далее, последует запрос указания источника, с которого нужно произвести обновление. В качестве носителя следует выбрать HDD 2.0 (именно так флешка отображается в настройках). Дальше все, как обычно: выбираем присутствующий на носителе файл прошивки и соглашаемся со всеми предупреждениями.
3) Клавиши навигации — перемещения и изменения значений в BIOS (алгоритм работы при настройке).
Для перемещения по меню — вкладкам и опциям БИОС используется клавиша «Tab» или (но не всегда) стрелочки «влево» и «вправо», «вверх» и «низ».
Для того что бы войти во вкладку меню или в конкретную опцию нужно стать на данный пункт и нажать «Enter». В случае с опцией для смены ее значения на новое значение в раскрывшемся меню конкретной опции необходимо стрелочкой «вверх» и «низ» стать на новое необходимое значение опции и затем повторно нажать «Enter» для установления новых значений опции. И затем сохранить все произведенные изменения см. пункт «Сохраняем изменения произведенные в БИОЗ — Save & Exit Setup»
Видеокарты
Поскольку доминирующими на рынке видеокарт являются GeForce и Radeon, перепрошивка БИОС будет рассматриваться на их примере.
На начальном этапе для своей карты на сайте производителя нужно скачать новую прошивку и программы управления. Если в системе имеется несколько видеокарт, на время проведения обновления нужно оставить только одну, вставив ее в слот PCI-Express.
Для карт GeForce используется программа NVFlash (из двух файлов), для Radeon – утилита ATIFlash (один файл). Далее, нужно создать загрузочный USB-носитель для DOS-режима, а после этого скопировать на него файлы программ и прошивок.
При старте с флешки следует убедиться, что карта является однопроцессорной, иначе предлагаемый способ не сработает. Для NVIDIA используется команда nvflash —list, для ATI – atiflash –i. Если будет выдана информация по двум картам, значит адаптер имеет два процессора, а предлагаемый способ прошивки использовать нельзя (лучше обратиться к сайту производителя и найти инструкцию там).
На следующем этапе перепрошивка БИОСа видеокарты GeForce предполагает отключение защиты. Делается это строкой nvflash –protectoff.
Далее, для старта процесса обновления БИОС для карт GeForce используется команда nvflash -4 -5 -6 newbios.rom (имя ROM-файла должно соответствовать названию загруженной прошивки), для карт Radeon – atiflash –p –f 0 newbios.rom. После этого ждем завершения процесса и перегружаем систему в нормальном режиме.
Переустановка
Разберемся, как можно переустановить Биос. Существуют способы:
- Через фирменное приложение производителя. Это наиболее удобный способ – вам не понадобится перезагружаться в BIOS, весь процесс пройдет в привычном интерфейсе Windows. Приложение проверит соответствие скачанных вами файлов системе, в случае ошибки – поможет загрузить правильную версию.
- Через утилиту внутри BIOSа. В этом варианте обновиться не помешают никакие сторонние приложения. Главное, точно скачайте нужную версию – проверяться в утилите файлы не будут.
- Для перепрошивки в DOS понадобится загрузочный носитель с DOS и BIOS. Способ подойдет для любых версий материнских плат.
Чтобы выбрать лучший способ для вашей конфигурации, изучите инструкцию по смене BIOS от производителя, чтобы учесть все особенности. Например, перед тем, как обновить Биос на плате Gigabyte, рекомендовано выключить технологию Hyper Threading.
Фирменная утилита
Для прошивки из утилиты производителя вам понадобится только скачать само приложение и следовать его инструкциям:
- Зайдите на официальный интернет-ресурс компании, выпустившей вашу материнскую плату.
- Скачайте там программу для обновления биос.
- Запустите поиск новых версий, выберите нужную.
- После окончания скачивания запустите перепрошивку.
Краткие итоги
Вот и все, что касается перепрошивки первичных систем ввода/вывода. Исходя из всего вышесказанного, можно сделать вывод о том, что оптимальным вариантом является установка обновления исключительно в DOS-режиме, хотя для упрощения работы и можно использовать специальные утилиты. Но работают они только в случае наличия систем UEFI, а для стандартных версий BIOS не годятся. С видеокартами нужно быть крайне осторожными, поскольку неправильная установка апдейта или малейшие нарушения в процессе перепрошивки могут привести к тому, что графический адаптер выйдет из строя.
9) Встроенное видео
Важным моментом при обнулении или сбросе БИОС является выставление — восстановление работы приоритета видеовыхода.
Так же если на борту много оперативной памяти можно увеличить количество доступной памяти ОЗУ для встроенной видеокарты опция БИОС «UMA On-Chip Frame Buffer Size» — определяем размер памяти интегрированной видео карты.
Настройку же внешней видеокарты при необходимости удобнее и правильнее делать через специальную утилиту — драйвер устанавливающийся при установке видеодрайвера.