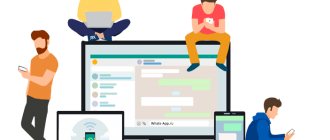- 7поделились
- 0Facebook
- 7Twitter
- 0VKontakte
- 0Odnoklassniki
В Windows 8 разработчики придали так называемому синему экрану смерти менее пугающий вид, но суть от этого не изменилась – так или иначе его появление часто свидетельствует о серьезных неполадках в системе. Причин возникновения BSOD более чем достаточно, но, как правило, все они связаны либо с ошибками драйверов, либо с неполадками в самом аппаратном обеспечении. Ошибка Critical Process Died не является исключением. Она может быть вызвана аппаратными неисправностями, повреждением реестра или файловой системы и проблемами с драйверами.
Появление синего экрана смерти с указанием на ошибку Critical Process Died нередко наблюдается после подключения/установки нового оборудования и обновления системы, что опять же свидетельствует о сбое в работе драйверов. В редких случаях неполадки возникают вследствие заражения компьютера вирусами. Итак, как исправить Critical Process Died в Windows 10 или другой версии системы?
Причины возникновения ошибки Critical process died
Самые распространённые причины «critical process died» следующие:
- сбой в работе одного из драйверов, что делает невозможным дальнейшую работу одного из устройств;
- повреждение системных dll-библиотек (в которых записан алгоритм работы критически важных процессов);
- система заражена вирусами, один из которых принудительно завершает работу критических процессов;
- аппаратная неисправность (например, процессора, оперативной памяти, жёсткого диска);
- программный сбой в работе Windows.
Как исправить critical process died в Windows 10
Не всегда пользователю доступна возможность точно установить причину, из-за которой возникает ошибка critical process died. Поэтому в таких случаях рекомендуется поочерёдно выполнить проверку тех. узлов системы и самого ПК, сбои в которых чаще всего и взывают «синий экран».
Супер тест на тему «Деньги» и как вы умеете с ними дружить?
Проверить температуру ПК
Если перегревается процессор или видеокарта, то с целью предотвращения их выхода из строя — они принудительно выключаются, что и вызывает ошибку «Critical process died». Узнать текущую температуру компонентов и способы её снизить можно штатными программами, а также дополнительными утилитами или виджетами.
Восстановление системы
Если же перегрева нет, то следует исключить все возможные программные ошибки в работе ОС, которые и могут вызывать «Critical process died». Для этого следует выполнить восстановление системы до последнего рабочего состояния. Для этого вам нужно:
- Зайти в панель управления
- В панели управления выбрать «Восстановление».
- Затем выбрать «Запуск восстановления»
- Откроется мастер отката ОС до рабочего состояния. Пользователю будет предложено выбрать последнюю точку восстановления и вернуть ПК до этого состояния.
- Нужно отметить необходимую точку восстановления и нажать «Далее», подтвердить выполнение восстановления.
- Если же при запуске мастера возникает ошибка, то это означает, что функция создания точек восстановления не включена в системе. И такой способ устранения проблемы — недоступен.
Какой ты инструмент? Пройди тест и узнаешь
Удалить программное обеспечение
Довольно часто ошибка critical process died начинает появляться после установки какой-либо программы, например, Skype или GeForce Experience. В таком случае рекомендуется удалить программы и проверить, как без них работает система. Для этого:
- Зайти в панель управления
- Выбрать «Программы и компоненты».
- В следующем окне кликнуть на столбик «Установлено». Все установленные программы будут автоматически отсортированы, первыми будут те, которые последними инсталлировал пользователь. Вот с их удаления и стоит начать. Просто выделить, вызвать контекстное меню и выбрать «Удалить».
Отличишь кринж от краша? Пройди увлекательный тест и узнай это!
Советы
Чтобы в будущем избежать возникновения подобных неполадок стоит:
- Тщательно следить за безопасностью ПК (перегрев, грязь и т.д.);
- Всегда проверять загружаемые файлы на вирусы;
- Вовремя обновлять драйвера;
- Загружать необходимые обновления;
- Скачивать программы и драйвера на официальных сайтах.
В любом случае для решения проблемы существует несколько способов. В первую очередь стоит попробовать самые очевидные способы ее решения. После чего переходить к более сложным методам. В конечном итоге, если проблема не будет решена, стоит отнести ПК к специалисту.
Обновление драйверов
Ещё нелишним будет проверить наличие обновлений для драйверов всех устройств Windows. Для этого вам нужно:
- Нажать ПКМ по окну и выбрать “Диспетчер устройств”
- Раскрыть каждое устройство и посмотреть, нет ли там желтых треугольников возле каждого устройства
- Выберите метод обновления драйверов
Волга или Победа? А ты знаком с советским автопромом? Проверь себя в увлекательном тесте!
Исправление системных файлов
Из-за чего dll-библиотеки могут повредиться? Например, из-за аварийного выключения ПК, когда головка жёсткого диска не успевает «запарковаться». Но в Windows встроена утилита, позволяющая проверить те самые dll-файлы, и если будут обнаружены их повреждения — восстановить их. И если верить статистике, то ошибка Critical process died Windows 10 именно по этой причине чаще всего и возникает.
Проверка целостности системных файлов
На данном этапе рекомендуется проверить системные файлы на предмет повреждений. Для этого выполняем в запущенной от имени администратора командной строке команду sfc /scannow.
Если проблемные файлы будут найдены, утилита восстановит их. Подробнее о проверке системных файлов Windows можно прочитать в отдельной статье.
Сканирование жёсткого диска
Если установленный винчестер старый (ему более 3 – 5 лет), то у него могут уже иметься повреждённые сектора. Чтобы выполнить его сканирование, нужно:
- Открыть «Мой компьютер»
- Выбрать поочерёдной каждый диск, через контекстное меню кликнуть «Свойства».
- Перейти на вкладку «Сервис», выбрать «Проверить». Нажать «Проверить диск» и дождаться окончания процесса.
- Если пользователь пытается выполнить проверку системного раздела (где записан Windows), то система запросит выполнение перезагрузки ОС. Нужно дать согласие.
Исправить Critical process died в Windows 8/ 8.1 /10
А этот способ поможет избавиться от ошибки critical process died, если она возникает практически сразу после установки ОС. Чаще всего это происходит, если был использован некорректный установочный образ Windows (или он записался с ошибками на флешку или DVD) или вовсе пиратский.
- Запустить командную строку от администратора.
- Введите команду: DISM /Online /Cleanup-Image /RestoreHealth и нажмите «ОК»
- После — перезагрузить ОС (если это не произойдёт автоматически).
Довольно часто это устраняет Critical process died в Windows 8.
Удаление последних обновлений для Windows
Если синий экран возникает после установки последних обновлений ОС, то это означает, что они некорректные. Такое случается, но пользователю предоставляется возможность их вручную удалить и восстановить предыдущие версии dll-библиотек. Нужно:
- Открыть «Параметры»
- Перейти в «Обновления»
- Кликнуть «Просмотр журнала».
- Там нужно выбрать «Удалить обновления».
- После этого — перезагрузить ПК. Естественно, что если после этого появится запрос на обновление системы, то следует отказаться от него (хотя бы на 5 – 10 дней, пока разработчики из Майкрософт не устранят возникшую проблему).
Если ничего не помогло
Переустановка системы – всегда самый крайний вариант решения проблемы, но без нее иногда не обойтись. Если Windows 8/10 всё еще загружается, можно сбросить систему в исходное состояние с сохранением личных файлов или произвести ее обновление/восстановление, вставив диск с дистрибутивом Windows и запустив исполняемый файл установщика.
- 7поделились
- 0Facebook
- 7Twitter
- 0VKontakte
- 0Odnoklassniki
Обновление BIOS
Если проблема наблюдается на новом ПК или ноутбуке, то вполне возможно, что установленный процессор попросту несовместим с микрокодом материнской платы. Устранить это можно через обновление BIOS. Пользователю нужно перейти на сайт производителя материнской платы или ноутбука, скачать соответствующий установочный файл для обновления BIOS.
А далее просто запустить его и следовать подсказкам.
Ни в коем случае во время обновления нельзя выключать устройство! В противном случае придётся обращаться в сервисный центр.
Стандартное устранение неполадок
Еще один способ устранить ошибку – стандартные возможности операционной системы. Для запуска процесса потребуется:
- Перейти в «Пуск» — «Параметры» или же нажать сочетание клавиш «Win» + «I». Далее – «Обновление и безопасность». Список слева содержит в себе пункт «Устранение неполадок».
- Выберите пункт «Центр обновления Windows», запустите средство устранения неполадок.
- Утилита будет давать указания, пользователь должен соглашаться или выполнять их – обычно все происходит автоматически.