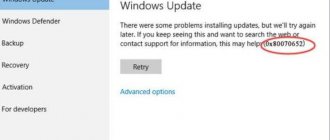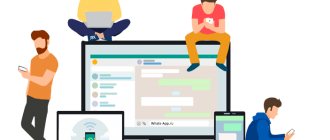В очередной раз обновляя свою операционную систему, Вы можете увидеть, вместо сообщения об успешном обновлении, код ошибки 0x80070422. Пользователям операционной системы виндовс практически каждый день приходится сталкиваться с ошибками в ее работе. Надежность операционных систем всегда вызывала нарекания. И конечному пользователю очень сложно самому исправлять ошибки ОС, подобные ошибке 0x80070422, особенно с учетом того, что одну и ту же проблему вызывают порой совершенно различные причины — от обыденных сбоев в работе Windows и до серьезных поломок в аппаратной части ПК. Нередко все заканчивается полной переустановкой системы.
Итак, сегодня мы хотели бы рассмотреть сбой, который не приводит к необходимости сразу же переустановить Windows, однако пользователю, узнавшему, что установщик обнаружил ошибку 0x80070422, стоит, если он не примет своевременных мер, быть готовым в дальнейшем к большим неприятностям. Каковы же причины этой ошибки? Обычно причина этой ошибки в сбое или в остановке ряда служб Вашей ОС.
Ошибки и её причина
Некоторые программы, например Internet Explorer, при попытке запуска могут выводить вот такую ошибку:
Автономный установщик обновлений Windows Установщик обнаружил ошибку: 0x80070422 Указанная служба не может быть запущена, поскольку она отключена или все связанные с ней устройства отключены.
Такую же ошибку можно получить, при попытке установить какой-нибудь компонент Windows, например .NET Framework 3.5.
Эта ошибка может появляться в том случае, если отключена (или в данный момент не работает) служба «Центр обновления Windows». Для её устранения необходимо данную службу запустить.
Symptoms of This Error
When you boot up your computer on a Windows Vista/7/8 operating system, you may receive the following error:
Error(s) found: Code 80070003 Windows Update ran into a problem.
When you boot into your Windows XP based system, you may be greeted with the following error message:
A problem is preventing Windows from accurately checking the license for this computer. Error code: 0x80070002.
There may be a number of discrepancies, depending on the severity of the error code 0x80070002 or 0x80070003В and the steps you have already taken in an attempt to fix the problem.
With that said, below I have provided you with a number of solutions, all of which have proven to be effective at tackling this particular error code 0x80070002 or 0x80070003 on all the operating systems users encounter it on.
Исправление ошибки
Методов запуска службы обновлений Windows несколько, и вот некоторые из них:
Через графический интерфейс
Для того, чтобы попасть в консоль управления службами, необходимо проделать следующее действие: нажимаем кнопки Win + R, и в появившемся окне набираем команду services.msc, после чего нажимаем ОК.
Откроется консоль с большим списком служб Windows, и нам надо найти ту, которая называется «Центр обновления Windows».
Чтобы её включить, необходимо щелкнуть на ней два раза левой кнопкой мыши, или же нажать правой кнопкой и выбрать пункт «Свойства». В свойствах службы параметр «Тип запуска» следует поменять на «Автоматический» (или на «Вручную» — оба из них дадут возможность запустить службу, когда она понадобится). Сменив «Тип запуска» не следует торопиться, и закрывать данное окно, сначала нужно нажать кнопку «Применить».
После нажатия кнопки «Применить» станут доступны кнопки управления состоянием службы. Для запуска службы необходимо нажать кнопку «Запустить».
После этого может промелькнуть (а может и достаточно долго повисеть) окошко с запуском службы. Как только в окне свойств службы «Центра обновления Windows» состояние будет отображаться как «Выполняется», значит служба успешно запущена и работает.
Через командную строку
Открываем меню Пуск, начинаем в поле ввода вводить «Командная строка». На найденном приложении «Командная строка» нажимаем правой кнопкой, и выбираем пункт «Запустить от имени администратора».
Затем выполняем в ней следующие команды:
sc config wuauserv start= auto sc start wuauserv
Первая команда переводит режим запуска службы обновлений Windows в автоматический режим, а вторая команда запускает её.
Проверить состояние службы можно консольной командой :
sc query wuauserv
Если в полученном выводе команды в строке состояние написано «Running», то значит служба запущена.
Сканируем компьютер антивирусом Dr. Web
В таком случае вы можете воспользоваться бесплатной утилитой от разработчиков знаменитого антивируса Dr. Web, которая проведёт проверку компьютера и устранит обнаруженные угрозы. Инструкция к ней выглядит следующим образом:
- Перейдите на официальный сайт разработчика и . Она не требует установки.
- После первого запуска вам нужно будет принять условия лицензии, поставив галочку напротив соответствующего чекбокса и нажать на кнопку «Продолжить».
- Нажмите на кнопку «Начать проверку».
- Проверка будет длиться долго (точное время зависит от характеристик вашего компьютера и количества файлов на дисках). По её завершению вам придётся удалить обнаруженные угрозы и подозрительные файлы.
Когда удалите все угрозы, то попробуйте вернуться к первой инструкции и повторить её снова. В этом случае ошибка скорее всего полностью устранится.
Что делать, если проблема не решилась?
Если вы сделали все, что написано в предыдущем пункте, но ошибка 0x80070422 не исчезла, то можно попробовать другие способы, которые описаны ниже.
Проверить работу службы «Инструментарий управления Windows»
В списке служб Windows необходимо найти службу «Инструментарий управления Windows», и убедится, что она включена.
После запуска данной службы, следует проверить, пропала ли ошибка 0x80070422 или нет.
Перезапустить службу «Служба списка сетей»
Открываем список служб Windows и ищем там службу «Служба списка сетей» (в английской версии Network List Service). После чего выделяем ее мышкой, жмем правую кнопку и выбираем пункт «Перезапустить«, как на скриншоте ниже:
Естественно, что данная служба должна работать (в строке Состояние должно быть написано Выполняется). После перезапуска, попытайтесь установить необходимый пакет, чтобы убедиться, что ошибка 0x80070422 исчезла. Если нет, то переходите к следующему пункту.
Запустить «Устранение неполадок с помощью Центра обновления Windows»
Открываем панель управления, ищем там пункт «Устранение неполадок» и открываем его.
В появившемся окне необходимо выбрать пункт «Устранение неполадок с помощью Центра обновления Windows» и запустить его, после чего нажать Далее и дождаться результатов работы.
Отключить использование ipv6
В некоторых случаях может помочь отключение протокола ipv6 в настройках сети. Более подробно прочитать о том, как это сделать на разных версиях Windows, вы можете в нашей статье: Как включить и отключить IPv6 в Windows
How to Solve Windows Update Error 0x80070422 in Windows 10
- Make sure that Windows Update service is running
- Disable IPv6
- Check EnableFeaturedSoftware Data
- Restart Network List Service
- Run Windows 10’s update troubleshooter
Error 0x80070422 usually occurs when youвЂre trying to update Windows 10 through Windows Update, and this error prevents you completely from downloading Windows updates. This can be a big problem since your system might be vulnerable and youвЂll miss out on the new features, but fortunately for you, thereвЂs a way to fix this.
Solution 1 – Make sure that Windows Update service is running
- Open Control Panel and go to Administrative Tools.
- Find and run Services.
- When Services window opens find Windows Update service and double click it to open its Properties.
- In Windows Update Properties find Startup Type and from the dropdown choose Automatic. Also check the Service status, and if the status isnвЂt set to Running click the Start button in that section to start it.
- Click OK to save your settings and restart your computer.
Solution 2 – Disable IPv6
Some users claim that disabling IPv6 helped them to resolve this issue, so to do that follow these instructions.
- Open Control Panel and go to Network and Sharing Center.
- Find your connection, right click it and choose Properties.
- You should see the list of items. Find Internet Protocol Version 6 (TCP/IPv6) and uncheck it.
- Now click OK to save changes.
- Restart your computer and see if the issue is resolved.
You could also do this by using Registry Editor.
- Type regedit into the Search bar and choose Registry Editor from the list of results.
- Navigate to the following key:
- HKEY_LOCAL_MACHINESYSTEMCurrentControlSetServicesTCPIP6Parameters
- Right click the Parameters on the left pane and choose New > DWORD (32-bit) Value.
- In the name field enter DisabledComponents.
- Right click the new DisabledComponents value and choose Modify.
- Enter ffffffff as Value data and press OK to save changes.
- Close Registry Editor and restart your computer.
- If you want to enable IPv6, just navigate to the same same key like in Step 2 and change the value of DisabledComponents to 0 or just delete DisabledComponents key.
Solution 3 – Check EnableFeaturedSoftware Data
- Go to Start > type “regedit’ > hit Enter to launch the Registry Editor
- Located the following key:В HKEY_LOCAL_MACHINE > SOFTWARE > Microsoft > Windows > CurrentVersion >В Windows Update > Auto Update
- CheckВ EnableFeaturedSoftware Data and make sure that its value it set to 1.
Способ 1: Использование Media Creation Tool
Media Creation Tool – фирменное приложение от Microsoft, предназначенное для создания загрузочного носителя с операционной системой для дальнейшей установки. Оно покажет второй вариант работы – «Обновить этот ПК сейчас», если обнаружит недостающие обновления. Это поможет избежать прямого обращения к Центру обновления и, скорее всего, решит ошибку при инсталляции последнего апдейта.
- Откройте официальную страницу и скачайте программу, нажав соответствующую кнопку в блоке «Create Windows 11 Installation Media».
- Запустите полученный исполняемый файл.
- Примите условия лицензионного соглашения и следуйте далее.
Если на экране не появилось меню с выбором режима работы, где был бы вариант, связанный с обновлением ПК, то программа не нашла обновления, и вам следует завершить ее работу, после чего перейти к другим способам.
Способ 5: Сброс сервисов обновления Windows
Это комплексный метод, подразумевающий активное взаимодействие с командной строкой. Вам понадобится ввести ряд команд, чтобы обновить состояние служб и удалить временные файлы, из-за которых и могут возникать проблемы с установкой обновлений. Ничего сложного нет, просто запустите консоль удобным для вас образом и по очереди вводите и применяйте каждую оставленную ниже команду.
net stop wuauserv net stop cryptSv net stop bits net stop msiserver Ren C: \Windows\SoftwareDistribution SoftwareDistribution.old Ren C:\Windows\System32\catroot2 Catroot2.old net start wuauserv net start cryptSvc net start bits net start msiserver
Способ 3: Отключение протокола TCP/IPv6
По умолчанию в Windows 11 активирован как сетевой протокол TCP/IPv4, так и IPv6, что необходимо для корректного функционирования интернета. Однако второй вариант применяется только в редких случаях, поэтому часто просто не нужен. Иногда ошибки, связанные с обновлением ОС, заключаются в этом самом протоколе, а его отключение способствует решению ситуации.
- Откройте «Пуск» и отыщите «Панель управления».
- В списке значков отыщите «Центр управления сетями и общим доступом».
- Щелкните по ссылке с типом подключения, которое сейчас активно.
- В окне «Состояние» вас интересует кнопка «Свойства».
- Снимите галочку с пункта «IP версии 6 (TCP/IPv6)» и нажмите «ОК».