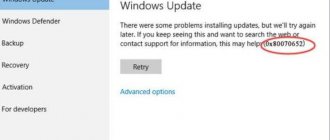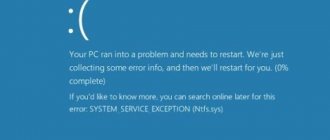Ошибка обновления Windows 0x80070424 часто возникает, когда необходимые файлы DLL не зарегистрированы в системе. Обычно проявляет себя, когда пытаемся обновить систему через автономного установщика Центра обновления Windows или с локального сервера WSUS.
Автономный установщик Центра обновления Windows (Wusa.exe) – это встроенная утилита, которая использует API агента обновления для загрузки и установки пакетов. Пользователи сталкивались с ошибкой 0x80070424 еще в версии XP, и она еще преследует кого-то время от времени. Но есть способы полностью от нее избавится. Можно найти решение проблемы, если известны причины ее возникновения.
Средство устранения неполадок Центра обновления Windows
Майкрософт обновляет свои средства устранения неполадок для различных задач. Можно с уверенностью сказать, что эти инструменты теперь намного лучше, чем раньше.
При появлении ошибки 0x80070424 выполните следующие действия:
- Нажмите вместе клавиши Win + I для входа в Параметры, перейдите в раздел «Обновление и безопасность».
- Откройте вкладку исправления неисправностей и найдите Центр обновления Windows.
- Перейдите на него и нажмите кнопку «Запустить средство устранения неисправностей».
Дополнительная информация и ручной ремонт
Чтобы устранить код ошибки 0x80070424, вот некоторые из лучших решений для вас. Следуя этим решениям, вы можете исправить ошибку самостоятельно.
Это простые, легкие и быстрые средства для ремонта ПК, не требующие технических знаний. Просто выполните простые действия, и ошибка будет устранена в кратчайшие сроки.
Переустановите брандмауэр Windows и механизм фильтрации
Если основной причиной ошибки 0x80070424 является Базовая фильтрация двигателя Повреждение файла, тогда лучший способ решить это и зарегистрируйте файл с надежного сайта. Как только вы загрузите его, распакуйте zip на рабочий стол.
- Дважды щелкните оба файла один за другим, чтобы подтвердить их установку на ваш компьютер. После установки перезагрузите компьютер и нажмите кнопку «Пуск». Найдите тип файла и запустите, а затем нажмите клавишу ВВОД.
- Когда откроется окно «Выполнить», введите REGEDIT и нажмите «ОК». После этого с левой боковой панели перейдите к HKEY_LOCAL_MACHINESYSTEMCurrentControlSetservicesBFE.
- Теперь просто щелкните правой кнопкой мыши папку BFE и выберите разрешение. Как только это будет сделано, нажмите кнопку добавления и введите всех, затем нажмите ОК, чтобы подтвердить настройки. Здесь вы увидите добавленное поле «все».
- После этого на панели разрешений ниже установите флажок Полный доступ и подтвердите. Теперь закройте окно, перейдите в меню и введите сервисы MSC.
Это откроет служебное окно. В списке найдите «Базовый файл движка фильтрации» и щелкните его правой кнопкой мыши. Теперь найдите брандмауэр Windows и посмотрите, можете ли вы изменить настройки. Эта процедура, скорее всего, решит код ошибки 0x80070424 на вашем компьютере. На это уходит много времени, но оно того стоит.
Используйте очиститель реестра
Тем не менее, если ошибка вызвана проблемами реестра, рекомендуется загрузить Restoro. Это продвинутая и многофункциональная программа для ремонта ПК, интегрированная с множеством утилит, включая мощный очиститель реестра.
Утилита очистки реестра обнаруживает все проблемы реестра в вашей системе и устраняет их за секунды. Он удаляет лишние, ненужные и устаревшие записи реестра и файлы, повреждающие вашу систему, очищает и восстанавливает реестр.
Это удобно и совместимо со всеми версиями Windows. Итак, используете ли вы Windows 7, 8, XP или Vista, вы можете легко запустить ее на всех версиях и устранить код ошибки 0x80070424, возникший из-за проблем с реестром.
Это программное обеспечение также включает другие функциональные и дополнительные функции, такие как антивирус и оптимизатор системы.
Нажмите чтобы загрузить Restoro и устранить код ошибки 0x80070424 на вашем компьютере уже сегодня!
Регистрация файлов DLL
В ходе обновления используются определенные системные файлы для безопасной загрузки и установки пакетов. Если эти файлы не зарегистрированы, будет всплывать ошибка. Выполните следующие шаги для регистрации библиотек DLL.
Выведите на экран окно «Выполнить» (Win + R), по очереди введите следующие команды:
regsvr32 Qmgr.dll /s regsvr32 Qmgrprxy.dll /s
Перезагрузите компьютер. Проверьте, выбрасывает ли система ошибку 0x80070424.
Причина появления ошибки в Windows 10
Можно увидеть этот код при обновлении ОС. Это бывает раз в несколько месяцев. Зависит от того, как часто «Майкрософт» выкатывает новые патчи для системы и что в них меняется.
0x80070424 – код, который говорит о том, что проблема с Visual C++. Что-то идет не так, и система не может увидеть компоненты, необходимые для правильной работы ОС.
Распространенная причина – установка другого антивирусника. Когда старый не удаляется, они вступают друг с другом в конфликт, задевая другие файлы. Наличие вирусов – также один из вариантов, почему возникает код на экране.
Проверка автоматического запуска служб Центра обновления
Проблема также может возникнуть, когда не запущены такие службы: Центр обновления Windows, Фоновая интеллектуальная служба передачи (BITS) и Рабочая станция. В таком случае, нужно перейти в системные службы и запустить их вручную.
Откройте диалоговое окно «Выполнить» (Win + R), впишите services.msc.
Найдите указанные службы и дважды кликните по каждой. Проверьте, что у каждой установлен автоматический тип запуска и все они работают.
Перезапустите компьютер и попробуйте обновить ОС.
Запускаем необходимую службу Windows 10 и редактируем реестр
Проверьте, появляется ли ошибка 0x80070424 в Windows 10, возможно на этом этапе она уже устранена. Если это не так, откройте службы Майкрософт.
- Для этого нажмите две клавиши вместе WIN+R и введите в строке команду для вызова служб: services.msc.
- В следующем окне найдите Windows Modules Installer Service и запустите эту службу, если она отключена.
- Для запуска необходимо нажать на нужную службу левой кнопкой мыши и выбрать слева вверху «Запустить службу».
Следующий метод основан на копировании параметров из определенной ветки реестра рабочей операционной системы. Для этого вам можно воспользоваться компьютером друга, но есть одно условие — версии Windows должны быть одинаковыми (дополнения Home, Pro не имеют значения). Если есть такая возможность, вы можете скопировать параметры на флешку или память телефона, после чего перенести его на свой ПК.
Исправление через Редактор реестра
Системный реестр — важный компонент Windows. Иногда неполадки возникают через ограничение, наложенное реестром. Можно исправить ошибку 0x80070424, выполнив следующие шаги:
- В диалоговом окне «Выполнить» (Win + R) наберите команду regedit.
- В левой части окна перейдите по пути: HKEY_LOCAL_MACHINE\SOFTWARE\Policies\Microsoft\Windows\WindowsUpdate
- В правой части найдите параметр DisableWindowsUpdateAccess. Дважды кликните на него и установите значение «0».
Выйдите из редактора реестра и перезагрузите компьютер, чтобы изменения вступили в силу. Посмотрите, удалось ли устранить ошибку при обновлении 0x80070424.
Запускаем Брандмауэр Windows 10
Ошибка 0x80070424 при обновлении может возникать из-за отключенного Брандмауэра Windows. Если он выключен, нам необходимо исправить это. Если даже вы сами не отключали его на своем компьютере, это часто делают вирусы, чтобы убрать помехи для дальнейших действий в системе.
- Откройте на своем компьютере меню «Пуск» и выберите «Панель управления».
- Далее найдите здесь пункт «Система и безопасность». Если такого пункта нет, выберите вверху справа ссылку с маленькой стрелочкой пункта «Просмотр». Установите значение «Категории».
- В следующем окне выберите «Брандмауэр Windows».
- В следующем окне у вас он должен быть включен. При отключенном Брандмауэре вы увидите красные ярлычки разделов «Частные сети», «Гостевые, общедоступные…». Для включения этого модуля нажмите слева в блоке «Включение и отключение Брандмауэра» и активируйте его.
Сброс компонентов Центра обновления Windows
При запуске обновления используются компоненты Центра для загрузки, хранения и установки пакетов. Проблема может возникнуть, если эти компоненты работают неправильно. В этом случае нужно их сбросить.
Есть два способа сброса– путем ввода ряда команд в командной строке или с помощью готового скрипта. Воспользуемся более простым способом с помощью скрипта.
Введите в поисковую строку Google — Reset Windows Update Agent и для его загрузки перейдите на сайт Майкрософта.
После его загрузки, распакуйте ZIP архив и запустите файл ResetWUEng.cmd от имени администратора.
Включите Чистый запуск Windows.
Ошибка 0x80070424 также может быть вызвана проблемами с несовместимостью. Антивирус или любое другое стороннее ПО может конфликтовать со службами Windows, вызывая ошибку. Функция чистой загрузки помогает запустить компьютер только со встроенными приложениями и службами. Это поможет узнать, вызывает ли проблему какое-то стороннее приложение или нет. Чтобы запуститься в режиме чистой загрузки, выполните следующие действия:
- Нажмите Windows Key + R кнопки одновременно и вставьте msconfig.
- Затем в открывшемся окне перейдите в Услуги сверху.
- Установите флажок рядом с Не отображать службы Майкрософт и нажмите на Отключить все кнопку.
- Теперь перейдите в Общие и выберите Выборочный запуск опцию. Убедитесь, что флажок установлен только рядом с Загружать системные службы.
- Нажмите Применить и OK. Затем перезагрузите компьютер.
Теперь вы можете попробовать обновить свою систему, находясь в режиме Чистой загрузки. Независимо от того, удалось ли вам установить обновление или нет, необходимо вернуть Windows к параметрам обычного запуска. Для этого просто повторите все шаги, которые были описаны выше, включив отключенные службы и изменив параметры запуска с Выборочный запуск в Обычный запуск.
Используйте Media Creation Tool.
Последний метод обхода трудностей с обновлениями — это Media Creation Tool. Данный инструмент выпущен Microsoft, с целью получения последних имеющихся обновлений, особенно для пользователей, которым сложно сделать это традиционным способом. Процедура обновления не коснется ваших личных данных, а просто обновит компьютер. Для этого выполните шаги, перечисленные ниже:
- Сначала вам нужно скачать утилиту с веб-сайта Microsoft.
- Затем запустите загруженный файл.
- После того, как вы согласитесь с Условиями использования, вам будет предложено два варианта на выбор. Выберите Обновить этот компьютер сейчас.
- Выберите Сохранить личные файлы чтобы они не пострадали.
- Наконец, запустите процесс и дождитесь его завершения.
- Надеемся, этот метод помог вам обойти ошибку 0x80070424.
Методы решения ошибки 0x80070424
Первоочередно проверьте компьютер на вирусы. Если на диске С в папке Windows есть директория System64, а в папке System32 присутствует файл consrv.dll — проблема однозначно из-за руткита. Будет идеально, если дисковый накопитель физически подключить к другому компьютеру и провести проверку там. Далее пробуйте следующие способы.
№1: правим реестр
Скачайте этот (MpsSvc.reg) и этот (BFE.reg) файл реестра. Откройте их — подтвердите внесение изменений в реестр и перегрузите ОС. Запустите Редактор реестра и перейдите в ветку HKEY_LOCAL_MACHINESYSTEMCurrentControlSetservicesBFE. Кликаем на ней правой кнопкой мышки «Разрешения» => «Добавить» и устанавливаем «Для всех». Кликаем на «Для всех» и задаем там полный контроль и подтверждаем действие нажатием Ок.
- Не найдена точка входа в процедуру в библиотеке kernel32.dll. Решаем самостоятельно!
Зажимаем комбинацию Win+R, вводим и запускаем команду services.msc. Находим там сервисы касательно штатного антивируса и брандмауэра, убеждаемся, что они запущенны, а если нет — запускаем их. Если проблема не исчезнет, то скачиваем и открываем этот (wscsvc.reg) и этот (WinDefend.reg) файл, не забывая после перегрузиться.
№2: устраняем неисправность инсталлера
Запускаем приложение services.msc. Находим в появившемся окне Windows Modules Installer Service. Он должен быть не выключенным — требуемое состояние значение в строке «Тип запуска» — «Вручную». Он выключен? Запускаем. Пробуем зайти в антивирус или файрвол и если появляется ошибка 0x80070424, то нужно найти ПК, на котором та же версия ОС и язык, что и у вас.
Запускаем Редактор реестра на втором компьютере. Переходим в ветку HKEY_LOCAL_MACHINESystemCurrentControlSetServicesTrustedInstaller. Выделяем ветку, идем в верхний левый угол, жмем «Файл» => «Экспорт» и сохраняем файл как «trustedinstaller.reg». Копируем и открываем его на проблемном компьютере, подтверждая изменения в реестре. Перезапускаем систему, пробуем вызвать ошибку. Если опять появляется, то нужно снова переходить ко второму компьютеру.
Находим там в папке C:WindowsServicing файл TrustedInstaller.exe. Копируем его в аналогичную директорию на проблемном ПК. Для этого нужно иметь полные права на эту папку. Запустите командную строку с правами администратора, введите и подтвердите выполнение двух команд:
- takeown /f c:windowsservicing icacls
- c:windowsservicing /grant administrators:F
После этого перегрузите систему — ошибка 0x80070424 не должна появиться.
Прими участие в розыгрыше игры Cyberpunk 2077Подробнее
Довольно часто пользователи сталкиваются с проблемами при установке обновлений операционной системы Windows. Нередко и сами обновления становятся причиной ошибок в системе. В этой статье будет рассмотрена ошибка 0x80070424 в Windows 10 и как её исправить.
Исправление ошибки 0x80070424 в Windows 10