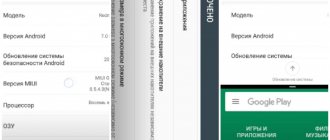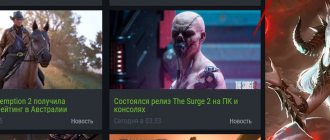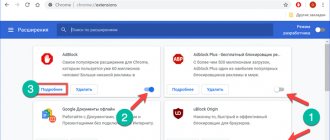Всем привет! Как Вы знаете, электричеством весь системный блок снабжает блок питания. Не малую роль играет такой параметр, как мощность блока питания, так как именно из-за него зависит стабильная и ровная работа компьютера. Благодаря некоторым нехитрым действиям можно легко узнать мощность своего блока питания в ПК
. Сегодня в этой статье этим с Вами и займемся.
К сожалению, хоть на дворе и 21-й век, определить мощность блока питания (БП) программным путем нельзя. Ни одна утилита не рассчитает и не выдаст текущую фактическую мощность Вашего БП. Однако это не является значительной проблемой, ведь это можно сделать, осмотрев визуально деталь.
Для чего проверять блок питания
Работа AIDA64 основывается на показаниях встроенных в материнскую плату датчиков. Блок питания по своей конструкции не слишком сложное оборудование, в котором нет множества микросхем и чипсетов. Он не влияет на скорость работы и передачи данных. При этом крайне необходим, потому что без него компьютер просто не включится.
AIDA64 способна рассказать о выходном напряжении и температуре блока питания. Более подробной информацией она не располагает. В ноутбуках напротив: в специальном разделе есть сведения даже о модели и производителе.
При перегреве блок питания может выйти из строя. Температура зачастую повышается из-за перегрузок, пыли или вибраций. А если падает мощность, то это сигнал о том, что неисправна система охлаждения или другие компоненты системы. Проверка блока питания важна, так же как и других составляющих платы.
Способы без разборки системного блока
Информацию о модели и характеристиках источника питающих напряжений проще всего найти на корпусе устройства. Но БП установлен внутри персонального компьютера, и такой способ получения информации связан с разборкой ПК – полной или частичной. Это довольно трудоемко – надо отключить все или большую часть кабелей, вытащить ПК на удобное для разборки место, снять навесные стенки. На это решится не каждый пользователь (из-за отсутствия квалификации), да и продвинутые компьютерщики сначала попробуют найти информацию другими путями.
Документация и упаковка
Способ поиска информации зависит от того, как приобретался ПК – в готовом виде или собирался из отдельных компонентов. Для первого варианта выход один – посмотреть сопроводительную документацию (если она сохранилась). В ней должен быть приведен перечень комплектующих, из которых собран ПК.
Если упаковка не сохранилась, можно поискать сведения в инструкции или технической спецификации. Там можно обнаружить не только название модели, но и другую важную информацию. Если этих документов нет, можно посмотреть товарный чек – в большинстве случаев там написано наименование модели.
Если блок питания приобретался в интернет-магазине, то можно посмотреть историю покупок. Возможно, информация о типе устройства сохранилась там. Также могут помочь любые источники – сохранившиеся записи от руки и т.п.
Можно ли узнать с помощью программ
С помощью специальных утилит, распознающих «железо» персонального компьютера, можно узнать многое. Одна из известных программ, предназначенных для идентификации компонентов ПК – Everest (Aida). Она может все. Но определить тип и мощность блока питания даже ей не под силу. На вкладке «Электропитание» информация довольно скудна. Можно посмотреть, откуда в данный момент питается компьютер (это важно для ноутбука) и остаток заряда батарей (если имеются).
Чуть больше информации можно получить на вкладке «Датчик». Туда выводятся сведения о напряжениях, присутствующих на шинах питания компьютера.
Информация о напряжениях доступна только при условии, что в компьютере установлены соответствующие датчики.
Видно, что информации о типе и мощности блока питания утилита не выдает. И связано это не с недосмотром разработчиков. Дело в том, что источник питающих напряжений не обменивается информацией по шинам данных. Все общение с материнской платой сводится к разрешению запуска (зеленый провод БП соединяется с нулевой шиной) и к выдаче обратно сигнала готовности (-5 вольт на сером проводе). Возможность передачи какой-либо другой информации отсутствует.
Поэтому с помощью софта получить необходимые сведения нельзя в принципе. И от операционной системы это не зависит. По тем же причинам невозможно выяснить тип и характеристики БП в BIOS.
Как проверить блок питания через AIDA64
АИДА64 – это мощный диагностический инструмент, через который можно посмотреть блок питания. Чтобы узнать его состояние, следуйте инструкции:
- Запустите AIDA64.
- Слева выберите меню «Компьютер».
- Щелкните по разделу «Датчики».
Здесь отображается информация о температуре и мощности блока питания. Если информации нет, то она может быть в разделе «Электропитание». Но обычно здесь написано, что компьютер работает от сети, а других параметров не указано. Это обусловлено отсутствием сложных микросхем и чипов в конструкции блока питания.
Узнать мощность блока питания через AIDA64 можно в разделе «Суммарная информация», который находится в меню «Компьютер».
Если температуру не удалось посмотреть, то, скорее всего, блок питания не оснащен датчиком, измеряющим ее.
В ноутбуки встроена аккумуляторная батарея, обеспечивающая его мобильность. Ее устройство сложнее, чем у блока питания: здесь интегрирован чипсет с информацией о ней, а также нередко встречаются различные датчики. Посмотреть подробную информацию об аккумуляторе можно также в разделе «Электропитание».
Здесь есть блок «Свойства батареи», откуда становится известна информация о следующих особенностях:
- имя, серийный номер и производитель;
- емкость (текущая, паспортная, при полной зарядке);
- напряжение;
- скорость зарядки аккумулятора от сети.
Одним из важный параметров является «Степень износа», который показывает в процентах, насколько аккумулятор отработал свое время. Это помогает преждевременно найти его замену, когда срок его службы подходит к концу.
Тест стабильности в AIDA64
Если в блок питания встроены датчики, необходимые для диагностики AIDA64, то можно провести тест стабильности системы и посмотреть его состояние при максимальных нагрузках.
- Как проверить блок питания компьютера на работоспособность?
Для этого сделайте следующее:
- Нажмите на меню сверху «Сервис».
- Выберите пункт «Тест стабильности системы».
- В появившемся окне нажмите на кнопку Start.
- Через несколько минут, можно закончить проверку, кликнув по кнопке Stop.
В окне схематически отображается температура выбранных компонентов и нагрузка на центральный процессор. Проводить тест более часа не рекомендуется, так как это может привести к перегреву платы или компонентов.
Что делать, если AIDA64 оказалась бессильна
Возникает справедливый вопрос, что делать, если приложение AIDA64 не нашло датчики температур блока питания? В этом случае, следует более внимательно относиться к компьютеру. Внимательно прислушивайтесь, как он работает. Если появляются новые и нехарактерные звуки, то следует выяснить причину их появления и временно не пользоваться ПК.
| Рекомендуем!InstallPack |
| Официальный дистрибутив Aida64 |
| Тихая установка без диалоговых окон |
| Рекомендации по установке необходимых программ |
| Пакетная установка нескольких программ |
AIDA64 – профессиональное приложение, позволяющее мониторить работу системы ПК или ноутбука. Ввиду того, что блок питания имеет несложную конструкцию и не оснащен датчиками и микросхемами, программе сложно определить его характеристики, кроме мощности. Встроенные инструменты тестирования позволяют проверить состояние БП при критических нагрузках, а простые правила ухода за компонентами помогут продлить их срок службы.
iOS от Apple для мобильных устройств. Что же это такое?
Впервые упоминание о разработке мобильной оперативки мирового бренда электроники Apple появилось в 2007 году.
Как правильно выбрать жесткий диск.
Жесткий диск является и сердцем, и мозгом компьютера. Неполадки с ним часто полностью выводят
Компьютер внезапно выключился, что делать? Самостоятельная диагностика и исправление неполадок.
Поговорим о самостоятельной диагностике, выявлении и исправлении мелких неполадок, происходящих с Вашим компьютером. Случается
Не работает клавиатура на ноутбуке: причины и решение проблемы
Настольный персональный компьютер удобен тем, что в случае поломки клавиатуры устройство легко сменить новым,
Компьютер не включается – что делать?
С этой проблемой хотя бы однажды сталкивался каждый владелец компьютера. В статье мы рассмотрим
- Как проверить блок питания компьютера на исправность. Особенности, причины поломок, диагностика и ремонт
Почему компьютер сам выключается?
Самостоятельное выключение компьютера является серьёзной и часто встречающейся проблемой. Стоит заметить, что такие неполадки
Как определить операционную систему компьютера?
На сегодняшний день существует несколько ОС, которые широко распространены среди пользователей. Но если с
Подключение двух мониторов к одному компьютеру и их настройка
Многие пользователи сталкивались с ситуациями, когда к компьютеру необходимо подключить два монитора. Вот лишь
Как выбрать маршрутизатор для дома
Во многих домах имеется персональный компьютер, который подключен к интернету непосредственно через кабель, но
Как разблокировать windows 7 – уничтожаем вирус и предотвращаем заражение
Давно уже известный блокировщик Winlock не дремлет, уже около семи лет «шантажируя» пользователей. На
Блок питания – без преувеличения важнейшая из комплектующих. От правильной работы этой составной части компьютера зависит функционирование всех остальных его компонентов. А если блок питания испортился, это может повлечь за собой выход из строя любого из элементов ПК. Поэтому очень важно вовремя выявить его неисправность и устранить ее.
Как проверить блок питания компьютера на работоспособность
Что питает блок и какие у него есть выходы
Блок питания запитывает следующие компоненты ПК:
- материнская плата;
- процессор;
- твердотельные накопители и жесткие диски;
- дисководы;
- видеокарты.
Обычно блок питания имеет несколько различных выходов, для каждого из которых у него отдельный провод:
- Как подключить блок питания к компьютеру
- четырех- или восьмипиновый выход для подачи тока на процессор;
- двадцати- или двадцатичетырехпиновый выход для питания материнской платы;
- Sata-выход;
- шести- или восьмипиновый выход для питания видеокарты;
- молексы для запитывания различных устройств, например, дополнительного кулера.
Вот так выглядят эти разъемы.
Различные разъемы выхода на блоке питания
Если блок питания неисправен, это можно узнать по следующим внешним признакам:
- ПК не включается;
- компьютер зависает или выключается;
- ПК самостоятельно перезагружается;
- блок питания сильно греется.
На заметку! Следует отметить, что такие признаки, как перегрев или самопроизвольное выключение не обязательно говорит о поломке. Иногда перегрев происходит, когда на относительно слабый блок подается высокая нагрузка. Например, если подключить к блоку мощностью 350 Вт. Комплектующие с высоким энергопотреблением, он не будет с ними справляться, что приведет к сильному перегреву, а потом к срабатыванию защиты и выключению.
Зачем знать про свой БП?
Теперь возникает вопрос, почему вы должны знать о своем блоке питания? Что ж, ответ на этот вопрос заключается в том, что если вы хотите обновить свою видеокарту или хотите или добавить видеокарту или любой другой компонент, вам следует знать о требованиях к питанию вашего ПК. Это связано с тем, что новый компонент создаст дополнительную нагрузку на ваш блок питания, и если потребляемая мощность вашего компьютера превысит мощность блока питания, это приведет к перегрузке вашего блока питания, и к его выходу из строя или перегоранию, а также к повреждению ваших внутренних устройств.
Существует несколько высокопроизводительных блоков питания, особенно от Corsair, которые позволяют контролировать и управлять скоростью вращения вентилятора, температурой и выходной мощностью через свое программное обеспечение, например источники питания Corsair RM/AX/HX Series. Они включают в себя специальный кабель/разъем, который подключается через разъем USB на материнской плате с помощью специального концентратора, например, Corsair Link Hub.
Проверка подручными средствами
Проверяем работоспособность блока питания с помощью подручных средств
Проверить, работает блок питания или нет, можно подручными средствами без какой-либо специальной техники. Посмотреть, нормальное ли напряжение на контактах устройства, не получится, проверка покажет только то, запускается блок питания или нет.
Сводится механизм проверки к следующем. Компьютер включается, когда пользователь нажимает кнопку на передней панели. Кнопка эта посылает электроимпульс на материнскую плату, а та, в свою очередь, замыкает два контакта на двадцатичетырехпиновом разъеме блока питания, после чего он запускается и вслед за ним стартует весь ПК. Таким образом, чтобы запустить блок, необходимо замкнуть эти контакты. Найти их очень просто: к одному из них подходит зеленый провод, а к другому черный.
Контакты, которые необходимо проверить имеют зеленый и черный провод
Для замыкания подойдет любой металлический предмет, который войдет в узкий паз штепселя. Чаще всего их замыкают простой канцелярской скрепкой.
Для проверки нужно:
- отключить питание компьютера;
- открыть крышку системного блока и извлечь блок питания из ПК. Для этого нужно отсоединить его коннекторы от комплектующих, открутить удерживающие его винты, а затем осторожно его извлечь; Отсоединяем коннекторы блока от комплектующих, откручиваем винты, удерживающие его
- замкнуть нужные контакты простой канцелярской скрепкой или другим подходящим металлическим предметом; Замыкаем нужные контакты с помощью скрепки или другого металлического
- включить блок в сеть с помощью провода, а также переключить тумблер питания. Включаем блок в сеть с помощью провода, а также переключаем тумблер питания
Блок должен включиться. Если этого не произошло, он неисправен.
Также можно разобрать блок и визуально его осмотреть. Обращать внимание следует прежде всего:
- на катушки из медной проволоки, перемычки. Они должны быть целыми;
- на конденсаторы. Они не должны быть вздувшимися.
Вот так устройство выглядит изнутри.
Разбираем блок и визуально его осматриваем
Вот так выглядят вздувшиеся конденсаторы, которые могут стать причиной неисправности.
Вздувшиеся конденсаторы в блоке
Важно, чтобы у включенного блока питания крутился кулер. Если этого не происходит может произойти перегрев элементов блока и их дальнейший выход из строя.
Проверка мультиметром
Проверяем работоспособность блока питания мультиметром
Если у вас дома есть мультиметр, можно проверить блок питания с его помощью. Дело в том, что каждый из контактов любого разъема исправного блока имеет свое напряжение. Вот схематическое изображение этих напряжений.
Схематическое изображение напряжения каждого контакта на блоке питания
Буквами «GND» на картинке обозначена «земля» (от английского «ground»).
Например, если мы разместим один контакт мультиметра на черном проводе («земля») двадцатичетырехпинового разъема, а другой на красном (+5 В), то показания прибора должны составить 5 В. Таким образом нужно «прощупать» каждый из проводов этого коннектора и сравнить показанный мультиметром результат с правильными цифрами на рисунке. Если все данные совпадают, значит, блок питания исправен. Если же нет, он нуждается в ремонте.
В случае, когда напряжение на контактах блока, нет ничего страшного для комплектующих. Они будут хуже работать, но из строя вряд ли выйдут. А вот если напряжение повышено, они могут сгореть, поэтому блок питания, имеющий такое напряжение нужно сразу удалить из ПК.
Кроме того, для проверки блоков питания существуют специальные устройства. Выглядят они вот так.
Специальное устройство для проверки блоков питания
По сути дела они представляют собой не что иное, как вольтметр, однако имеют стандартные контакты-щупы, а разъемы для подключения коннекторов питания. Когда они будут соединены с прибором, а блок питания включен, на экране появятся сведения о напряжении, которое выдает блок по каждой из линий.
Вот видео, посвященное процедуре проверки блока питания мультиметром.
Видео — Проверка работоспособности блока питания
А что на выходе?
Р аботоспособность не всегда означает исправность. БП вполне может включаться, но не вырабатывать нужных напряжений, не выдавать на плату сигнал Power_Good (или выдавать слишком рано), просаживаться (снижать выходные напряжения) под нагрузкой и т. п. Чтобы это проверить, понадобится специальный прибор – вольтметр (а лучше мультиметр) с функцией измерения постоянного напряжения.
Например, такой:
Или любой другой. Модификаций этого прибора очень много. Они свободно продаются в магазинах радио- и электротоваров. Для наших целей вполне подойдет самый простой и дешевый.
С помощью мультиметра мы будем измерять напруги на разъемах работающего блока питания и сравнивать показатели с номинальными.
В норме значения выходных напряжений при любой нагрузке (не превышающей допустимую для вашего БП) не должны отклоняться больше, чем на 5%.
Порядок измерений
- Включаем компьютер. Системник должен быть собран в обычной комплектации, т. е. в нем должно присутствовать всё оборудование, которое вы используете постоянно. Дадим блоку питания немного прогреться – примерно 20-30 минут просто поработаем на ПК. Это повысит достоверность показателей.
- Далее запускаем игру или тестовое приложение, чтобы нагрузить систему по полной. Это позволит проверить, способен ли питатель обеспечить энергией устройства, когда они работают с максимальным потреблением. В качестве нагрузки можете использовать стрессовый тест PowerSupply
из программы .
- Включаем мультиметр. Устанавливаем переключатель на значение 20 V постоянного напряжения (шкала постоянных напруг обозначена буквой V, рядом с которой нарисованы прямая и пунктирная линии).
- Красный щуп мультиметра подсоединяем к любому разъему напротив цветного повода (красного, желтого, оранжевого). Черный – напротив черного. Или закрепляем его на любой металлической детали на плате, которая не находится под напряжением (измерение напруг следует проводить относительно нуля).
- Снимаем показатели с дисплея прибора. По желтому проводу подается 12 V, значит, на дисплее должно быть значение, равное 12 V ± 5%. По красному – 5 V, нормальным будет показатель 5 V ± 5%. По оранжевому, соответственно – 3,3 V± 5%.
Более низкие напряжения на одной или нескольких линиях говорят о том, что БП не вытягивает нагрузку. Такое бывает, когда его фактическая мощность не соответствует потребностям системы из-за износа компонентов или не слишком высокого качества изготовления. А может, из-за того, что он изначально был неправильно подобран или перестал справляться со своей задачей после апгрейда компьютера.
Для правильного определения необходимой мощности БП удобно использовать специальные сервисы-калькуляторы. Например, . Здесь пользователю следует выбрать из списков всё оборудование, установленное на ПК, и нажать «Calculate
». Программа не только рассчитает требуемую мощность питателя, но и предложит 2-3 подходящие модели.
В результате всех преобразований входного переменного напряжения (выпрямления, сглаживания, повторной конвертации в переменное с более высокой частотой, понижения, еще одного выпрямления и сглаживания) выходное должно иметь постоянный уровень, то есть его вольтаж не должен изменяться во времени. Если смотреть осциллографом, оно должно иметь вид прямой линии: чем прямее – тем лучше.
В реальности идеально ровная прямая на выходе БП – что-то из области фантастики. Нормальным показателем считается отсутствие колебаний амплитуды более 50 mV по линиям 5 V и 3,3 V, а также 120 mV по линии 12 V. Если они больше, как, например, на этой осциллограмме, возникают вышеописанные проблемы.
Причинами возникновения шумов и пульсаций обычно бывают упрощенная схема или некачественные элементы выходного сглаживающего фильтра, что обычно встречается в дешевых блоках питания. А также в старых, выработавших свой ресурс.
К сожалению, выявить дефект без осциллографа крайне затруднительно. А этот девайс, в отличие от мультиметра, стоит довольно дорого и не так часто нужен в хозяйстве, поэтому вы вряд ли решитесь его купить. Косвенно о наличии пульсаций можно судить по качанию стрелки или беганью цифр на дисплее мультиметра при измерении постоянных напряжений, но это будет заметно, только если прибор достаточно чувствительный.
Проверка с помощь специальных программ
Проверить блок питания можно и с помощью специальных тестовых программ. Одна из них – ОССТ Perestroika. Скачать ее можно бесплатно на официальном сайте разработчиков по адресу: https://www.occt.ru/download.
Для проверки понадобиться:
- запустить утилиту;
- нажать на изображение шестеренки; Нажимаем на изображение шестеренки
- выставить в открывшемся окне температуры, при которых тест будет остановлен; В открывшемся окне выставляем температуры, при которых тест будет остановлен
- перейти на вкладку «Энергопотребление» («Power supply»); Переходим на вкладку «Power supply», нажимаем кнопку «ON»
- запустить тест и посмотреть, какое напряжение выдает блок питания. Наблюдаем за процессом тестирования, изучаем данные
Важно! Помните, что проверят блок питания с помощью ОССТ Perestroika на неисправности лучше не стоит. Этот софт сильно нагружает компьютерное «железо», а оно, в свою очередь, сильно нагружает блок питания. Поэтому если вы полагаете, что блок на грани «смерти», лучше не подвергать его риску. Программа предназначена не для выявления поломок, а для теста производительности и стабильности работы системы.
Кроме того, можно протестировать блок питания и с помощью других программ, например, AIDA64. Эта программа тоже при тесте дает очень сильную нагрузку на все комплектующие компьютера, поэтому к тестированию надо подойти ответственно и проводить его с осторожностью.
Ремонт блока питания
Если вы хотя бы немного владеете пайкой, можно попробовать самостоятельно заменить вздувшиеся конденсаторы на его плате. Также можно попробовать самому заменить неработающий вентилятор.
Ремонт блока питания в домашних условиях можно выполнить самостоятельно, если уметь хоть немного паять
Для замены конденсаторов нужно:
- Отсоединить блок питания от корпуса компьютера. Для этого нужно открутить винты в задней части корпуса, отсоединить коннекторы от комплектующих и аккуратно извлечь блок. Отсоединяем коннекторы блока от комплектующих, откручиваем винты, удерживающие его
- Открутить винты, удерживающие крышку, и снять ее. Откручиваем винты, удерживающие крышку, и снимаем ее
- Отсоединить плату от корпуса блока питания, открутив удерживающие ее шурупы. Учтите, что на разных моделях блоков их местоположение может отличаться. Отсоединяем плату от корпуса блока питания, открутив удерживающие ее шурупы
- Аккуратно отпаять вздувшийся конденсатор с ее обратной стороны. Для этого нужно перевернуть плату обратной стороной, нанести на оловянные шарики флюс и нагреть их паяльником. Если у вас нет флюса, можно обойтись и без него. Когда олово расплавится, аккуратно извлеките вышедший из строя компонент. Аккуратно отпаиваем вздувшийся конденсатор, нанеся на оловянные шарики флюс и нагревая их паяльником
- Впаять на его место новый. Для этого в отверстия, оставшиеся от старой запчасти, вставьте ножки нового конденсатора и закрепите его с помощью паяльника и припоя. Впаиваем новый конденсатор
- Собрать устройство в обратной последовательности. Собираем устройство в обратной последовательности
Для замены вентилятора понадобиться:
- Отсоединить блок питания от корпуса компьютера, как было описано в предыдущей инструкции. Отсоединяем коннекторы блока от комплектующих, откручиваем винты, удерживающие его
- Открутить винты, удерживающие крышку, и снять ее. Откручиваем винты, удерживающие крышку, и снимаем ее
- Открутить от крышки вентилятор. Откручиваем от крышки вентилятор
- Отсоединить его коннектор от платы. Отсоединяем коннектор вентилятора от платы
- Заменить его на новый. Подключаем новый вентилятор к блоку
- Собрать прибор в обратной последовательности. Собираем устройство в обратной последовательности
Если вы не очень хорошо разбираетесь в электронике, лучше не пытаться отремонтировать блок самостоятельно, а отдать его в сервисный центр.
Советы по выбору блока питания
Чтобы пользователь не столкнулся с такими проблемами, как поломка или некорректная работ компьютерного блока питания, нужно соблюдать несколько простых правил при покупке этого устройства:
- всегда приобретайте блок питания с некоторым запасом мощности. Самый оптимальный вариант – 100-150 Вт в запасе. Например, если в общей сложности ваша система потребляет 300 Вт, не следует покупать блок питания мощностью менее 400 Вт; Рекомендуем приобретать блок питания на 100-150 Вт больше, чем он необходим
- не покупайте дешевые блоки от неизвестных китайских производителей. Блоки питания именитых фирм имеют серьезный контроль качества, а также проходят специальную сертификацию. Они зарекомендовали себя с положительной стороны. О безымянных устройствах этого сказать нельзя. Покупая их, вы покупаете кота в мешке. Они могут нестабильно работать, их заявленная мощность может быть ниже фактической. Сгорев, такой блок питания может унести вслед за собой материнскую плату, видеокарту и процессор, ведь скупой платит дважды. Поэтому экономить на блоке не стоит; Рекомендуем приобретать блоки питания от проверенных производителей и по средней цене
- никогда не покупайте слишком дешевые блоки питания именитых брендов. Даже если устройство от известного производителя, недорогая модель, как правило, собрана из более дешевых комплектующих. Например, там, где в дорогих блоках питания стоят резисторы, в дешевых – обычные перемычки из проволоки. Это может привести к перегреву, нестабильности работы. Оптимальный нижний порог цены на компьютерный блок питания – 3 500 рублей. Рассматривать вариант покупки более дешевого устройства не стоит.
Эти советы помогут избежать выхода из строя блока питания. Если им следовать при выборе этого устройства, оно прослужит долго и будет радовать пользователя стабильной работой.
Видео — Как делать диагностику блока питания ПК своими руками
Любое комплектующее настольного компьютера или ноутбука рано или поздно может выйти из строя. В таких случаях не обязательно сразу обращаться в сервисный центр — для начала стоит воспользоваться одной из специальных программ, осуществляющих диагностику устройства. Предлагаем рассмотреть самые эффективные решения для проверки блока питания.
OCCT
ОССТ — это профессиональный инструмент для диагностики системы и комплектующих компьютера, включая блок питания. Главное окно приложения разделено на четыре блока, в каждом из которых доступен тест отдельных компонентов. В нижней части отображаются краткие сведения о железе: модель центрального процессора, его характеристики, материнская плата, а также показатели частот. Разработчики подумали о начинающих пользователях, реализовав удобную систему помощи. Таким образом, достаточно навести курсор на любой пункт или меню и подождать несколько секунд, чтобы появилось описание в соответствующем окошке в нижней части интерфейса.
Раздел «Power Supply» предназначен для проверки блока питания. Алгоритм максимально нагружает систему и определяет, справляется ли устройство со стрессовыми показателями или ему не хватает мощности. Пользователь устанавливает тип тестирования, его длительность, периоды бездействия, версию DirectX, видеокарту, разрешение и дополнительные настройки по типу полноэкранного режима, битности и использования всех логических ядер. Результаты отображаются в виде наглядной инфографики, которую можно распечатать. Имеется русскоязычная локализация, а скачать программу можно бесплатно.
Не рекомендуется производить стресс-тест, если вы не уверены в надежности вашего блока питания. Особенно это актуально для устройств от сомнительных производителей. В таких ситуациях лучше воздержаться от проверки и сразу обратиться в сервисный центр. В противном случае вы рискуете попросту сжечь устройство «сжечь», что чревато негативными последствиями и для других комплектующих.
System Explorer
System Explorer можно считать более продвинутым аналогом «Диспетчера задач», доступного в ОС Windows в качестве стандартного средства. Программа оснащена огромным количеством разнообразных функций, которые могут использоваться для диагностики, тестирования и оптимизации системы. В главном окне отображаются все активные процессы, подключенные устройства, соединения, службы, драйверы, пользователи и т. д. Стоит отметить наличие WMI-браузера, предназначенного для продвинутого управления системой, однако с этим справятся только опытные пользователи, обладающие навыками программирования.
Приложение работает в автономном режиме, а его иконка сворачивается в трей, откуда можно открыть главное окно, а также ознакомится с мониторингом системы в реальном времени, где отображаются все важнейшие показатели. Еще одна примечательная особенность — функция «Проверка безопасности». Используя обширную базу данных в интернете, программа проверяет все запущенные процессы и выявляет подозрительные экземпляры. Из недостатков выделяют высокую нагрузку, которая постоянно оказывается на компьютер при работе System Explorer.
AIDA64
AIDA64 — это чуть ли не обязательный инструмент в арсенале любого продвинутого пользователя ПК. Он собирает практически все сведения о системе, включая показатели датчиков. Все компоненты разделены по категориям для удобной навигации, а сам интерфейс представляет собой два модуля: в левой части отображаются разделы, а в правой подробная информация по выбранным объектам. Для диагностики предусмотрено множество разнообразных тестов, затрагивающих различные модули компьютера: жесткий диск, кэш и память, графический процессор, монитор и стабильность системы в целом.
Главная проблема в том, что с AIDA64 будет сложно справиться малоопытным пользователям, которые слабо разбираются в алгоритмах работы ПК и операционной системы, несмотря на наличие русскоязычного интерфейса. Само приложения является платным, а стоимость формируется в зависимости от выбранной версии: Extreme, Engineer, Business или Network Audit. Каждая из них предназначена для определенных целей и оснащена соответствующими функциями.
PCMark
PCMark — отличная программа для тщательной диагностики компьютера. Разработчики заявляют, что она предназначена преимущественно для офисных компьютеров, однако это не запрещают использовать ее и на других устройствах. Стоит выделить современный интерфейс, выполненный в минималистичном стиле, что существенно облегчает рабочий процесс. Возможна как комплексная проверка, так и выборочная. Предусмотрены следующие виды тестов: видеоконференция, веб-серфинг, запуск простых приложений, редактирование документов, таблиц и других офисных форматов, работа с фотографиями и видеороликами (рендеринг и визуализация), оценка и устранение неисправностей OpenGL, производительность в 3D-играх и т. д.
Результаты отображаются в виде наглядной таблицы, где все показатели разделены по категориям: «Основные», «. Их можно экспортировать в виде PDF или XML-документа. Важно упомянуть, что история всех тестов сохраняется на серверах разработчиков PCMark и доступна для всех желающих. Нельзя не отметить качественную русификацию. Столь удобное и эффективное решение для тестирования ПК просто не может быть бесплатным, поэтому для использования придется оформить подписку.
S&M
В заключение рассмотрим бесплатный продукт от отечественных разработчиков, работающий примерно по тому же принципу, что и OCCT. Интерфейс приложения поделен на вкладки, в каждой из которых задаются настройки стресс-теста для отдельных компонентов. Таким образом можно определить максимально подходящие условия, при которых требуется проверить работоспособность блока питания и системы охлаждения.
Несмотря на устаревший интерфейс, меню выглядит довольно приятно и понятно, также предусмотрен русский язык. На сегодняшний день разработчики перестали поддерживать и обновлять S&M. Однако последнюю версию все еще можно загрузить с официального сайта. При этом многие пользователи до сих пор отмечают ошибки при тестах, которые уже не будут исправлены. Следовательно, рекомендуется использовать это решение только в крайнем случае.
Это были лучшие программы, позволяющие выполнить проверку работоспособности блока питания и оценить его производительность. Большинство из них позволяют диагностировать устройство лишь косвенно, путем увеличения нагрузки на другие компоненты системы, что требует усиленной работы питающего оборудования.
Сторонние программы
С помощью сторонних приложений проверить производительность компьютера ещё проще.
Некоторые из них платные или условно-бесплатные (то есть требующие оплаты после завершения пробного периода или для повышения функциональности).
Однако и тестирование эти приложения проводят более подробное – а нередко выдают ещё и множество другой полезной для пользователя информации.
AIDA64
Одна из самых популярных программ для тестирования производительности и других характеристик ПК, заменившая ранее выпущенную утилиту Everest.
Приложение AIDA64 способно проверить любую деталь компьютера с ОС Windows и выдать на экран показатели производительности, марку, название драйвера и другие сведения.
Рис. 7. Сравнение производительности процессора с другими моделями в AIDA64.
В составе AIDA64 можно найти тесты для памяти, кэша, дисков HDD, SSD и флэш-накопителей. А при тестировании процессора может выполняться проверка сразу 32 потоков.
Среди всех этих плюсов есть и небольшой недостаток – бесплатно использовать программу можно только в течение «триального периода» 30 дней.
А потом придётся или перейти на другое приложение, или заплатить 2265 руб. за лицензию.
SiSoftware Sandra Lite
Программа SiSoftware Sandra представляет собой неплохой анализатор параметров компьютера, предоставляющий сведения о таких компонентах:
- графическом и центральном процессоре;
- звуковой карте;
- принтере (при его наличии) и сетевой карте;
- всех портах и входах.
Информация довольно подробная. Так, во время тестирования видеокарты проверяются и её скорость, и память, и реальная пропускная способность.
Преимущество программы – полностью бесплатное распространение, благодаря которому она может считаться неплохой заменой AIDA64.
Рис. 8. Тест скорости работы ПК в SiSoftware Sandra.
3DMark
Один из самых популярных «бенчмарков» (программ для тестирования производительности), предназначенный для проверки показателей графического ядра.
Он представляет собой своеобразную игру, загружающую компьютер, чтобы провести тест его возможностей.
С помощью встроенного в 3DMark набора утилит выполняются следующие виды проверок:
- параметров DirectX 12 с использованием разрешения до 2560 х 1440 пикс.;
- скорости работы графической карты;
- производительности центрального процессора, который тоже должен соответствовать видеокарте;
- высокопроизводительных компьютеров для игр, максимальное разрешение – 4К.
При тестировании применяются различные эффекты – от объёмного освещения до моделирования дыма. Есть в комплекте и тест, использующий симуляцию мягких и твёрдых тел.
Купить же такую программу можно за 30 долларов в интернет-магазине Steam.
Рис. 9. Результаты проверки производительности графики с помощью 3DMark.
PCMark 10
Ещё один набор тестов – но проверяющий уже не только графику, но и другие параметры.
Тестирование позволяет оценить возможности игрового или рабочего компьютера, получив намного больше сведений по сравнению с информацией от стандартной утилиты Windows.
Для сравнения используются показатели популярных программ и стандартные действия большинства пользователей – работа с документами и редактирование фотографий.
Рис. 10. Сравнение результатов проверок в PCMark.
Приложение позволяет не только тестировать работы элементов компьютера, но и сохранять результаты проверок для дальнейшего использования.
Единственный недостаток приложения – сравнительно высокая стоимость. Заплатить за него придётся $30.
CINEBENCH
Межплатформенная программа оценивает множество различных характеристик компьютера – в том числе и его производительность.
При выполнении проверки используется большая часть вычислительных мощностей ПК, так что даже в это время не стоит использовать компьютер для других целей – например, интернет-сёрфинга или работы.
Зато максимальное количество потоков, которое способно отследить и проконтролировать Cinebench, достигает 256.
Рис. 11. Результаты тестирования с помощью Cinebench.
Тестовые изображения состоят из 300 тысяч полигональных изображений, складывающихся в более чем 2000 объектов. А результаты выдаются в виде показателя PTS – чем он больше, тем мощнее компьютер. Программа распространяется бесплатно, что позволяет легко найти и скачать её в сети.
ExperienceIndexOK
Небольшое и удобное в использовании приложение не требует установки в системе. Однако и не позволяет настраивать какие-то параметры.
Фактически, оно представляет собой аналог встроенной утилиты Windows, но показывающей результаты в реальном времени.
Рис. 12. Результаты работы программы ExperienceIndexOK.
Информация выдаётся на экран в баллах. Максимальное количество – 9.9, как для последних версий Windows. Именно для них и предназначена работа ExperienceIndexOK.
Намного проще воспользоваться такой программой, чем вводить команды и искать в системном каталоге файлы с результатами.
Как рассчитать необходимую мощность блока питания
Чтобы в будущем не возникало проблем с производительностью, лучше сразу позаботится о том, чтобы купить достаточно мощный блок питания, когда собираете компьютер. Конечно, опытные пользователи могут просто взглянуть на остальные комплектующие и интуитивно (или же по точным расчетам) определить, какой блок питания следует взять.
Но как же быть тем, кто не так хорошо разбирается в компьютерной технике? Для таких людей существуют специальные онлайн-сервисы, на которых установлены своеобразные калькуляторы необходимой мощности.
Возьмем, к примеру, достаточно известный сайт casemods.ru. На сайте есть собственный сервис, куда пользователь может ввести параметры своего компьютера и получить два результата: средняя мощность и пиковая.
Для этого нужно:
- Перейти на сайт и открыть онлайн-калькулятор.
Переходим на сайт casemods.ru, в самом низу страницы, в правой части, нажимаем по ссылке «Расчет мощности блока питания» - Необходимо заполнить специальные формы следующими параметрами компьютера:
- тип ядра процессора;
- разгон процессора. Это не обязательный параметр, его могут указать продвинутые пользователи;
- число процессоров, установленных на компьютере;
- кулер процессора (мощность в ваттах);
- число жестких дисков;
- число оптических дисков;
- мощность системной платы в ваттах;
- количество вентиляторов;
- слоты памяти. Количество слотов и объем каждого установленного чипа;
- модель и мощность видеокарты;
- опять же, для более продвинутых пользователей, — разгон видеокарты.
Заполняем данные в таблицу онлайн-калькулятора
В итоге, полностью заполненная таблица выглядит следующим образом.
Таблица с заполненными параметрами и полученным результатом необходимой мощности блока питания для компьютера с такими параметрами
Внизу отображаются результаты расчетов. Не обязательно покупать блок питания, точно соответствующий показателю, который вам выдал сервис. Можно взять близкий по значению мощности блок питания. Или же приобрести устройство с избытком мощности.
Немного теории
З адача блока питания (БП) персонального компьютера – преобразовывать высокое переменное напряжение бытовой электросети в низкое постоянное, которое потребляют устройства. Согласно стандарту ATX, на выходе у него формируется несколько уровней напряжения: +5 V
,
+3,3 V
,
+12 V
,
-12 V
,
+5 V SB
(standby – дежурное питание).
От линий +5 V и + 3,3 V питаются USB-порты, модули оперативной памяти, основная масса микросхем, часть вентиляторов системы охлаждения, платы расширения в слотах PCI, PCI-E и т. д. От 12-вольтовой линии – процессор, видеокарта, двигатели жестких дисков, оптические приводы, вентиляторы. От +5 V SB – логическая схема запуска материнской платы, USB, сетевой контроллер (для возможности включения компьютера с помощью Wake-on-LAN). От -12 V – COM-порт.
Также БП вырабатывает сигнал Power_Good
(или Power_OK), который информирует материнскую плату о том, что питающие напряжения стабилизированы и можно начинать работу. Высокий уровень Power_Good составляет 3-5,5 V.
Значения выходных напряжений у блоков питания любой мощности одинаковы. Различие – в уровнях токов на каждой линии. Произведение токов и напряжений – и есть показатель мощности питателя, который указывают в его характеристиках.
Если хотите проверить, соответствует ли ваш блок питания номиналу, можете посчитать это самостоятельно, сравнив данные, указанные в его паспорте (на наклейке с одной из боковых сторон) и полученные при измерениях.
Вот пример того, как может выглядеть паспорт:
Как узнать параметры ПК
Итак, чтобы рассчитать нужную мощность блока питания, понадобиться узнать параметры компьютера. Но как это сделать?
- Посмотреть приложения к запчастям компьютера, если вы его собирали сами. Если же вы купили готовый системный блок у официального производителя, можно просто найти его характеристики в интернете. Например, на сайте магазина, где вы его купили или просто ввести его название в поисковую строку и найти такую же модель.
В технических характеристиках системного блока можно найти мощность блока питания - Использовать встроенные инструменты Windows. Этот, наверное, самый простой способ, но в большинстве случаев он не подойдет, поскольку инструменты операционной системы не дают полной и исчерпывающей информации о характеристиках комплектующих компьютера.
Информацию о параметрах компьютера можно найти в параметре «Сведения о сиcтеме», но они будут не полными - Специальные программы. Это самый рабочий способ, поскольку быстро позволит получить наиболее полную информацию.
Для получения наиболее полной информации о составляющих компьютера, используем специальные утилиты
Читайте подробную информацию в нашей новой статье — «Как узнать комплектующие своего компьютера»
Как узнать параметры компьютера с помощью программы Everest
Существует множество программ, позволяющих узнать параметры компьютера. Самые популярные из них – это AIDA 64 и Everest. Рассмотрим их на примере последней.
Интерфейс программы Everest
Для начала нужно скачать программу. Сделать это можно на любом сайте, который специализируется на программном обеспечении. Например, Softportal.
- Переходим на сайт, находим на нем программу Everest и скачиваем. Переходим на сайт Softportal, в поле поиска вводим Everest и нажимаем на значок поискаПод строкой «Скачать EVEREST Ultimate Edition» щелкаем по ссылке «С серверов SoftPortal»
- Запускаем скаченный файл. Откроется окно, в котором нужно нажать на кнопку «Установить». Нажимаем на кнопку «Установить»
- Чтобы не захламлять компьютер, снимаем все галочки и жмем «Далее». Снимаем галочки с дополнительного софта, нажимаем «Далее»
- Открывается «Мастер установки». Жмем «Далее». В окне «Мастер установки» жмем «Далее»
- Принимаем условия лицензионного соглашения. И дальше все время жмем «Далее». Ставим галочку на пункт «Я принимаю условия соглашения», нажимаем «Далее»
- Открываем программу. Нас интересует ветка «Системная плата». Раскрываем ее. Двойным щелчком левой кнопкой мышки раскрываем ветку «Системная плата»
- Заходим в меню «ЦП». Там узнаем параметры процессора. Щелкаем по пункту «ЦП», в правой части окна находим нужные данные в поле «Тип ЦП»
- В «SPD» узнаем количество и объем слотов оперативной памяти. Щелкнув по пункту «SPD», в поле «Размер модуля» находим информацию о количестве и объеме слотов оперативной памяти
- Раскрываем ветку «Хранение данных» узнаем количество накопителей. Двойным щелчком мышки раскрываем ветку «Хранение данных», переходим в пункт «Физические диски» в правой части окна видим количество накопителей
- В ветке «Отображение» выбираем «Графический процессор» и узнаем данные о видеокарте. Открываем ветку «Отображение», выбираем «Графический процессор» и узнаем данные о видеокарте
Теперь вы обладаете достаточной информацией, чтобы рассчитать, какой мощности блок питания необходим для стабильной работы вашего компьютера. Конечно, если воспользуетесь специальным сервисом.
Читайте, подробные действия, как узнать сколько потребляет ватт компьютер, в нашей новой статье на нашем портале.
Видео — Как рассчитать мощность блока питания
Как определить мощность на работающем блоке питания
С необходимой мощностью все понятно, но как же узнать информацию о текущем установленном на компьютере устройстве? К сожалению, никакое программное обеспечение, созданное для анализа характеристик компьютера, не способно узнать характеристики блока питания.
Опять же, есть три способа узнать нужную нам информацию.
- Прочитать на коробке или в инструкции. Мощность блока питания можно найти на коробке от него
- Вбить в поисковую строку модель блока и найти в интернете информацию о том, какова его мощность. Если вы не знаете, какой именно блок питания у вас установлен, можно воспользоваться способом из предыдущего раздела: найти в интернете модель вашего компьютера. Скорее всего, там будет написано и о том, какой блок питания стоит на вашем устройстве. Вводим в поисковике любого браузера модель блока питания и на любом сайте находим его характеристику
- Раскрутив гайки на системном блоке, открыть его, найти блок питания и посмотреть на нем. С одной из сторон должна быть наклейка, на которой, как правило, пишут мощность устройства. Даже если мощность на наклейке по какой-то причине не указана, на ней будет указана модель, по которой уже можно найти характеристики в интернете. Снимаем боковую крышку системного блока, находим наклейку на блоке питания и информацию о мощностиИнформация о мощности блока питания находится на наклейке
Не включая комп
Пользователи, которые задают себе вопрос: «А какой у меня на компе установлен БП?» и ищут диагностические утилиты или отвертки для разборки системного блока, часто забывают об одной маленькой детали.
В большинстве случаев комплектующие покупаются (конечно, иногда преподносятся в виде подарка или «одалживаются», но речь сегодня не об этом). Естественно, за каждой покупкой тянется «след» в виде упаковки, технической документации, гарантийного талона, накладной или товарного чека.
Найдя хотя бы одну «бумажку» из списка, вы с большой долей вероятности сможете определить модель блока питания, установленного на вашем компе. Конечно, не исключен вариант, что все это уже утилизировано как ненужный хлам, утеряно при переезде, сгорела при пожаре или использовано как упаковка для заворачивания бутербродов.
Не паникуем! Если вы покупали комплектующие в интернет-магазине, не исключено, что позиция осталась в истории ваших покупок – при условии, что вы зарегистрированный пользователь и авторизованы в системе.
На своем примере: приобретаю частенько и заказываю в этом магазине различные комплектующие не только себе, но и своим родным и заказчикам, и если понадобится могу всегда посмотреть в истории заказов, что именно и когда приобретали(а что, забыл что в ПК у клиента установленно, зашел и посмотрел, удобно)
Не исключено, что вы покупали компьютер не по частям, а приобрели готовую сборку. Но и в этом случае в сопроводительной документации указан перечень комплектующих, которые использованы сотрудниками магазина в каждом конкретном случае.
Большинство юзеров хранит такие документы. И замечу, очень правильно делает, даже по истечении срока гарантийного обслуживания.
Какой мощности блок питания, легко определить по его модели – достаточно ввести ее в строке поиска браузера. Интересующие характеристики можно узнать не только на сайте производителя или информационных сайтах – они представлены в любом приличном интернет-магазине, торгующим такими устройствами.
Что следует знать о производителях блоков питания
Первое, на что следует ориентироваться, когда собираетесь покупать блок питания – это производитель. Дело в том, что большинство производителей специально завышают мощность, указанную на наклейке. Если крупные и заслуживающие уважения фирмы врут на 10-20%, что не очень заметно сказывается на работе устройства, то компании поменьше могут завысить мощность на 30%, а, то и на 50%, что уже может оказаться критично для работы компьютера.
А еще, лучше покупать блоки питания в официальных магазинах производителей, поскольку сейчас очень легко наткнуться на подделку. Как известно, поддельные устройства не только могут оказаться менее эффективными по мощности, но и славятся довольно плохим качеством.
К выбору блока питания следует относиться ответственно, ведь это важная часть компьютера.
Какая мощность у компьютера?
Коротко подведем итоги: Офисный ПК потребляет около 100 Ватт, что в перевод на деньги — 40 копеек / час. Мультимедийный домашний — около 150 Ватт, и 60 копеек в час. Игровой — от 300 Ватт, и минимум 1.20 рубля в час.
Интересные материалы:
Коллаген что такое? Коллективная материальная ответственность вводится когда? Кому дают политическое убежище в сша? Кому дарят белые лилии? Кому добавят пенсию в 2022 году? Кому идет бежевый цвет в одежде? Кому идет песочный цвет в одежде? Кому идет розовый оттенок волос? Кому можно дать доверенность? Кому можно не ставить ККТ в 2022 году?