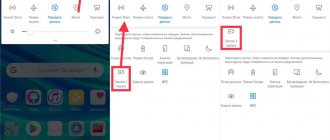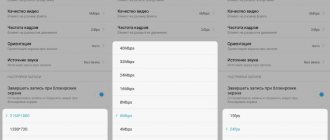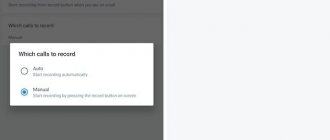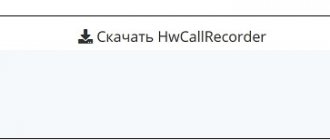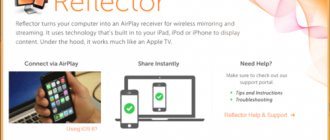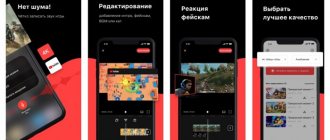Очень часто возникает ситуация, когда необходимо быстро зафиксировать информацию с экрана. И если скриншот сделать достаточно просто и многие знают алгоритм сохранения снимков, то с видеозаписью экрана возникают проблемы.
На ПК можно установить специальные программы, которые позволят не только записывать кратковременные видеоматериалы, но и сохранять длинные онлайн-трансляции, редактировать их и комбинировать несколько дорожек одновременно. По такому же принципу работают и мобильные приложения, которые можно скачать в Google Play или App Store.
Можно ли записать видео с экрана телефона Самсунг
Например, на моделях Galaxy Note10 и Galaxy S эта функция поддерживается, а на моделях А10 или А50 записывать видео с экрана можно только в некоторых приложениях.
Для чего нужна эта функция
Запись с экрана позволяет показывать близким, которые находятся не рядом, то, как делать определенные сложные операции, а также записывать прохождение игры для друга.
Помимо этого, благодаря этой функции пользователь может записывать прохождение игры для других зрителей. Также, запись экрана позволяет записывать различные обучающие видео.
Вариант 2: Запись игры или программы
Если вам нужно записать именно игровой процесс, то лучше всего воспользоваться встроенной утилитой «Game Launcher». Эта программа позволяет не только записывать экран игры, но также имеет дополнительные функции, которые позволяют дополнительно записывать голос с того же самого Discord.
- Если у вас на смартфоне включена навигация с помощью жестов, то нужно включить дополнительное навигационное меню – это когда внизу отображаются три кнопки («Назад», «Меню» и «Домой»). Для активации меню откройте «Шторку» и нажмите по кнопке «Навигационная панель». Её можно потом в любой момент выключить.
- По умолчанию при установке новой игры она автоматом добавляется в библиотеку «Game Launcher». Смахните пальцем снизу-вверх и раскройте библиотеку программы. Если нужной игры в ней нет, то жмем по трем точкам.
- Из выпадающего меню выбираем кнопку «Добавить приложения». Находим нашу игру, выделяем её и жмем по кнопке добавления, которая находится в самом верху.
- Запускаем игру и смахиваем пальцем справа-налево.
- Далее нажимаем по кнопке программы. После этого запись сразу же начнется. Остановить запись игры можно через меню «Шторка» в панели уведомлений.
- Или вы можете нажать по кнопке «Стоп». Далее в середине появится кнопка, нажав по которой откроется плеер, где вы можете просмотреть видеозапись. Опять же все видео сохраняются там же в «Галерее».
- Можно добавить отдельную кнопку видеозаписи в это же меню навигации – для этого жмем по трем точкам (кнопка «Меню»). Далее тапаем по шестеренке.
- Выбираем «Ярлыки» и «Запись».
- Кнопка добавлена!
- Как и у программы захвата экрана тут есть свои настройки – давайте их коротко посмотрим. Вы можете снизить разрешение снимка экрана – таким образом видео будет весить значительно меньше. Перейдите в раздел «Записи». Здесь можно изменить формат конечного видеофайла.
- Можно настроить запись звука с игры или микрофона. Есть и один минус – видеозапись не может весить больше 4 ГБ. Поэтому если вам нужно записать файл с большей длительностью – уменьшите разрешение и битрейт.
Как снять видео с экрана телефона Самсунг встроенными способами
Делать съемку экрана на телефонах также просто, как делать самую обычную съемку на камеры гаджета. Записывать видео с экрана мобильного устройства на телефонах Samsung можно при помощи встроенной функции, которая называется «Game Launcher».
Используя это сервис, пользователь сможет записывать видео только из сторонних приложений, однако сделать тоже самое с рабочего стола не получится.
Сделать это можно следующим образом:
- Сперва необходимо отогнуть шторку быстрого доступа вниз и найти там раздел «Режим производительности». По этой иконке нужно долго нажимать;
- После этого в открывшемся меню потребуется нажать на пункт «Игровой», а после необходимо применить эти изменения;
- Далее можно запускать приложение, в котором нужно сделать запись экрана. Внизу появятся новые иконки и для того, чтобы записать видео, нужно нажать на правую, а в открывшемся меню нужно выбрать кнопку «Запись экрана».
Завершить съемку можно нажав на эту же кнопку.
Если первый способ не работает, то можно попробовать воспользоваться вторым:
- Сначала нужно открыть меню настроек и перейти в раздел «Дополнительные функции»;
- В этом разделе нужно открыть вкладку «Игры», в которой также необходимо включить «Game Launcher»;
- После этого иконка функции появится на рабочем столе телефона и будет отображаться в виде трех точек вверху;
- На эти три точки нужно нажать, после чего нужно нажать на кнопку «Добавить приложение». Откроется меню, в котором потребуется выбрать приложения для записи экрана;
- После этого в библиотеке внутри Game Launcher потребуется нажать на это приложение;
- Внизу экрана появятся новые значки. Для того, чтобы сделать запись экрана, потребуется нажать на самую крайнюю слева, а после на кнопку «Запись экрана».
Остановить запись экрана можно нажав на крайнюю справа кнопку также внизу экрана.
К плюсам встроенной функции для записи можно отнести следующее:
- Можно записывать звук с микрофона;
- Отсутствуют водяные знаки;
- Бесплатно.
К минусам относится следующее:
- Можно записывать только определенные программы;
- Достаточно сложно включать.
Способ 2: Game Launcher
Записывать игровые ролики удобнее в Game Launcher – сервисе от Samsung для запуска и установки игр, просмотра тематических роликов, общения с друзьями с помощью Discord и многого другого. Приложение обычно уже установлено на смартфонах корейской компании, но при необходимости его можно скачать в Galaxy Store.
- Чтобы во время игры получать доступ к функциям Гейм Лаунчера, на смартфоне должна быть включена навигационная панель. Для этого свайпом по экрану сверху вниз открываем панель быстрого доступа и активируем опцию.
Теперь табло будет всегда закреплено внизу экрана.
- Не все игры автоматически добавляются в Game Launcher, иногда требуется сделать это вручную. Сдвигаем область с играми вверх и жмем иконку «Меню».
- Тапаем «Добавить приложение», выделяем желаемое и подтверждаем выбор.
Теперь игра добавлена в сервис.
- После запуска приложения свайпом к центру экрана вызываем навигационную панель.
- Открываем «Меню» Game Launcher.
- Тапаем иконку «Запись». О том, что она началась, можно узнать в области уведомлений. Если коснуться уведомления, видеозапись остановится.
Также остановить процесс можно, нажав иконку «Стоп».
- Можно посмотреть ролик сразу. Для этого нажимаем кнопку «Посмотреть записанное видео», которая появится на несколько секунд после остановки видеозаписи.
Потом его можно будет найти в «Галерее» устройства.
- Чтобы добавить кнопку «REC» на навигационную панель, тапаем «Меню» и открываем «Настройки».
Выбираем «Ярлыки», а затем «Запись».
Нужная иконка появится на панели.
- Чтобы во время видеозаписи транслировать картинку с фронтальной камеры или изображение профиля, в настройках выбираем «Запись» и активируем соответствующую опцию.
Ниже можно выбрать источник звука – внешний или внутренний (из игры). Есть возможность изменить качество видео.
Куда сохраняется запись экрана
Видео после записи экрана на мобильных устройствах Samsung, как правило, сохраняется во внутреннем хранилище телефона. Посмотреть записанные файлы можно либо через установленную программу для записи видео, либо через галерею устройства.
Помимо этого, в некоторых приложениях пользователь может настроить место, в которое сохраняется записанное видео. Таким образом, он, например, может сделать так, что все видео будут записываться на карте памяти, а не внутреннем хранилище.
Способ 3: Стороннее приложение
В Google Play Маркете есть много приложений для записи экрана Samsung. В качестве примера выберем XRecorder с полноэкранной рекламой, зато бесплатный, без водяного знака и ограничения по времени.
- При первом запуске ПО предложит включить плавающую кнопку, которая всегда будет на экране поверх других приложений. Она вызывает меню с основными функциям программы и будет видна на видеозаписи.
В данном случае откажемся от предложения и будем пользоваться панелью управления в области уведомлений. - Опускаем шторку, нажимаем «Запись», затем выполняем все необходимые действия.
Чтобы поставить запись на паузу или остановить ее, жмем соответствующие иконки.
- После остановки появится окно, где можно посмотреть видео, нажав «Play», а также удалить, отредактировать или поделиться им.
- Сохраненные ролики можно найти на «Домашней странице» приложения или в памяти телефона.
- Открываем «Настройки» XRecorder. В блоке «Видео» можно изменить разрешение, качество картинки, выбрать частоту кадров, активировать запись звука и др.
А в блоке «Инструменты» включить фронтальную камеру, активировать функцию создания скриншотов и рисования.
Возможные проблемы
К сожалению, во время съемки иногда могут возникать следующие проблемы:
- На большей части старых телефонах эта функция может не поддерживаться;
- Батарея телефона может разрядиться намного быстрее, поскольку приложение потребляет огромное количество энергии;
- На устройстве или на SD-карте может закончиться объем памяти для хранения видео;
- Во время съемки на очень мощных телефонах могут вылетать определенные приложения.
4.5/5 — (31 голос)
Лучшие приложения для записи экрана на Android
В Google Play представлено множество программ для захвата видеопотока с дисплея смартфона или планшета. Мы выбрали самые надежные приложения, которые совместимы с большинством Android- устройств.
Super Screen Recorder
Бесплатное приложение для записи видео с экрана смартфона или планшета. Поддерживает несколько форматов записи. «Простой» режим позволяет записывать видео даже на маломощных устройствах.
При съемке в режиме реального времени пользователь может активировать озвучку и воспользоваться функцией замены голоса. Прямо в программе доступно видео руководство с объяснением работы ее основных функций.
Каждому пользователю после установки программы предлагается активировать бесплатный премиум-доступ на 3 дня. В полной версии программы отсутствует реклама, добавлено больше голосов озвучки и присутствует возможность установить персонализированный водяной знак.
Преимущества:
- Разнообразный функционал.
- Много опций для редактирования записанного видео.
- Даже в бесплатном режиме видеоролики записываются без стороннего водяного знака.
- Можно запланировать запись на конкретное время.
- Доступны встроенные музыкальные материалы.
Недостатки:
- Навязчивая реклама.
- Часть функций не работает в бесплатной версии программы.
Mobizen Screen Recorder
Бесплатная программа для захвата видео с экрана. Имеет встроенный видеоредактор. Позволяет удалить ненужные фрагменты из записи, отредактировать яркость, контраст и другие настройки изображения. Загружается вместе со встроенным руководством пользователя.
Для запуска программы root-права не нужны. Поддерживается запись роликов в Full HD. Максимальная скорость захвата – 60 кадров в секунду. Программа автоматически подхватывает аудио с микрофона.
Преимущества:
- Большинство функций нормально работает и в бесплатном режиме.
- Программа поддерживает одновременный захват видео с камеры и с экрана.
- Есть встроенный видеоредактор.
- Подходит для записи роликов в формате Full HD.
Недостатки:
- Достаточно высокие требования к производительности пользовательского устройства.
- Проблемы совместимости с устройствами Xiaomi, LG.
Az Screen Recorder
Чем может быть полезна запись телефонного разговора и как ее сделать на Андроиде
Данное приложение предназначено для захвата видеосигнала с дисплея, а также для live-стримов. Доступ к этому функционалу пользователи получают бесплатно. В приложении есть ненавязчивая реклама, которую можно отключить, оплатив премиум-подписку.
У программы много дополнительных функций. Пользователь может поставить запись на паузу и установить таймер. В приложение встроена поддержка захвата аудио с микрофона. Готовый видеофайл можно сохранить во внешней или внутренней памяти мобильного устройства.
Преимущества:
- Пользователь сам выбирает разрешение, битрейт записи.
- Работает без Root-прав.
- Захватывает звук с микрофона.
- В бесплатной версии используется действительно небольшое количество рекламы.
Недостатки:
- Есть проблемы с плавностью видеоряда.
- Плохая совместимость с программами для видеосвязи.
REC Screen Recorder
Программа для записи экрана с понятным и лаконичным дизайном. При первом запуске пользователю сразу предлагают выбрать разрешение, битрейт и продолжительность будущей видеозаписи. В настройках можно сразу же активировать захват звука. До начала записи пользователь должен указать имя выходного файла.
В бесплатной версии доступен урезанный функционал. К примеру, максимальная продолжительность записанного видеоролика не может превышать 20 минут. В платной версии длительность записи увеличена до 1 часа. Функции редактирования видеозаписи тоже доступны только для VIP-пользователей.
Преимущества:
- Понятный интерфейс.
- Базовые функции доступны бесплатно и без рекламы.
- Можно записывать видео со встроенного микрофона.
Недостатки:
- Весь дополнительный функционал перенесен в платную версию.
- Дорогой VIP доступ.
ScreenRecorder
Простая и понятная утилита для захвата видеопотока с дисплея смартфона или планшета. Для активации записи нужно тапнуть по кнопке «Start». При первом запуске пользователю сразу предлагается приобрести расширенный доступ, чтобы убрать ограничения с функционала и избавиться от рекламы.
Даже бесплатная версия этой утилиты поддерживает запись с микрофона. Можно активировать таймер обратного отсчета. Стабильно SCR работает только на новых смартфонах. При запуске на мобильных устройствах 2017-2018 года выпуска программа может виснуть.
Преимущества:
- Простой интерфейс, в котором легко разобраться даже новичку.
- Бесплатная версия поддерживает запись аудио со встроенного микрофона.
- Неограниченная продолжительность записи.
- Премиум-доступ можно приобрести всего за 60 рублей.
Недостатки:
- В бесплатной версии очень много рекламы.
- Многие функции доступны только при покупке премиум-подписки.
Screen Recorder No Ads
Функционал этого приложения мало чем отличается от аналогов. Разработчики привлекали новых пользователей отсутствием рекламы, и изначально ее действительно не было. Но в последних версиях разработчики добавили несколько рекламных блоков. Для того чтобы избавиться от просмотра рекламных объявлений, необходимо приобрести премиум-подписку.
Программа мультиязычная. Кроме записи экрана она позволяет делать скриншоты, останавливаться во время записи и сохранять звук с микрофона встроенного в мобильное устройство. В приложение встроен простой редактор видео, позволяющий изменить разрешение готового файла, удалить лишние кадры.
Что делать с перевернутым видео: способы исправления неправильного угла
Преимущества:
- широкий функционал;
- поддержка одновременного захвата видеосигнала с камеры и дисплея;
- ночная и дневная темы оформления;
- в готовый файл можно загрузить собственный логотип или надпись;
- автоматическая ориентация видеозаписи.
Недостатки:
- большинство полезных функций доступны в платной версии;
- дорогой премиум-доступ.
Recordable
Бесплатная программа для записи видео с экрана. Для работы Recordable root-права не нужны. Записанное видео можно отправить друзьям в Twitter, Facebook или загрузить на YouTube. В настоящий момент приложение удалено из Play Market.
Преимущества:
- Простой интерфейс.
- Можно задать качество видео.
- Есть функция отложенного старта записи.
Недостатки:
- В бесплатном режиме на экране остается сторонний водяной знак.
- На данный момент приложение отсутствует в Google Play.
DU Recorder
Бесплатная программа для захвата экрана предоставляет пользователям возможность сохранять созданные видеоролики с различными настройками качества. Новички могут ознакомиться с руководством пользователя, в котором рассмотрены основные функции DU Recorder.
В настройках можно изменить ориентацию видео, задать количество кадров в секунду, отключить автоматический захват звука с микрофона. При покупке премиум-доступа автоматически отключается реклама. Также пользователь получит доступ к дополнительным функциям приложения – добавлению персонализированных водяных знаков, рисованию кистью на экране и т. д.
Преимущества:
- Дружественный пользовательский интерфейс.
- Поддержка прямых трансляций.
- Функция инверсии цвета.
- Отсутствие ограничений на продолжительность записи в бесплатной и платной версии приложения.
Недостатки:
- Медленно работает на бюджетных смартфонах.
ADV Screen Recorder
Частично бесплатное приложение для захвата видео информации с дисплея мобильного устройства. Работает без root-прав. Запускается быстро. Минимальная версия Android для его работы – 5.0. У приложения простой и понятный интерфейс. Для захвата видеоданных необходимо нажать на значок камеры.
Русского языка в программе не предусмотрено. В настройках можно установить разрешение и битрейт выходного видеофайла. Готовый видеоролик сразу же готов для публикации в социальных сетях. Изображение также можно записывать с фронтальной и основной камеры. Подписчики Google Play Pass могут бесплатно протестировать полный функционал приложения в течение одного месяца.
Преимущества:
- Поддержка захвата видеопотока с дисплея и камеры.
- Встроенный видеоредактор для быстро обработки готовых файлов.
- Возможность сохранить видеоролики в конкретные папки.
- Поддержка добавления надписей на картинку.
Недостатки:
- Полный функционал приложения доступен только в платной версии.
- Навязчивая реклама.
Часть 4: Часто задаваемые вопросы о записи на Samsung
Можно ли снимать экран на Самсунге в 1080p?
Да. Вы можете использовать Screen Recorder для записи видео с экрана Samsung в 1080p, 720p или 480p. Откройте приложение «Настройки» на своем устройстве Samsung. Прокрутите вниз и выберите Дополнительные функции. Выберите Снимки экрана и средство записи экрана, а затем — Настройки средства записи экрана. Теперь вы можете настроить параметры звука Samsung, качества видео и размера селфи-видео.
Можете ли вы записывать телефонные разговоры с помощью Samsung Screen Recorder?
Нет. Screen Recorder не может записывать телефонные, видео и VOIP звонки. Если вы хотите записать телефонный звонок на Samsung, вы можете использовать Google Voice, TapeACall, Call Recorder и другие.
Как использовать приложение Samsung Voice Recorder?
Samsung Voice Recorder позволяет записывать, воспроизводить и редактировать аудио высокого качества. Вы можете записывать звук на Samsung в стандартных режимах голосовых заметок и интервью. Пока вы используете Samsung Voice Recorder, вы можете добавить в закладки любую точку. Однако вы не можете использовать Samsung Voice Recorder на Samsung S5 и Note4 Android-M.
Вы можете получить 2 способа записи экрана по умолчанию на Samsung почти всех моделей. Даже если вы не можете записывать некоторые приложения или действия на Samsung, вы можете обратиться за помощью к сторонним программам записи экрана. Вы можете использовать множество других продвинутых экранных видео- и аудиорекордеров, таких как Mobizen Screen Recorder, Kimcy929 Screen Recorder, AZ Screen Recorder и другие. Кстати, вы также можете записывать экран Samsung на своем компьютере с Windows или Mac с лучшими возможностями. Хотя сначала вам нужно установить приложение-эмулятор Android. Вот и все, чтобы использовать Samsung Screen Recorder и Game Launcher. Есть еще вопросы? Вы можете связаться с нами.
Способ сделать запись экрана в Samsung Note 10
Производители мобильных телефонов наконец-то осознали важность функции записи видео прямо с дисплея телефона. И предоставили пользователям встроенное приложение в новых моделях. Так же, как это сделали их конкуренты из Apple. В «яблочных» смартфонах функция доступна с 11 версии iOS. На Самсунг Note 10 и Note 10+ мы теперь можем записывать что-либо со смартфона без каких-либо приложений.
Всё максимально просто, а функция доступна из меню быстрого доступа:
- Если вы обладатель Samsung Note 10, достаточно опустить Android-шторку устройства;
- Выбрать функцию «Запись экрана»;
- Вы увидите цифры обратного отсчёта. Когда счёт дойдёт до 0, начнётся запись;
- На экране вверху есть также кнопки для управления записью. Например, нажмите квадрат в кругу и запись остановится. Запись сохраниться в галерее устройства. Выберите карандаш, чтобы добавить в запись какой-нибудь элемент или отредактировать его.
Даже когда идёт запись из экрана мобильного, вы можете писать маркером на экране, указывать стрелочками элементы Или писать слова-послания. Встроенную программу для создания скринкаста на Samsung можно настроить.
Для этого нужно опустить шторку и выбрать иконку настроек.
Дальнейший порядок действий:
- Выберите «Дополнительные возможности»;
- Затем нажмите на пункт «Скриншот и запись с экрана»;
- И выберите «Настройки записи с экрана».
В этом окне мы можем изменить настройки звука или включить запись голоса во время создания скринкаста.
Настройте запись с экрана в телефоне Самсунг
Можно активировать только сохранение голоса из микрофона или только системных звуков и воспроизводимых приложений. Настройте качество видео, которое будет снято, выбрав: 480p, 720p или 1080p. Samsung Note 10 не единственный смартфон от производителя, который умеет записывать видео с дисплея без приложений. Подробнее о моделях можно узнать на официальном сайте https://samsung.com/ru.
AZ Screen Recorder — позволит записать экран на Cамсунг без Root
Некоторые приложения для сохранения действий на рабочем столе смартфона требуют права Root на устройстве. Но что делать, если устройство новое и нет возможности его взламывать. Тогда в этом нет необходимости. Так как есть и другие приложения, которые не требуют прав суперпользователя. Например, приложение AZ Screen Recorder.
Вот его основные преимущества над другими приложениями, которые позволяют записывать экран Самсунг:
| Особенности: | Пояснение: |
| Ограничения по времени записи нет вообще | Вы можете использовать свой телефон для стримов, записывая полноценное прохождение уровней игры. |
| Приложение не содержит рекламу | Обычно это не распространено в других программах из Google Play. |
| Простой интерфейс и запись в разных форматах | В приложении легко разобраться даже ребёнку. Кроме того, оно поддерживает запись в Full HD, QHD и многое другое. |
При этом кнопками на экране вы легко сможете управлять не только процессом записи ролика, но и настройками записи, качества и дополнительных функций.
Как работать с приложением на Самсунге:
- После установки запустите программу на главном экране или из главного меню смартфона;
- На экране появится небольшой блок с кнопками;
- Чтобы начать писать видео с экрана, нажмите на красную кнопку;
- Подтвердите в следующем системном окне запись. Поставьте галочку на чекбоксе слева, чтобы окно больше не выводилось при следующем нажатии на кнопку записи;
- Чтобы управлять запущенным приложением, опустите шторку Android и вы увидите кнопки «Стоп», «Пауза» и другие функции.
Оно доступно совершенно бесплатно в Play Market. Через настройки приложения можно также включить/отключать системный звук или микрофон устройства. Управлять качеством записи, скоростью и другим. А также делать скриншоты с экрана смартфона и обрезать их.