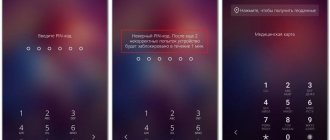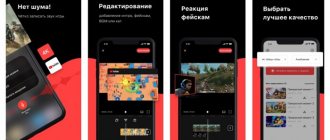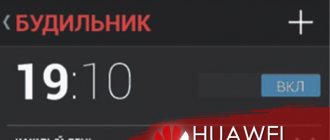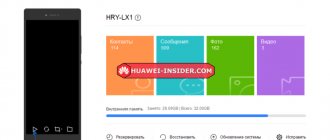Благодаря оболочке EMUI в свежих смартфонах Huawei доступна функция записи видео с экрана без установки сторонних приложений. Для того чтобы включить запись видео с экрана существует несколько способов о которых мы поговорим в нашей сегодняшней статье.
Примечание автора статьи: Так же, запись видео с экрана Huawei будет делаться со звуком и чтоб не мешал посторонний шум лучше выбрать для этого тихое место. Обязательно проверьте память, при сохранении длинных видеоскриншотов требуется много памяти. При ответе на входящий вызов запись автоматически останавливается. Вы можете попробовать все способы указанные ниже и выбрать наилучший, а так же можете добавить отзыв и указать понравившийся вам вариант и модель устройства на котором выполнили запись с дисплея.
Функция «Запись с экрана» на Хуавей и Хонор
Далеко не каждое мобильное устройство может похвастаться таким набором функций, который доступен Далеко не каждое мобильное устройство может похвастаться таким набором функций, который доступен на смартфонах Huawei и Honor под управлением прошивки EMUI. Одна из функций, которую редко встретишь на устройствах других производителей – это запись экрана. На телефонах Huawei и Honor она доступна по умолчанию: ее активация займет пару секунд, даже не придется устанавливать дополнительные приложения. Но обзором одной функции мы не ограничимся – также расскажем как снимать скринкасты с помощью компьютера и программ от сторонних разработчиков.
на смартфонах Huawei и Honor под управлением прошивки EMUI. Одна из функций, которую редко встретишь на устройствах других производителей – это запись экрана. На телефонах Huawei и Honor она доступна по умолчанию: ее активация займет пару секунд, даже не придется устанавливать дополнительные приложения. Но обзором одной функции мы не ограничимся – также расскажем как снимать скринкасты с помощью компьютера и программ от сторонних разработчиков.
Сценарии использования видеозахвата могут быть разными: от записи прохождения игры до сохранения Stories из Instagram или Facebook. В большинстве Android-прошивок такая функция отсутствует, поэтому для захвата изображения пользователям приходится использовать специальные программы, такие как Mobizen и AZ Screen Recorder. Владельцам же устройств Huawei сторонние приложения не нужны, ведь на смартфонах под управлением EMUI запись видео с экрана осуществляется с помощью нажатия одной кнопки.
Кнопка, отвечающая за старт и остановку записи, расположена на панели быстрых настроек, но по умолчанию скрыта. Поэтому сначала ее нужно вывести на «первый экран». Для этого раскройте шторку уведомлений и кликните по значку карандаша. Затем, удерживая палец на иконке «Запись с экрана», перетащите ее вверх. После этого кнопка начнет отображаться на панели быстрых настроек.
Чтобы начать съемку скринкаста, раскройте шторку уведомлений и кликните по добавленной кнопке. При первом использовании функции всплывет окно с уведомлением о необходимости предоставить определенные разрешения. Выберите «Включить» и активируйте тумблеры напротив пунктов «Микрофон» и «Память».
Записывать скринкасты можно как с включенным микрофоном, так и без него. Сразу после начала съемки в левом верхнем углу появится полупрозрачная кнопка с надписью «СТОП». Она будет видна на ролике, но во время записи ее можно переместить в любое место на дисплее. Также на видео будут отображаться касания экрана.
Остановить запись скринкаста можно четырьмя способами:
- Нажав кнопку «Стоп»;
- Раскрыв панель быстрых настроек и кликнув на иконку «Запись с экрана»;
- Щелкнув на синий квадрат в уведомлении;
- Зажав клавиши включения и повышения громкости.
Созданные ролики сохраняются во внутренней памяти в папке «Pictures/Screenshots». Также они отображаются в Галерее в разделах «Все фото», «Видео» и «Скриншоты».
Правильная настройка встроенной записи экрана
Запись с экрана, «видеоскриншот» или скринкаст очень хорошо помогает объяснить кому-либо какую-то механику устройства, находясь при этом на дистанции. Ведь гораздо удобнее, вместо множества слов, просто отправить человеку видео с подробной инструкцией.
В самом использовании встроенной видеозаписи нет ничего сложного, нужно нажать кнопку и готово. Однако при воспроизведении иногда возникают дополнительные вопросы, например, почему на видео нет звука, или картинка плохого качества. Ниже мы все подробно разберем.
Как захватить изображение с экрана на Huawei и Honor с помощью ADB-команды
На любом Android-устройстве можно записать видео с экрана, используя ADB. Что это за утилита и как установить ее на компьютер рассказано в конце инструкции по переносу приложений на SD карту. После установки ADB подключите смартфон к ПК через USB, активировав на мобильном устройстве отладку в разделе «Для разработчиков». Затем на компьютере зайдите в папку «platform-tools» и, держа зажатой клавишу «Shift», щелкните правой кнопкой мыши по пустой области. В появившемся списке опций выберите один из доступных вариантов: «Открыть окно команд» либо «Открыть окно PowerShell здесь». После этого запустится командная строка или Windows PowerShell.
Чтобы начать записывать видео с экрана, выполните следующую ADB-команду. Вставьте ее в командную строку и нажмите кнопку «Enter». Если используете PowerShell, добавьте ./ либо .\ перед командой:
adb shell screenrecord /sdcard/videoscreen.mp4
Ролик будет записан в разрешении экрана смартфона, с расширением .mp4 и битрейтом 4 Мбит/с. Запись прекратится через 180 секунд (максимально допустимое значение), но ее можно остановить раньше, нажав «Ctrl» + «C». Видео сохранится в корневой директории на карте памяти и будет называться «videoscreen».
Также параметры записи можно выставить вручную. Настраиваются разрешение, битрейт и продолжительность скринкаста. Название ролика и путь к файлу на устройстве тоже можно изменить.
adb shell screenrecord —bit-rate 8000000 —size 800×480 —time-limit 100 /sdcard/Android/videoscreen2.mp4
Используя команду как в примере выше, видео запишется с битрейтом 8 Мбит/с, в разрешении 800×480 пикселей, длительностью 100 секунд, сохранится на карте памяти в папке «Android» и будет называться «videoscreen2».
Включаем запись видео с экрана телефона
Первым делом ставим указательный палец в верх экрана и тянем шторку движением вниз.
В появившемся списке значков — выбираем карандаш ( в зелёной рамочке)
Далее когда вы нажали на карандаш, вам выпадет дополнительный список значков. Вот в нём мы и должны найти значок с камерой и нажать на него.
Нажимаем на значок и запись с экрана телефона успешно началась.
Правильная настройка встроенной записи экрана
Запись с экрана, «видеоскриншот» или скринкаст очень хорошо помогает объяснить кому-либо какую-то механику устройства, находясь при этом на дистанции. Ведь гораздо удобнее, вместо множества слов, просто отправить человеку видео с подробной инструкцией.
В самом использовании встроенной видеозаписи нет ничего сложного, нужно нажать кнопку и готово. Однако при воспроизведении иногда возникают дополнительные вопросы, например, почему на видео нет звука, или картинка плохого качества. Ниже мы все подробно разберем.
Что такое длинный скриншот и как его сделать
Иногда бывают ситуации, когда владельцу Хонор 10 i необходимо сохранить изображение, которое выходит за рамки рабочего пространства. В таком случае можно сделать длинный скриншот. Его особенность в том, что пользователь сам задает область фиксации. Алгоритм такой:
- Воспользуйтесь одним из рассмотренных выше способов (кроме жестов с помощью костяшек).
- Дождитесь появления на экране миниатюрного изображения скрина с левой стороны внизу.
- Кликните на него и выберите в предложенном меню раздел Длинный скриншот.
- Остановите перемещение в момент, когда это потребуется.
- Сохраните изображение, редактируйте или отправьте его другому человеку.
Если используется вариант с костяшками пальцев, для создания длинного скрина нарисуйте на экране букву S, и телефон Хонор 10 i сам сделает необходимую работу.
С помощью кнопки управления
Ещё один способ создания снимка подразумевает использования кнопки управления. Для его осуществления необходимо нажать кнопку «Выключение» и подержать её. Через несколько секунд на экране появится меню управлением телефона Хуавей. Здесь вы сможете увидеть такие пункты, как:
- Отключить питание;
- Перезагрузка;
- Режим полёта;
- Без звука;
- Скриншот.
Выбрав необходимую строку, можно без проблем сделать снимок с необходимой информацией.
С помощью жестов
Смартфон Huawei Honor 8 популярен среди пользователей не только благодаря стильному дизайну. Многие предпочитают этот гаджет потому, что им можно управлять при помощи жестов. Так, например, чтобы получить изображение, необязательно зажимать вместе несколько клавиш, можно просто постучать костяшками пальцев по экрану. Чтобы сфотографировать весь экран необходимо два раза коснуться костяшками пальцев в центре.
У пользователей Хонор 8 есть также возможность получить снимок части экрана. Для этого необходимо коснуться костяшкой экрана, а затем, не отпуская её, обвести необходимую часть. В этом случае будет сохраняться только то, что выделил пользователь.
С использованием шторки уведомлений
Для воплощения в жизнь этого способа пользователю необходимо разблокировать телефон и опустить вниз выезжающую шторку уведомлений. Внизу на шторке можно обнаружить значок, на котором изображены ножницы. Именно с помощью этой кнопки можно сохранить изображение всего экрана. Сохранится он, как и положено, в «Галерее».
Способ сохранить телефонный разговор на Honor с EMUI 9
Если вы имеете телефон Хонор, работающий на основе EMUI 9, тогда есть способ, позволяющий вашему смартфону записать любой телефонный разговор. Вам будет достаточно скачать и установить специальный apk-файл. Данный файл сделает доступной кнопку записи разговора телефона при совершении звонков.
Выполните следующее:
- Скачайте указанный apk-файл по данной ссылке; Скачайте указанный apk-file
- Установите его на вашем смартфоне;
- Перезагрузите ваш смартфон;
- На экране осуществления звонков магическим образом появится кнопка для записи звонка.
Как на смартфонах и планшетах Huawei записывать видео с экрана со звуком.
В этой статье мы посмотрим несколько способов как на Хуавей записать видео с экрана. Функция записи видео работает не во всех смартфонах и планшетах. Так же, запись видео с экрана Huawei будет делаться со звуком и чтоб не мешал посторонний шум лучше выбрать для этого тихое место. Обязательно проверьте память, при сохранении длинных видеоскриншотов требуется много памяти. При ответе на входящий вызов запись автоматически останавливается. Вы можете попробовать все способы указанные ниже и выбрать наилучший, а так же можете добавить отзыв и указать понравившийся вам вариант и модель устройства на котором выполнили запись с дисплея. Удачи!
1) Первый способ позволяет легко и быстро записывать видео всех действий на экране Huawei. Для начала записи с дисплея необходимо одновременно нажать и немножко удержать кнопку «Увеличения громкости» и кнопку «Питание».
2) Делать запись с экрана можно потянув экран с верхней части вниз чтоб открыть панель уведомлений, в открывшемся списке выберите и нажмите на этот значок
.
3) Третий способ позволяет начать зписывать видео скриншот экрана Андроид Хуавей костяшками пальцев. Нужно дважды прикоснуться к экрану костяшками двух пальцев как показано ниже на прикрепленном скриншоте после чего начнется запись содержимого и всех действий со звуком.
Остановить запись можно нажав на «значок записи» расположенном в левом верхнем углу дисплея или нажав одновременно на «кнопку увеличения громкости» и кнопку «питания» или два раза коснувшись костяшками пальцев к экрану как было показано на картинке выше. У кого нет функции запись с экрана попробуйте включить его открыв «Настройки» далее «Управление и Спец. возможности» далее «Движения» далее в пункте «Умный скриншот» включаем после чего пробуем снова записать видео с экрана телефона.
Смотреть сохраненные видео скриншоты можно в «Галерее» в альбоме «скриншоты» или «запись с экрана». При необходимости можно передавать по блютус или делиться в интернете, а так же удалять записи.
Большая просьба оставлять отзывы, указать модель устройства и способ, который подошел для видеоскриншота с экрана. Возможно, оставленная вами информация окажется полезной для многих пользователей смартфонов и планшетов Huawei.
- Надеюсь, информация о записи видео с экрана смартфона оказалась полезной.
- Мы будем рады, если вы оставите отзыв, доп. информацию или полезные советы.
- Спасибо за отзывчивость, взаимную помощь и полезные советы.
Добавить отзыв, дополнение к статье или полезный совет по теме страницы.
Автор:Olck 03-05-2021 20 час. 41 мин. Сообщение: Помогите пожалуйста. Удалил встроенный плеер, не знаю где найти. Подскажите пожалуйста что делать. Автор:Артём 16-04-2020 22 час. 58 мин. Сообщение: Я уж извинясь, но у меня ни один способ не работает, а качать дополнительные приложения я не особо хочу, так как они все отображаются га экране Автор:Tania 27-02-2020 11 час. 42 мин. Сообщение: У меня Хуавей p20 pro. Функция записи с экрана всегда работала чудесно. Но вот в последнее время вдруг перестал записываться звук. Микрофон в других функциях работает чудесно. Вы можете подсказать в чем проблема?(( Спасибо Автор:Руслан 23-02-2020 11 час. 18 мин. Сообщение: Я удалил встроенный приложение запись с экрана и немогу заново скачать. Помогите пожалуйста Автор:Dana Laurushonis 15-02-2020 19 час. 37 мин. Сообщение: У меня Хуавей мат 10 лайт, выходит напоминание, что то включить,включила, а запись не идёт. Подскажите, что делать? Автор:☺бро☺ 28-01-2020 20 час. 06 мин. Сообщение: Всё нормас Автор:Дмитрий 18-12-2019 09 час. 15 мин. Сообщение: Модель Huawei P30 (ELE-L29). Отлично работает запись с экрана. Единственное, не нашел настроек функции. Запись звука всегда ведется только с микрофона. Как переключить на микшер? Как отключить индикатор указателя (касания)? Если включить запись с экрана с подключенными наушниками, звук запишется только с микрофона, но не с видео, которое воспроизведено. В целом отличная функция, но, как всегда, есть куда стремиться. Автор:Хуавей 09-11-2019 12 час. 13 мин. Сообщение: У меня Хуавей Р10 лайт, костяшками делаешь, выходит напоминание, что то включить, и кнопками питания тоже не получается Автор:Эмине 26-10-2019 22 час. 03 мин. Сообщение: Благодарю вас, очень помогла статья, у меня хуавей 7s, нажимаю кнопку питания и увеличения громкости, предлагает запись с экрана Автор:Анастасия 10-10-2019 23 час. 47 мин. Сообщение: У меня вообще исчезла функция записи с экрана, то есть, ни через прибавление громкости + кнопка выключения, ни через панель уведомлений, ни двумя костяшками пальцев. Функция была раньше, а месяц назад исчезла (honor 9 lite) Hepl