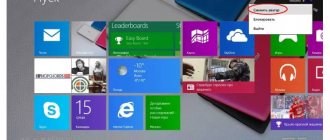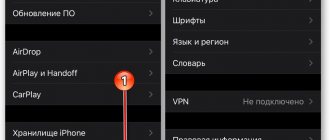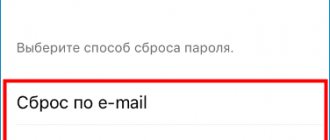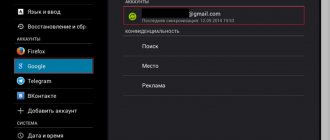Здравствуйте, уважаемые пользователи. Сегодня мы рассмотрим вопрос, с которым уже многие сталкивались и мало кто находил выход. Есть ли возможность удалить учётную запись в Виндовс 10, и как это сделать?
Устанавливая Виндовс 10, вам предложат написать пользовательское имя
и
пароль
от учётной записи Microsoft. Введя эти данные, вы соглашаетесь, что Windows 10 будет применять их для запуска операционной системы. Естественно, большую часть пользователей такая ситуация не устраивает.
Причин может быть много, но самой часто встречающейся является нежелание вводить непростой и трудно запоминаемый пароль при входе в систему каждый раз. Именно поэтому сегодня я расскажу о том, каким образом избавиться от учетной записи и работать на своей «учетке».
Нажмите на значок «Пуск», а затем на имя пользователя. На экране должен появиться небольшой блок, на нём следует кликнуть на строку «Изменение параметров учётной записи». Затем откроется новое окно, в котором можно настраивать личную учётную запись. Кликните на пункт «Войти вместо этого с локальной учётной записью»
Вы увидите окно, которое будет называться «Переключиться на локальную учётную запись». Необходимо написать пароль учетной записи и кликнуть «Далее».
Потом вам надо будет написать пользовательское имя, пароль и подсказку, если вы вдруг забудете пароль. Бывают случаи, что человек не хочет ставить пароль на учётную запись. В таком случае, строку «пароль» просто оставьте пустой.
Вот и всё. Теперь нажимаем на блок «Выйти из системы и завершить работу».
Завершив проведение этой последовательности действий, вы выйдете из учётной записи Microsoft и зайдёте под локальной записью. Сейчас произошло переключение между записями, а чтобы абсолютно избавиться от учетную записи Windows 10, нужно:
- Открыть меню «Пуск»,
- «Параметры учётных записей».
- Внизу страницы вы сможете полностью удалить запись.
Удалить несколько записей
Данный метод поможет тем пользователям, у которых есть более одной учётной записи.
Сначала зайдите в систему на правах администратора учётной записи, которую вы планируете оставить.
- Запустите меню «Пуск»;
- Выберите «Параметры»;
- Затем «Учётные записи»;
- В новом блоке нажмите на ссыль «Семья и другие пользователи».
- В появившемся перечне «Другие пользователи» найдите ту учётную запись, что собираетесь удалять. Нажмите сначала на неё, а потом на кнопку «Удалить», как показано на скриншоте.
После этого вы увидите блок предупреждения о том, что при уничтожении этой учётной записи с компьютера будут стёрты все файлы юзера (файлы рабочего стола, фото, видео, документы и т.д.). Поэтому заранее подумайте о сохранности нужных данных. Если с этим у вас всё в порядке, нажимаем на блок «Удалить учетную запись и данные».
В течение короткого времени запись будет полностью удалена с устройства.
Как переключиться на другой чистый аккаунт
В операционных системах Windows есть возможность создания нескольких аккаунтов: два, три и т. д. Переключиться с одного на другой возможно следующим образом:
- Одновременно зажать на клавиатуре ПК кнопки «Ctrl + Alt + Delete».
- Появится окно с системными параметрами. Здесь пользователь сможет войти в диспетчер задач операционной системы, заблокировать работу своего ПК или поменять пользователя. Тут интересен последний вариан.
- После нажатия по параметру «Смена пользователя» появится меню со всеми созданными ранее аккаунтами.
- Для переключения нужно выбрать интересующую учётную запись и тапнуть на её название.
Обратите внимание! Каждый аккаунт виндовс имеет собственные настройки, программы. Расположение папок и файлов на рабочем столе также будет отличаться.
Удаление локальной учетной записи при помощи панели управления
Отличается тем, что тут при уничтожении учётной записи, все файлы юзера есть возможность сохранить. Работать будем с панелью управления. Входим в систему с правами администратора.
Открываем панель управления Windows 10 (выберите вид «значки»). Выбираем подпункт «Учётные записи пользователей». Выделите учётную запись Майкрософт, которая должна быть удалена. Нажмите на кнопку «Удаление учётной записи».
Вы увидите блок, на котором вам предложат выбрать удалить или сохранить файлы пользователя. В ситуации сохранения, файлы будут перемещены на рабочий стол в папку текущего пользователя.
Согласитесь с выбранной командой.
Вот три несложных способа избавиться от учётной записи на компьютере с Windows 10. Теперь вы знаете, как это сделать. Все статьи о Виндовс .
Наиболее интуитивно понятным и простым решением данной задачи является изменение
статуса действующей записи посредством настроек. К тому же, такой метод предусматривает
сохранение
всех пользовательских данных, например, персонализации.
Для этого необходимо нажать кнопку «Пуск
» и выбрать иконку «
Параметры
», расположенную над иконкой «
Выключение
». Несколько более удобным может оказаться сочетание клавиш
Win +I
. Прежде чем внести изменения в систему, рекомендуется
сохранить
все рабочие файлы, потому как после перезагрузки компьютера несохраненные изменения будут утеряны. После этого нужно:
Использование параметров виндовс
Как на Windows 10 поменять учетную запись
Чтобы полностью удалить чужую учётную запись через стандартное приложение операционной системы, необходимо выполнить несколько простых манипуляций:
- Зажать клавиши «WIN + I» на клавиатуре, чтобы запустить окно параметров. Эту процедуру также можно осуществить и через «Пуск».
- В списке параметров найти «Учётные записи» и кликнуть по этой строчке.
- Тапнуть по строке «Семья и другие люди» для появления следующего окна настроек.
- Из представленного списка выбрать текущий аккаунт операционной системы и щёлкнуть по нему правой кнопкой манипулятора.
- В контекстном меню нажать кнопку «Удалить».
- Появится окно с системным уведомлением. Здесь пользователю необходимо согласиться с оповещением и подтвердить деинсталляцию, нажав соответствующую клавишу.
Важно! Данные действия сотрут всю информацию юзера с компьютера. Во избежание подобного недоразумения рекомендуется сохранить все важные сведения на внешний накопитель.
Как удалить пользователя
Данная манипуляция представляется возможной только в том случае, когда их существует хотя бы две. Это делается через администратора
. Если избавиться нужно от нее, предварительно необходимо предоставить права администратора другой учетке и выполнять операцию через последнюю.
Как и в предыдущем случае, необходимо перейти в раздел «Учетные записи
» в «
Параметрах
». Здесь нужно выбрать пункт «
Семья и другие пользователи
».
После клика по кнопке «Удалить
» система предупредит о том, что все файлы и данные, находящиеся по адресу C:\Пользователи\Имя_удаляемого_пользователя
будут потеряны
.
Спустя небольшой период времени данные будут стерты.
Удаление через панель управления
Данное решение предоставляет несколько более широкие возможности. Первым делом нужно зайти в систему с правами администратора
. Клик правой кнопкой мыши по «
Пуску
» откроет контекстное меню, в нижней части которого находится ссылка на «
Панель управления
». Независимо от его оформления («Категория», «Мелкие значки» или «Крупные значки»), которое можно изменить в правом верхнем углу интерфейса, требуется выбрать раздел «
Учетные записи пользователей
». После этого нужно соблюдать следующий алгоритм действий:
Последним шагом является подтверждение
удаления, после чего следует
перезагрузить
компьютер.
Существует альтернативный метод, который осуществляется при помощи утилиты выполнить, запускаемый сочетанием клавиш Win +
R
. Здесь необходимо ввести команду
netplwiz
, после чего откроется окно, настроек.
Тут нужно выбрать кнопку «Удалить
», предварительно
выделив
необходимого пользователя.
Удаление профиля «Майкрософт» при помощи встроенной утилиты Windows PowerShell
Как и говорилось выше, Windows PowerShell — это подобие командной строки для OC виндовс 10. Через неё также можно деинсталлировать ненужный аккаунт.
Консоль PowerShell на виндовс 10
Чтобы понять, как справиться с поставленной задачей, можно воспользоваться простой инструкцией:
- Написать название консоли в поиске меню «Пуск».
- Запустить виндовс PowerShell. Для этой цели надо кликнуть правой кнопкой манипулятора по ярлыку программного обеспечения и в контекстном меню выбрать соответствующий пункт.
- Прописать в доступной строке команду «Remove-LocalUser -Name «Имя_пользователя». Вместо имени пользователя указать конкретное название своей записи Microsoft. Данный процесс во многом схож со способом, основанном на применении командной строки.
- Написав нужные символы, нажать по кнопке «Enter», дождаться окончания процедуры деинсталляции, которая может занять несколько секунд. Однако продолжительность удаления также зависит от скорости работы операционной системы и технических характеристик компьютера.
К сведению! Консоль PowerShell также можно использовать для решения большого спектра задач, связанных с настройкой параметров OC Windows 10, а также чтобы проверить её состояние.
Окно «Учётные записи пользователей» в панели управления Windows
Удаление встроенных записей (гостя, администратора и др)
Данное действие может усложнить и замедлить работу системы, так как посредством этих учеток осуществляется управление
компьютером. Для реализации этой процедуры потребуется:
Удаление администратора является нерекомендуемым
действием. Если она каким-либо образом мешает, лучше просто
скрыть
ее. Для этого можно воспользоваться оболочкой командной строки:
Удалить ненужные учетные записи в Windows 10 можно несколькими способами, однако это не означает, что нет никакой разницы в том, какой из них будет использован. Так, «неправильное» удаление может привести к тому, что на диске у вас останется цела кипа мусорных файлов и неверных путей в файловой системе. Либо напротив, желая удалить только саму запись, сохранив при этом файлы профиля, пользователь по неведению вместе с профилем может удалить и связанные с ним данные.
Включение прав администратора
Перед тем, как удалить учетную запись из системы, убедитесь, что ваш аккаунт имеет права администратора. Другие аккаунты обычно имеют ограниченные возможности, в том числе они не могут удалять другие учетные записи.
В Windows 7 по умолчанию права администратора отключены, поэтому вначале их нужно включить. Для этого используйте комбинацию клавиш Win+R. В открывшемся окне нужно ввести lusrmgr.msc и нажать Enter. Далее выберите «Пользователи», щелкните по учетной записи «Администратор» правкой кнопкой мышки, вызовите окно «Свойства» и уберите флажок с «Отключить учетную запись», после чего сохраните изменения и перезагрузите компьютер.
Используемые источники:
- https://iuni.ru/how-to-untie-windows-10-from-the-account-how-to-close-a-microsoft-account.html
- https://htfi.ru/windows_10/kak_otvyazat_uchetnuyu_zapis_microsoft_ot_windows_10.html
Как удалить учетную запись Майкрософт на Windows 10
Если вы собрались избавиться от ставшего ненужным профиля, сохранив при этом все его файлы, предлагаем воспользоваться следующий способом.
В области переходов Проводника нажмите правой кнопкой мыши на значок «Этот компьютер» и в появившемся контекстном меню выберите опцию «Управление».
В меню оснастки управления компьютером выберите «Служебные программы» → «Локальные пользователи» → «Пользователи», в правой части окна кликните правой кнопкой мыши по ненужному профилю и нажмите «Удалить».
Удаление учетной записи Майкрософт Windows 10 завершено, но принадлежащие ей файлы остались нетронутыми.
К тем же результатам приведет деактивация профиля через оснастку управления — netplwiz. Нажмите Win + R и в появившемся окне Run выполните команду netplwiz.exe. Выделив профиль в окне утилиты, нажмите кнопку, указанную на скриншоте.
Система выдаст предупреждение с повторной просьбой о подтверждении
Самого профиля на вашем компьютере теперь нет, а его файлы по-прежнему будут располагаться в одноименном каталоге в папке «Пользователи».
Полностью удалить учетную запись Windows 10 вместе со всеми файлами еще проще. Для этого откройте универсальное приложение «Параметры»
Перейдите в раздел «Учетные записи»
Переключитесь на вкладку «Семья и другие люди», выделите ненужную и повторите действия на скриншоте ниже.
Повторно подтвердите запрос во всплывающем окне, где операционная система обращает внимание на то, что все данные с этого компьютера будут потеряны безвозвратно
Теперь профиль и все принадлежащие ему личные файлы полностью исчезнут с компьютера.
Зачастую после установки Windows 10 многие юзеры сталкиваются с проблемой, когда нужно удалить учетные записи Windows 10, то ли по причине того, что они не используются, то ли в связи с неудобством входа в систему. Первопричина, собственно, особо не важна. Рассмотрим простейшие варианты действий, которые позволяют удалить в Windows 10. Делается это достаточно просто и буквально в течение нескольких минут для «учетки» любого типа и приоритета.
Как в Windows 10 удалить пользователя при помощи системной утилиты Netplwiz
Как в Windows 10 включить учетную запись администратора
Простой и эффективный метод. Для удаления учётки Windows с применением данного приложения пользователю потребуется сделать следующее:
- Запускать окно «Выполнить» нажатием кнопок «WIN + R» на клавиатуре ПК.
- В строку «Открыть» вбить название «netplwiz» и тапнуть по «Ок».
- В следующем окне переключиться на раздел «Пользователи».
- Выделить нужную учётку и нажать на «Удалить».
- Ознакомиться с информацией системного уведомления, согласиться с представленными сведениями, кликнув на «Да».
Важно! После деинсталляции записи «Майкрософт» рекомендуется перезапустить ПК для окончательного применения внесённых изменений.
Для чего нужна учетная запись Microsoft?
Начнем немного издалека. Зачем нужна активированная «учетка» Microsoft? Да только затем, что без ее создания система на компьютер, ноутбук или мобильный девайс попросту не установится. Кроме того, именно эти регистрационные данные впоследствии будут использоваться для входа в систему с правами админа.
Не все, правда, знают, что еще в «семерке» появилась некая дополнительная приоритетная учетная запись так называемого суперадминистратора, от имени которого иногда приходится запускать программы или процессы инсталляции специфичного ПО, требующего внесения изменений в системные файлы, несмотря даже на то, что пользователь имеет все необходимые права. На этом остановимся чуть позже.
Что же касается «учетки» Microsoft, очень часто наблюдается ситуация, когда пароль для входа является очень длинным или сложным, а вводить его постоянно становится настоящей проблемой, особенно когда он содержит практически не запоминаемую комбинацию литер, букв или символов.
Локальные учетные записи
С локальными учетными записями дело обстоит гораздо проще. Как правило, они создаются на терминалах, если в системе предполагается работа нескольких юзеров. Но «десятка» такова, что сама изначально создает несколько «учеток», которые, в общем-то, висят в системе мертвым грузом.
В принципе, для нормального входа и работы достаточно оставить одну (текущую) локальную запись и удалить учетные записи Windows 10 любого другого типа. Как это сделать, сейчас и будет рассмотрено.
Переключаемся с «учетки» Microsoft на локальную запись
Перед тем как решать вопрос о том, как удалить учетную запись на Windows 10 (имеется в виду «учетка» Microsoft), сначала следует перестроить параметры входа в систему, то есть задать условие доступа не с применением «майкрософтовской» регистрации, а локальной записи.
В целом, процесс деактивации «учетки» и изменение ее настроек сводится к тому, чтобы выйти из одной записи и войти под другой. Для этого используем стандартное меню «Пуск», где нужно просто кликнуть на имени пользователя, а из выпадающего меню выбрать изменение параметров учетной записи. В окне настроек нас интересует раздел электронной почты и «учетки». В окне справа имеется дополнительная строка входа под локальной регистрацией. Нажимаем на нее и переходим в следующее меню.
Тут придется ввести текущий пароль, после чего ввести новые данные для входа. В принципе, если в дальнейшем пароль использоваться не будет, соответствующее поле можно оставить пустым. Далее просто подтверждаем выход из системы и завершение работы. На данном этапе этим можно ограничиться. При следующих загрузках система будет использовать именно локальную регистрацию. На этом пока остановимся.
Удаление аккаунта администратора
Часто пользователи спрашивают о том, как удалить учетную запись администратора.
В Windows 7 данная опция отключена, то есть удалить данную учетную запись невозможно. Впрочем, ее можно отключить, чтобы закрыть к ней доступ других пользователей. Чтобы сделать это, воспользуйтесь описанной выше инструкцией включения учетной записи администратора. Единственное отличие: вам нужно будет поставить галочку напротив пункта «Отключить учетную запись».
В WindowsXP удалить аккаунт администратора можно только при условии, что существует минимум две записи с администраторскими правами. Так, залогинившись под одной из них, вы сможете удалить другу администраторскую учетную запись, перейдя в «Панель управления» и далее последовать по цепочке: «Управление компьютером – Локальные пользователи».
Владельцы новой операционной системы часто задаются вопросом, как удалить в Windows 10 пользователя, если аккаунт лишний или дефектный? Ответ на данный вопрос кроется в специфике работы с учётными записями пользователей. Разработчики Microsoft добавили в ОС новый дизайнсистемных настроек. Теперь с помощью специального раздела Параметров можно удалить пользователя в Windows 10 или отключить второй аккаунт на время. Это полезное нововведение, так как администратор компьютера может не удалять профиль, а временно запретить ему вход в систему. Тем не менее, если для вас отключение профиля на компьютере не подходит, учётную запись пользователя в Windows 10 можно удалить.
Как удалить лишние учетные записи Windows 10: способ первый
Теперь посмотрим на вопросы, связанные с удалением лишних данных. Сделать это можно двумя способами. Первый метод, позволяющий понять, на Windows 10, состоит в использовании того же раздела, который был указан выше.
Только в этом случае для проведения процесса удаления следует использовать меню «Семья и другие пользователи». В окне справа выбираем запись, подлежащую удалению, и соответствующее действие.
Обратите внимание: после этого система выдаст предупреждение о том, что будут удалены все параметры и файлы, сохраненные этим юзером в соответствующем разделе. Если какая-то информация должна остаться, сначала лучше отменить процесс, после чего переместить или скопировать их в другое место на диске и повторить операцию снова. На этапе удаления файлов соглашаемся, после чего все регистрационные данные из системы будут удалены.
Способы, позволяющие записи удаляться
Выделяют несколько методов, с помощью которых можно убрать учётку на Windows 10:
- снос операционной системы. Самый действенный метод, позволяющий навсегда стереть предыдущий аккаунт. Однако процедура повторной установки OC Windows 10 может занять немало времени, особенно если этим будет заниматься неподготовленный человек;
- через «Параметры Windows». Это системное средство виндовс 10, позволяющее настраивать работу операционной системы на собственное усмотрение пользователя, посредством корректировки некоторых параметров;
Значок учётной записи в виндовс 10
- через панель управления виндовс. Один из самых быстрых и эффективных способов осуществления поставленной задачи, который требует соблюдения определённого алгоритма;
- применение приложения Windows PowerShell. Данное средство Microsoft напоминает командную строку виндовс, однако имеет отличительные особенности. Приложение предназначено для системного администрирования;
- использование сторонних утилит, софта, скачанного из Интернета. Этот способ применяется в последнюю очередь, т. к. имеет определённые риски. Например, человек может заразить свой компьютер вредоносным ПО.
Многие из представленных выше способов будут подробно описаны в следующих разделах статьи.
Командная строка Windows 10
Как удалить локальную учетную запись Windows 10 через способ второй
Рассмотрим второй, не менее эффективный способ. Когда требуется решить вопрос о том, как полностью удалить учетную запись Windows 10, можно использовать и классический метод доступа к учетным записям пользователей через стандартную «Панель управления».
Для начала нужно войти в систему с правами администратора, в «Панели управления» выбрать раздел учетных записей и перейти к пункту управления другой учетной записью. Как и в прошлом варианте, выбираем запись, которую нужно удалить, и активируем процесс.
Опять же система выдаст запрос на удаление или сохранение пользовательской информации (файлов). В зависимости от своих нужд выбираем то, что требуется. Кстати сказать, этот способ хорош тем, что Windows изначально предлагает сохранить файлы, созданные под удаляемой «учеткой», а не отменять процесс и сначала копировать или перемещать их в другое место, как в предыдущем случае. Впрочем, на самом процессе удаления регистрационных данных и параметров это не сказывается никоим образом.
Удаление пользователя Windows 10 через строку команд
Справиться с поставленной задачей также можно и через командную строку. С более подробными сведениями можно ознакомиться в следующем алгоритме:
- Запустить классическое приложение. С данной задачей можно справиться несколькими способами. Самый простой и эффективный — вбить в меню «Пуск» название классического приложения, а потом щёлкнуть по нему левой клавишей манипулятора.
- В появившемся окне написать команду «net user «Имя пользователя»/delete«. Вместо имени нужно прописать название своей записи «Майкрософт».
- Кликнуть по клавише «Enter» на клавиатуре.
- Перезагрузить ноутбук и удостовериться, что выбранная запись смогла удалиться.
Окно параметров Windows 10
К сведению! Чтобы посмотреть название своей учётки, необходимо зажать кнопки «Ctrl + Alt + Delete» с клавиатуры. Далее выбрать «Смена пользователя» и изучить изложенные сведения.
Деактивация учетной записи Microsoft
Теперь переходим к самому главному. Вроде бы на компьютере «учетка» Microsoft деактивирована. На самом деле никуда она не делась. Чтобы полностью удалить учетные записи Windows 10 (в смысле именно «майкрософтовские»), их нужно деактивировать (закрыть) на официальном ресурсе корпорации. Заметьте, в случае отказа от ее использования некоторые онлайн-службы станут недоступными.
Для закрытия регистрации нужно зайти на страницу входа и ввести данные, изначально указанные при регистрации. Затем используем раздел конфиденциальности и безопасности. Внизу страницы есть раздел закрытия учетной записи, при входе в который будет отображена соответствующая кнопка. Нажимаем ее, выбираем причину закрытия, а затем помечаем запись для закрытия.
Отдельно стоит обратить внимание на то, что закрыта «учетка» будет не сразу, а только по истечении 60 дней с момента активации процесса. При этом, если у пользователя имеется привязанное устройство, например мобильный телефон, на него будет выслан специальный код, который в течение этого периода может быть использован для восстановления регистрации. Но вот стоит ли заниматься такими вещами, каждый уже решает сам. Конечно, если встроенные сервисы «десятки» или заявленная расширенная поддержка не используются, равно как и доступ в онлайн-магазин, не будет ничего страшного в том, что юзер откажется от такой регистрации. Как уже говорилось выше, на работоспособности системы это не скажется, разве что перестанут функционировать некоторые сервисы. В некоторых случаях возможны проблемы с сохранением контактов, скажем, в Outlook.
Кроме того, если у юзера уже были в наличии выставленные счета на оплату услуг магазина, следует либо их оплатить, либо послать запрос на аннулирование.
Проблемы с пользовательскими файлами
Как удалить учетные записи Windows 10, в общем-то, уже понятно. Что же касается сохранения информации, в принципе, можно поступить двояко. К примеру, можно изначально переместить файлы в другое место на диске или в логическом разделе, или скопировать их на съемный носитель. Однако способ удаления «учетки» из «Панели управления» в этом смысле выглядит более предпочтительным, поскольку система сама напомнит юзеру о необходимости сохранения важных данных. Впрочем, как поступить, зависит уже от самого пользователя.
Зачем удалять учётную запись
У этого обстоятельства есть следующие причины возникновения:
- нет надобности в аккаунте. Часто бывает, что та или иная запись «Майкрософт» уже не нужна, т.е. ею не пользуются. В таком случае лишний аккаунт лучше деинсталлировать. Данное обстоятельство положительно скажется на общей производительности компьютера;
- для восстановления работоспособности системы. Если пользователь забыл пароль от своей учётной записи, то его можно взломать посредством выполнения специальных действий с использованием сторонних программ. Однако эту процедуру лучше выполнять в сервисном центре во избежание неприятных последствий;
- для удаления ненужной информации. Если на компьютере много неважной для пользователя информации, то лучше сразу удалить весь аккаунт, чем каждый файл по отдельности;
- подготовка компьютера к продаже. Если пользователь собрался продавать свой ПК, то операционную систему нужно почистить. В данном случае надо знать, как удалить пользователя Windows 10 и создать новый аккаунт посредством выполнения несложных действий, которые были описаны выше.
Обратите внимание! Новая учётная запись создаётся аналогичным образом, например, через панель управления или через окно параметров OC Windows.
Окно установщика Windows 10
Таким образом, чтобы деинсталлировать аккаунт Microsoft Windows, не обязательно обладать серьёзными техническими знаниями в области IT-технологий. С этой задачей справится даже новичок в кратчайшие сроки. Если следовать инструкциям, как на Windows 10 удалить учетную запись, все получится с первого раза.
Работа с файлами и данными
Со временем в ресурсах от Майкрософт скапливаются разнообразные данные, которые могут пригодиться впоследствии тому, кто решил удалить свою учетную запись. Например, это могут быть:
- Письма и разнообразные файлы в Hotmail, Outlook.com и других подобных сервисах.
- Информация, хранящаяся в HealthVault и MSN Money.
- Контакты в Скайпе, если они были добавлены с помощью
Также будет утеряно всё, что связано с приобретениями в системах от Майкрософт. Человек утратит доступ к информации о разнообразных покупках с официального сайта, а также к ключам к цифровым товарам. Наконец, отсутствие учетной записи отразится и на музыке, которая загружалась с помощью Xbox Music. Её можно будет прослушать, но скинуть на какой-то другой носитель не удастся.
Значительные последствия от подобных действий ощутит пользователь
XboxLive.
После удаления полностью обнулится его счет, исчезнут все полученные достижения, а также тег игрока. Всё это нужно иметь в виду перед тем, как закрывать свою учетную запись. Необходимо принять меры по сохранению нужных файлов и убедиться, что ничего важного не будет утеряно безвозвратно.
Удаление профиля на ПК
После удаления учётной записи с компьютера она сохраняется на сервере компании и остаётся доступной для пользователя. Но данные, связанные с учёткой, например письма на e-mail, будут удалены из операционной системы (памяти устройства).
Такой подход позволяет оперативно сменить на ПК старый аккаунт Microsoft на новый, переходить в режим использования исключительно локального профиля (без взаимодействия со службами компании). А также исключать доступ к личным данным, к примеру, в случае продажи компьютера, ноутбука.
Убрать профиль можно различными способами. Разберём пошагово выполнение каждого в операционной системе Windows 10.
Способ №1: вход в локальную учётную запись
Принцип удаления построен на том, что в системе по инициативе пользователя выполняется замена профиля Майкрософт на локальную учётку (по типу как в Виндовс 7) путём регистрации и авторизации штатными средствами.
1. В панели задачи кликните иконку «Windows». Затем: ярлык «Профиль» → в меню «Изменить параметры… ».
2. В панели выберите опцию «Войти вместо этого с локальной… ».
3. В появившемся окне введите пароль от учётки Microsoft, чтобы подтвердить на неё права. Затем кликните «Далее».
4. Укажите данные в форме для локального профиля:
- имя пользователя;
- пароль (и повторно для верификации в следующей строке);
- подсказку (в качестве дополнительной информации, если вдруг забудете пароль).
Когда все поля будут заполнены, кликните «Далее».
4. В окне «Переключиться на локальную… » активируйте кликом мышки команду «Выйти из системы… ».
5. В панели входа в ОС наберите пароль от локального профиля.
Внимание! Если добавляли ранее пин-код для доступа к ОС, компьютер может его запрашивать для авторизации. Но есть возможность использовать и пароль, предварительно переключив способ в плиточном меню «Параметры входа».
6. Для проверки настройки снова зайдите в панель профиля. В панели параметров учётной записи должны отображаться данные локальной учётки.
Платные подписки
Многие ресурсы от Майкрософт дают возможность оформить платную подписку. Например, на Outlook.com можно заплатить за отсутствие рекламы, а сервис Xbox Live Gold дает возможность получать бесплатные игры и скидки на некоторые продукты. Перед тем, как удалять свою запись, нужно удостовериться, что деньги не будут списываться за то, чем уже никто не пользуется.
Разобраться с этим вопросом можно на сайте Майкрософт.
- На странице нужно найти раздел «Оплата и выставление счетов».
- Здесь располагается кнопка «Подписки».
- Далее нужно следовать инструкциям службы технического сопровождения, чтобы подтвердить факт владения данной учетной записью.
- Затем необходимо выбрать подписки, оплату которых предстоит прекратить, и нажать на «Выполнить управление».
- Чаще всего система производит отмену автоматически, так что нужно просто следовать инструкциям на экране.
- Иногда этого не происходит, и тогда нужно выбрать пункт «Обратиться в службу поддержки».
Подписки, связанные с Xbox, обычно нужно искать на другой странице, с соответствующим названием «Поддержка Xbox». То же самое относится и к Скайпу. В принципе, если какого-то сервиса не оказалось в разделе «Оплата и выставление счетов», то нужно обращаться непосредственно к тому, кто продал эту подписку.
Новый адрес и Microsoft Points
Так как учетная запись Майкрософт также связана с различными сервисами электронной почты, нужно заранее позаботиться о том, чтобы люди могли связаться с их владельцем другим способом. При этом необходимо обратить внимание на три момента:
- В течение шестидесяти дней после удаления владелец уже не сможет попасть в свой ящик, но при этом он по-прежнему будет принимать письма.
- По истечению этого срока все данные и материалы, хранящиеся внутри почты, будут удалены.
- Сам же адрес (в частности, от Outlook) может быть передан кому-то ещё.
Лучше всего перед закрытием учетной записи настроить автоматический ответ для всех, кто направит письмо на этот адрес. В нём можно сообщить об удалении аккаунта, а также указать другую почту, на которую нужно писать. Автоматический ответ настраивается в Управлении учетной записью. В неё можно попасть через пункт Параметры.
Далее нужно удостовериться, что на счету нет Microsoft Points. Если они есть, то необходимо сначала потратить их. Узнать о количестве можно с помощью «Выставления счетов», где нужно выбрать раздел «Способы платежа».
Наконец, нужно также решить вопрос о связных детских учетных записях, привязанных к основной. После того, как все возможные потери от закрытия аккаунта будут сведены к минимуму, можно переходить непосредственно к основному процессу.
Как удалить учетную запись Майкрософт?
Непосредственно удаление происходит не сразу. В течение примерно двух месяцев аккаунт просто будет в неактивной форме. За это время владелец может решить, что не хочет закрывать свою запись. В этом случае он сможет продолжить её использовать без особых проблем. Если же срок уже выйдет, то восстановить учетную запись окажется невозможным
.
Как удалить учетную запись Майкрософт:
- На официальном сайте нужно попасть в графу обзора записи. Для этого вводится адрес электронной почты и пароль.
- Там нужно найти Безопасность и конфиденциальность, а затем нажать на пункт «Изменить пароль и дополнительные сведения»
- В нижней части открывшейся страницы располагается «Закрытие учетной записи».
- Внутри него находится кнопка с соответствующим наименованием «Закрыть учетную запись».
- После нажатия на Далее понадобится указать причину удаления. Процесс завершается кнопкой Пометить для закрытия.
Для работы с учетной записью Windows 10 можно воспользоваться внутренними ресурсами компьютера. Для начала, в Пуске нужно выбрать имя пользователя. Появится небольшое всплывающее меню, первой в котором будет идти строка «Изменить параметры учетной записи».
- Нажатие на него откроет окно с настройками.
- В графе Ваша учетная запись с правой стороны будет пункт «Войти вместо этого с локальной учетной записью».
- После этого потребуется ввести данные от аккаунта Майкрософт и нажать на Далее.
- Теперь вводятся данные от новой записи. При желании, пароль можно не добавлять.
- После этого необходимо выйти из этой системы и зайти на новую учётную запись.
Останется только окончательно удалить старый аккаунт. Для этого нужно вновь открыть окно с настройками и выбрать там учетную запись Майкрософт. Под ней располагается кнопка Удалить. На неё и нужно нажать.
Есть ещё один способ, позволяющий удалить учетную запись Майкрософт. Например, можно воспользоваться командной строкой. Данный метод особенно хорош тем, что сработает для любой версии Windows 10, хотя он требует прав администратора.
- С помощью комбинации Win и R вызывается командная строка.
- В неё вписывается слово netplwiz
, а затем нажимается Ввод. - Появится небольшое окно с графой Пользователи. Здесь нужно отметить запись, которую предстоит удалить.
Затем останется лишь подтвердить удаление нажатием соответствующей кнопки и закрыть окно с помощью ОК.
Удаление учетных записей пользователей – членов семьи
Стоит учесть, что такие записи, обычно, не удаляются стандартным образом. Нужно в приложении «Параметры» в пункте «Семья и другие пользователи» кликнуть на учетную запись нужного пользователя и посредством нажатия на «Блокировать» подтвердить запрет на работу учетной записи непосредственно на данном ПК.
Если на компьютере или ноутбуке нет учетных записей под паролем, то постороннему пользователю будет закрыт доступ к управлению данным компьютерным устройством. Разрешить ему пользоваться ПК может только Администратор, сняв блокировку в обратном порядке – клик по «Разрешить» с подтверждением в дополнительной опции.
Полную процедуру удаления учетной записи пользователя из состава семьи нужно осуществлять с аккаунта Майкрософт администратора данного компьютера. Для этого нужно войти в опциональное окошко используемого браузера на сайте Майкрософт и сделать вход в учетную запись. Попав в нее, требуется найти раздел «Семья» и нажать на пункт «Удалить». После этого в выплывшем окне ищем учетную запись пользователя, которого нужно исключить и нажимаем на строку «Удалить». Дальше стирание учетной записи можно произвести любым из стандартных способов удаления в ОС Windows, о которых рассказывалось в данной статье.