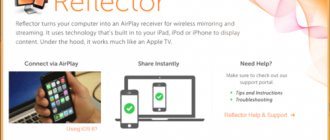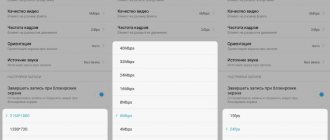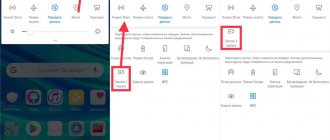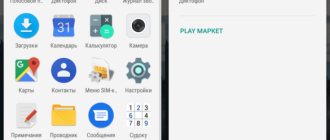Запись экрана на Айфон – это очень полезная фишка. С ее помощью можно фиксировать прямую трансляцию в инстаграм (в том числе сторис), стрим, даже сохранит понравившеюся песню (или голос) из Ютуб в памяти. Видео скриншот будет полезен как опытным стримерам и блогерам, так и простым пользователям. Инструкция универсальна и подойдет для всех моделей: 4, 4s, 5, 5c, 5s,6, 6 Plus, 6s, 6s Plus, SE, 7, 7 Plus, 8, 8 Plus, X, XS, XS Max, XR, 11, 11 Pro, 11 Pro Max, 12, 12 mini, 12 Pro, 12 Pro Max.
Штатными средствами iOS от 11 версии
Включить запись айфона можно за пару движений:
- Свайпаем вверх, чтобы открыть панель управления телефона.
- Далее нужно найти иконку «Запись экрана», которая обозначена на скриншоте ниже.
- Нажав на эту кнопку, вы включите запись экрана. В этот момент она должна поменять цвет на белый.
Остановить процесс записи можно повторным нажатием. Записанный с экрана видеофайл будет сохранен в приложении «Фото».
Пройди тест на тему «Легенды 90-х» вспомни, что из этого было у тебя?
RECGO для записи видеоролика с экрана
Используя данную утилиту можно оставить в памяти прохождения игр, видеозвонки и учебные ролики прямо с экрана iPhone. Так же как и в предыдущем варианте, можно выполнять редактирование с помощью встроенных функций приложения.
После того, как запись закончилась видеороликом можно поделиться в популярных социальных сетях, не закрывая RECGO.
Однако стоит отметить, что на видео будет присутствовать водяной знак, за удаление которого необходимо будет доплатить.
Записать экран со звуком
По умолчанию аудио с микрофона не записывается при фиксации с экрана. Для его активации необходимо следовать ранее рассмотренным шагам:
- Свайпаем вверх и ищем нужную иконку;
- Если ваше устройство поддерживает функцию Force Touch, нажмите на кнопку с небольшим усилием и вы переместитесь в меню записи экрана. Старые модели айфонов такой функцией не оснащены, поэтому для перехода в нужный раздел достаточно долгого нажатия на иконку.
В открывшемся меню нажмите кнопку «Начать запись». Предварительно следует включить или отключить звук микрофона, нажав на красную кнопку.
Для завершения нужно повторно нажать на соответствующие клавишу в меню или на панели управления. Файл сохранится в формате MP4 в папке «Фото».
Какой ты инструмент? Пройди тест и узнаешь
Как добавить кнопку записи экрана в пункт управления на айфоне
Многие пользователи сталкиваются с тем, что нужной кнопки записи экрана просто нет в панели быстрого доступа. Решается эта проблема за несколько секунд.
- Заходим в настройки и нажимаем на «Пункт управления».
- Перейти в раздел «Настроить элементы управления».
Здесь представлены все элементы управления, доступные для использования. Вам понадобится найти в списке пункт «Запись экрана», обозначенный зелёным значком.
Теперь нужно нажать на зеленый + слева от иконки. После этого нужный элемент переместится на верхние позиции и будет находиться в быстром доступе. Выглядеть это должно так:
Видеоинструкция
Отличишь кринж от краша? Пройди увлекательный тест и узнай это!
Для старых версий iOS до 11 версии
Запись экрана на iPhone в ранних версиях операционной системы не была предусмотрена. Пользователи обходились приложениями, которые компенсировали этот недостаток. Ниже приведены самые популярные из них.
Display Recorder
Работу утилиты айфон поддерживает с версией iOS не ниже 6. Пользователи сами могут выбирать разрешение и качество записи видеоролика. Формат сохраненных файлов – MP4.
Алгоритм установки и использования:
- Первым шагом нужно установить и запустить Display Recorder.
- На главной странице вы сразу увидите кнопка «REC». Нажав на нее, вы начнете запись. Вы можете сворачивать приложение и переходить по вкладкам, запись экрана не прекратится. Для остановки записи перейдите обратно во вкладку программы и нажмите на кнопку «STOP». Записанное видео сохранится в хранилище устройства.
Видеоинструкция
Волга или Победа? А ты знаком с советским автопромом? Проверь себя в увлекательном тесте!
iREC
Приложение аналогично ранее рассмотренному, однако, требует версию iOS не ниже 7. Записывать экран можно во всех существующих социальных сетях и мессенджерах: ВКонтакте, Одноклассники, Facebook, Instagram, Telegram, WhatsApp и другие. Поддерживается как на айпаде, так и на айфоне.
Алгоритм установки и использования:
- Установите и запустите iREC на вашем айфоне;
- Оказавшись на главной странице приложения, введите имя будущего файла;
Нажмите на клавишу «REC», чтобы начать запись экрана. Для окончания записи перейдите в утилиту, нажмите на соответствующую кнопку и выберите папку для хранения файла.
Следует знать, что стоимость данного приложения составляет 2.99$.
Видеоинструкция
RecordMyScreen
Еще одно приложение, размещенное в официальной ветке форума 4-PDA.
Программа работает в связке с Cydia и поддерживает запись экрана на iPhone, начиная с самых ранних моделей. Качество сохраняемых файлов – 30 кадров в секунду, формат – MP4.
Алгоритм установки и использования:
- Для начала следует установить и запустить RecordMyScreen на айфон. Скачать утилиту можно на площадке 4-pda.ru.
- Начать запись можно сразу. Для этого необходимо нажать на клавишу «Record».
- Остановить запись можно кнопкой «Stop». Все записанные файлы можно посмотреть в приложении, перейдя в раздел «Recordings».
Что немаловажно, данная утилита находится в открытом доступе и не требует подписки.
Часть 2: Лучшая альтернатива записи экрана iOS 15/14/13/12/11 на ПК/Mac
Запись с экрана iOS предоставляет только основные функции записи, когда вы хотите отразить iPhone на ПК, транслировать и записывать аудио и видео или даже редактировать записи прямо на вашем компьютере. Apeaksoft iOS Screen Recorder является универсальным устройством записи экрана для iOS, которое позволяет вам с легкостью отражать и захватывать содержимое iOS с высоким качеством на вашем компьютере.
iOS Screen Recorder
- Поток и запись аудио, видео и других данных с iPhone / iPad на ПК.
- Настроить качество видео, размер видео, частоту кадров и другие параметры.
- Обеспечить профессиональный инструмент зеркалирования экрана для записи экрана iOS легко.
- Добавьте внешний звук без потерь качества с ресивером Airplay по умолчанию.
Шаг 1
Просто скачайте и установите программу для записи экрана iOS. Вы можете запустить программу на своем компьютере. Подключите ваш iPhone и компьютер к той же сетевой ситуации. Проведите вверх от нижнего края любого экрана, чтобы открыть Центр управления. Ударь Экран Mirroring , а затем выберите Apeaksoft iOS Screen Recorder возможность включить функцию зеркала.
Шаг 2
После этого вы можете перейти к параметру «Настройки» и выбрать желаемое качество видео, например: 1920×1080 Full HD, Кроме того, вы также можете оптимизировать размер дисплея Airplay, установить пароль, чтобы другие люди не могли подключить ваш iPhone или iPad, а также добавить внешний звук без потерь качества с ресивером Airplay по умолчанию.
Шаг 3
При потоковой передаче и зеркалировании iPhone теперь можно записать экран iOS на компьютер с помощью правой кнопки с кружком, чтобы начать запись экрана iPhone на компьютере. Во время записи вы можете регулировать громкость, приостанавливать и возобновлять запись, выключать / включать микрофон, регулировать размер окна записи.
Шаг 4
После того, как вы записали желаемую запись экрана iOS 11/12/13/14/15, вы попадете в папку, в которой вы можете сохранить видеофайл, пока вы нажимаете кнопку Stop кнопка. Затем вы можете установить размер видеозаписи, пункт назначения и многое другое, прежде чем нажать Начать экспорт кнопка, чтобы сохранить запись iPhone на ваш компьютер как MP4.
Люди также спрашивают:
3 основных способа сделать снимок экрана на ноутбуке Dell6 лучших приложений для записи экрана HD на Windows, Mac, iPhone и Android5 простых способов исправить неработающий снимок экрана на Mac8 лучших приложений для записи экрана без водяных знаков для ПК и MacЭкран записи VLC — Как записать экран со звуком в Windows с легкостью
С помощью ПК
Альтернативным способом записи экрана на айфон является подключение к ПК или ноутбуку. Для этого вам понадобится устройство с софтом Windows 7 или MacOS 3. Предварительно нужно синхронизировать айфон с компьютером с помощью USB или Wi-Fi.
ОС Windows
Рассмотрим программы для операционной системы Windows.
Camtasia Studio
Данная утилита выпущена в версиях для Windows и MacOS. Первым делом рассмотрим первый вариант.
Загрузив зеркало, можно приступать к записи экрана:
- Зайдите в приложение и выберите «New Recording».
- Выберите гаджет, с которого хотите записать видео;
- Если необходимо записать микрофон или внутренние звуки, установите соответствующие настройки.
- Откроется предпросмотр дисплея. По готовности нажмите «Start Recording».
- Для завершения нужно нажать «Stop recording».
Важно отметить, что пользоваться утилитой вы сможете только после оформления подписки. Ее стоимость – 249$.Видеоинструкция
LonelёyScreen AirPlay Receiver
В отличие от предыдущей данная программа бесплатная и не требует загрузки дополнительных утилит для комфортного использования.
Алгоритм подключения состоит из следующих пунктов:
- Загружаем и открываем LonelyScreen.
- Нужно активировать пункт «Повтор экрана» на айфоне. Для этого свайпаем вверх и выбираем нужную позицию.
- В открывшемся списке ищем приложение LonelyScreen и нажимаем на него.
- В программе на компьютере появится уведомление о подключении экрана айфона.
Где отремонтировать Macbook, iMac и iPhone
Чек лист по выбору надежного сервисного центра по ремонту техники Apple
Цены
Справедливые, не завышенные и не заниженные. На сайте Сервиса должны быть цены. Обязательно! без «звездочек», понятно и подробно, где это технически возможно — максимально точные, итоговые.
Сроки
При наличии запчастей до 85% процентов сложных ремонтов можно завершить за 1-2 дня. На модульный ремонт нужно намного меньше времени. На сайте указана примерная продолжительность любого ремонта.
Гарантия и ответственность
Гарантию должны давать на любой ремонт. На сайте и в документах все описано. Гарантия это уверенность в своих силах и уважение к вам. Гарантия в 3-6 месяцев — это хорошо и достаточно. Она нужна для проверки качества и скрытых дефектов, которые нельзя обнаружить сразу. Видите честные и реальные сроки (не 3 года), вы можете быть уверены, что вам помогут.
Склад
Половина успеха в ремонте Apple — это качество и надежность запчастей, поэтому хороший сервис работает с поставщиками на прямую, всегда есть несколько надежных каналов и свой склад с проверенными запчастями актуальных моделей, чтобы вам не пришлось тратить лишнее время.
Бесплатная диагностика
Это очень важно и уже стало правилом хорошего тона для сервисного центра. Диагностика — самая сложная и важная часть ремонта, но вы не должны платить за нее ни копейки, даже если вы не ремонтируете устройство по ее итогам.
Ремонт в сервисе и доставка
Хороший сервис ценит ваше время, поэтому предлагает бесплатную доставку. И по этой же причине ремонт выполняется только в мастерской сервисного центра: правильно и по технологии можно сделать только на подготовленном месте.
Удобный график
Если Сервис работает для вас, а не для себя, то он открыт всегда! абсолютно. График должен быть удобным, чтобы успеть до и после работы. Хороший сервис работает и в выходные, и в праздники. Мы ждем вас и работаем над вашими устройствами каждый день: 9:00 — 21:00
Репутация профессионалов складывается из нескольких пунктов
Возраст и опыт компании
Надежный и опытный сервис знают давно. Если компания на рынке уже много лет, и она успела зарекомендовать себя как эксперта, к ней обращаются, о ней пишут, ее рекомендуют. Мы знаем о чем говорим, так как 98% поступающих устройств в СЦ восстанавливется. Нам доверяют и передают сложные случаи другие сервисные центры.
Сколько мастеров по направлениям
Если вас всегда ждет несколько инженеров по каждому виду техники, можете быть уверены: 1. очереди не будет (или она будет минимальной) — вашим устройством займутся сразу. 2. вы отдаете в ремонт Macbook эксперту именно в области ремонтов Mac. Он знает все секреты этих устройств
Техническая грамотность
Если вы задаете вопрос, специалист должен на него ответить максимально точно. Чтобы вы представляли, что именно вам нужно. Проблему постараются решить. В большинстве случаев по описанию можно понять, что случилось и как устранить неисправность.
Открытость сервиса — это залог взаимного доверия и сотрудничества
Социальные сети
Если для вас стараются организовать удобный сервис, вы обязательно найдете компанию в VK, на Facebook, Instagram, и конечно, на канале Youtube. Здесь всегда можно в неформальной обстановке, посмотреть на жизнь сервиса изнутри, оценить примеры ремонтов, пообщаться со специалистами вживую. Это удобно, и сейчас без социальных сетей просто никак нельзя
Лица компании
Опытные эксперты и инженеры Apple — это супергерои, но они не носят маски. На сайте и в социальных сетях вы всегда можете посмотреть, к кому вы идете, увидеть фото и узнать немного об инженерах и менеджерах сервиса. Можете написать каждому из них, предложить или уточнить что-то у того, с кем уже общались.
Отзывы
По отзывам можно понять многое, если к ним правильно относиться. Общая оценка сервиса должна быть положительная и высокая. Но рейтинг не может быть максимальным. Отзывы могут быть и положительными и отрицательными, главное, что на них отвечают, общаются, принимают решения, помогают, то есть — относятся по-человечески.
Задать вопрос
Статьи
- Функция iOS: резервное копирование, что, зачем, как?
- Как включить AirDrop на iPhone X
- Как закрыть приложение на iPhone X
- Как перезагрузить и выключить iPhone X
- Запись видео экрана iPhone X
- Как сделать скриншот (фото экрана) на iPhone X
- Как сдвинуть экран iPhone X
- Заряд аккумулятора в процентах на iPhone X
- Как включить и настроить iPhone X
- Как установить iOS 12
- Настройка родительского контроля iOS
- iOS 11 скриншоты. Новые функции и возможности
- Как освободить место на iOS-устройстве
- Круглые папки в iOS 9.3
- Белый экран iOS
- Скоро можно будет удалить стандартные приложения iOS
- Заметки с паролем в iOS 9.3
- iOS 9.3.1 — активация без зависаний iPhone и iPad
- Не работает Night Shift
- Night Shift в режиме энергосбережения
- Как понизить яркость iPhone
- Jailbreak iOS 9.1 и tvOS
- Баг iOS 9 отключит анимации SpringBoard
- Запрос Youtube Safari на iOS
- Почему на iOS 7 — 9.2.1 может возникнуть ошибка 53
- Как добавить любую веб-страницу на экран «Домой»
- Управление презентацией keynote с помощью iPhone
- Как удалить любую иконку с окна Home в iOS6 без джейлбрейка
- PassBook в России
- Как вытащить контакты из резервной копии iPhone
- DreamJB — издевка над джейлбрейк сообществом.
- iOS6 — впечатления
Вопрос
Заявка на ремонт
Пресса о нас Отзывы Вакансии Реквизиты Доставка и оплата Сотрудничество Команда
Мы ремонтируем:
- iPhone iPhone 4..5s
- iPhone 6
- iPhone 6s
- iPhone 6 Plus
- iPhone 6s Plus
- iPhone SE
- iPhone 7
- iPhone 7 Plus
- iPhone 8
- iPhone 8 Plus
- iPhone X
- iPhone XS
- iPhone XS Max
- iPhone XR
- iPhone 11
- iPhone 11 Pro
- iPhone 11 Pro Max
- iPhone 12
- iPhone 12 Pro
- iPhone 12 Pro Max
- iPhone 12 mini
- iPhonе 13
- iPhone 13 Pro
- iPhone 13 Pro Max
- iPhone 13 Mini
- FAQ iPhone
- Обмен iPhone
- iPad 6
- iMac
- MacBook
- Time Capsule
Что делать, если функция не активна
Бывают моменты, когда айфон выдает ошибку и указывает на невозможность начала записи. Зачастую это простой сбой, который спустя немного времени сам проходит. Но все же перезагрузите устройство. Затем попробуйте начать запись экрана без звука или включите приложение «Камера» на пару секунд и тут же закройте.
Если проблема все еще не решена, следуйте инструкции:
- Заходим в настройки айфона и выбираем пункт «Основные».
- Ищем раздел «Ограничения» и переходим туда, водим код безопасности.
- Проверяем наличие ограничений на функцию «Запись экрана».
- Снимаем все ограничения, если таковые имеются.
Можно ли изменить качество записи
Устройства Apple по умолчанию таким функционалом не располагают. Что-то добавить, изменить качество или другие параметры можно с помощью специальных приложений.
Почему при повороте экрана видео останавливается Остановку записи связывают с изменением ориентации экрана с портретного режима на панорамный. Устройство воспринимает это действие как новую сцену и завершает процесс.
Эта проблема переходит от одной версии операционной системы к другой. Разработчики до сих пор не исправили эту оплошность. Такой неприятный момент возникает и во время записи экрана iPad.
RecPro: удобная программа для записи с экрана
С помощью RecPro можно записывать видео ролики в формате HD. К тому же есть возможность производить корректировку, не выходя из программы. Для этого туда заложено большое количество функций.
Программа обладает следующими возможностями:
- прикрепление комментарий;
- ускорение или снижение записи воспроизведения;
- устанавливать один из популярных размеров;
- писать текстовую информацию;
- накладывать один из представленных фильтров;
- прикрепление стикеров;
- поворачивать на определенный угол видеоролик;
- использовать в качестве фона личные изображения.
Программа устанавливается на мобильные телефоны, начиная с 11 версии.