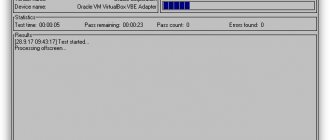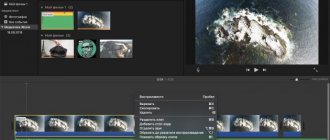Многие пользователи сталкиваются с необходимостью записать видео с экрана Windows 10, которое можно выполнить тем или иным способом. С экрана записывают видео для YouTube, презентации или доклады, трансляцию обучающего видео, работу в программе, запись игры и т. д.
В большинстве случаев, запись видео экрана Windows происходит с помощью стороннего программного обеспечения: специализированных программ для захвата экрана монитора. Имеются онлайн сервисы, помогающие записывать видео ролики с экрана компьютера.
Описанные способы предполагают установку специального приложения на ПК, с помощью которого выполняется запись происходящего на экране, а затем сохранение видео в файл. Возникает закономерный вопрос, можно ли сделать запись видео с экрана компьютера в Windows без помощи стороннего ПО?
В операционной системе Windows 10 имеется встроенная функция: экранный рекордер, который предназначен для записи игр. В систему предустановлено приложение Xbox Game Bar, с помощью которого можно записать видео с игры на экране компьютера.
Существуют другие варианты записать видео с экрана компьютера Windows 10: для этого, необходимо воспользоваться инструментами из программного обеспечения для видеокарт NVIDIA и AMD, установленных на компьютере.
Конечно, в специализированных программах, как правило, имеется больший функционал, но в некоторых случаях, пользователь может обойтись без посторонних приложений для записи экрана компьютера.
Встроенная программа Windows 10
В оригинальной версии Windows 10 встроено приложение Xbox Gsme Bar для записи игр и не только. Запускается утилита сочетанием клавиш Win + G, которое можно изменить в настройках. Путь к ним — «Параметры» → «Игры»→ «Xbox Gsme Bar». Там же имеется ссылка на дополнительные сведения об этой программе. Выключается — «ESC».
Запись происходящих действий встроенным в ОС приложением осуществляется на всю область экрана. Результаты сохраняются готовым видеофайлом, формата mp4 в папку «Клипы», которая создаётся в «Видео». Первый запуск программы предложит настройки для захвата видео (частота кадров, разрешение и др.). К тому же имеется меню выбора микрофона и установка уровня сигнала с него, также системных звуков и громкости записываемого приложения.
Если утилита отказывается делать захват экрана при активации опции в виде шарика, то необходимо поставить галочку перед записью «Включить игровые функции для этого приложения…».
Достоинства:
- оперативно запускается;
- бесплатное пользование;
- хорошо согласуется с приложениями Microsoft;
- имеется удобная сеть Xbox.
Недостатки:
- запись видео возможна только на весь экран;
- некоторые приложения не онлайн магазина Microsoft может отказаться записывать.
Geforce experience
Приложение от NVIDIA для геймеров, рассчитанное облегчить установку драйверов и настройку игр по своим рекомендациям. Есть функция захвата скриншотов во время игрового процесса, когда программа сворачивается в трей для минимизации задействования ресурсов компьютера.
Быстрое включение записи экрана осуществляется комбинацией клавиш Alt + Z. При этом предлагается выбор стиля записи и настройку фильтров видео. Программа полностью бесплатна, хорошо согласуется со многими играми, имеет русскоязычный интерфейс. Содержится практически во всех специализированных драйвер-пакетах для оборудования от компании NVIDIA.
Достоинства:
- удобное и лёгкое бесплатное приложение;
- есть возможность вести трансляцию.
Недостатки:
- не всякое «железо» поддерживает утилиту;
- высокие системные требования и размер файлов на выходе, которые можно немного откорректировать в настройках.
Скачать Geforce Experience с официального сайта
iSpring Free Cam
Программа iSpring Free Cam является бесплатным инструментом записи:
- всего экрана;
- выбранной области;
- действующего приложения.
Формат на выходе только wmv, ОС — Windows. Чтобы иметь больше возможностей разработчики рекомендуют платную версию ПО — iSpring Cam Pro. Это полноценный редактор для создания видео и ведения блогов.
Достоинства:
- Полностью бесплатная
- Довольно простой интерфейс
- Есть инструменты редактирования
- Малый вес программы и не требует высокой производительности ПК
- Отсутствие водяных знаков.
Недостатки:
- Нет возможности использовать вебкамеру.
Скачать iSpring Free Cam с официального сайта Camtasia Studio
Эта программа — полноценный видеоредактор с широкими возможностями и богатой библиотекой:
- переходов;
- титров;
- вставок;
- эффектов;
- звуковых файлов.
В версии программы Camtasia Studio имеется встроенное приложение Camera Record, которое записывает видео из различных входов видеосигнала, в том числе веб-камеры. С его помощью удобно снимать лекции и презентации, имея в наличии любой тип камеры. В последующих версиях программы изображение с веб-камеры накладывается только маленьким окном на отснятый с экрана видеосюжет. Причём программа согласуется не со всеми веб-камерами, как это было в ранних версиях.
Достоинства:
- бесплатная;
- русскоязычная;
- интерфейс понятный начинающему пользователю;
- лёгкая и мощная программа для редактирования видео и аудио.
Недостатки:
- версия Free имеет ограничение 30-дневного использования.
Скачать Camtasia studio с официального сайта
Что могут сделать штатные средства Виндовс 7
В Виндовс 7, как и в других, более поздних версиях ОС есть функция, позволяющая сделать снимок экрана компьютера – скриншот. При этом ничего скачивать дополнительно из интернета не нужно, все необходимое уже встроено в систему.
Ножницы для создания скриншота
Чтобы сделать скриншот в любой версии Виндовс 7 действуют одним из следующих простых способов их создания.
При помощи кнопки Prt sc sysrq
Эта кнопка располагается в верхней части клавиатуры, ближе к правому углу, обычно она есть на каждом компьютере. Чтобы сделать снимок достаточно открыть нужное изображение и нажать на указанную кнопку. Фото можно найти в буфере обмена.
Для преобразования снимка экрана в полноценную фотографию нужного формата, например ipj, открывают программу Paint и вставляют туда снимок, воспользовавшись кнопками на клавиатуре для вставки информации или нажав на строку «Вставить».
С помощью стандартной функции «Ножницы»
Если нужной кнопки на клавиатуре нет, то можно воспользоваться стандартными программами Виндовс, например, программой «Ножницы». Инструкция такая:
- Для этого перемещаются в нижний левый угол экрана и нажимают «Пуск».
- Далее выбирают «Все программы», прокручивают открывшийся список вниз и выбирают «Стандартные».
- Нажав ЛКМ на «Ножницы», кликают в открывшемся окне на строчку «Создать».
- После этого необходимо выделить ЛКМ область, которую необходимо сохранить в виде рисунка или фото.
- Как только эта область окажется выделенной, появляется фото. Для его сохранения, необходимо нажать ЛКМ на раздел «Файл» в левом верхнем углу и выбрать «Сохранить как».
Основное преимущество этого способа создания снимка экрана заключено в том, что получается выделить именно то место, которое необходимо, не захватывая ничего лишнего.
Важно! Обрезать изображение после использования ножниц, как правило, не придется.
С помощью горячих клавиш Alt и Prt sc sysrq можно выделить не весь дисплей, а конкретное окно, которое решил включить пользователь. Для начала открывают такое окно, а затем, наводят курсор мыши на одну из его областей и нажимают кнопку Alt. Не отпуская ее, нажимают Prt sc sysrq. Дальнейший порядок действий такой же, как и при обычном создании скриншота. Для сохранения фото в нужном формате пользуются программой Paint.
Экранная камера
Удобное приложение хорошо согласуется с ОС Windows 7, 8, 8.1, 10, XP. Есть бесплатная пробная версия и несколько платных, где цена зависит от возможностей. Предлагается запись экрана:
- полностью;
- выделенная область;
- окно приложения.
Имеется встроенный редактор с возможностью выбора сцен, набор шаблонов заставок, титров и возможность добавления фоновой музыки, также голосового комментирования. Сохранить готовый видеофайл можно в нескольких популярных форматах в avi, mp4 и др. Также предлагается сразу загрузить результат на популярные сервисы, такие как YouTube, ВК и др. В программе имеется интерфейс записи выходного файла на dvd-диск.
Достоинства:
- русскоязычная программа;
- понятный интерфейс, может работать начинающий владелец компьютера;
- есть библиотека готовых мелодий и титров.
Недостатки:
- платная, пробный период 5 дней.
Скачать Экранную камеру с официального сайта
Fraps
Сайт: https://www.fraps.com/
Одна из лучших программ для записи экрана в играх!
В программу встроен свой собственный кодек, который отличается минимальными системными требованиями (благодаря чему можно записывать полно-экранное видео из игр даже на слабых компьютерах!