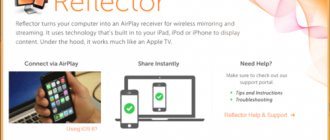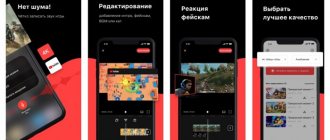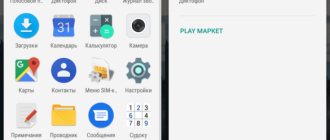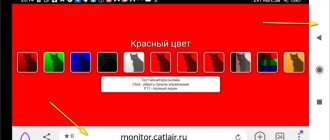В последних версиях операционной системы MIUI, которая характерна для новых моделей Redmi и Mi, разработчики внедрили полезную опцию — запись видео с дисплея. Основное достоинство — для этого действия не требуется устанавливать какие-либо дополнительные приложения или утилиты.
Новая функция сразу завоевала популярность среди владельцев китайских смартфонов, особенно геймеров. Благодаря новой опции они теперь могут легко делать съемку прохождения видеоигр, после чего размещать отснятый видеофайл в интернете или делиться с другими людьми доступными способами. Функция также популярна среди специалистов, которые занимаются настройкой мобильных аппаратов и делают обзоры пошаговых инструкций. Запустить на телефоне запись экрана Xiaomi несложно. С задачей справится даже неопытный пользователь MIUI.
Включение записи экрана на телефоне Xiaomi
Сделать запись с экрана на Xiaomi без сторонних приложений возможно начиная с MIUI 10. Чтобы включить запись экрана, необходимо запустить приложение «Запись экрана». Оно находится в папке «Инструменты» на рабочем столе телефона Ксиаоми.
Для начала работы кликните по иконке в виде камеры в правом нижнем углу экрана и в нужный момент нажмите на «пуск». За этим последует таймер с отсчетом записываемого времени.
Чтобы остановить запись, можно воспользоваться одним из двух способов:
- заблокировать экран;
- два раза кликнуть на значок с таймером.
Для полного закрытия программы нажмите на крестик в правой части иконки.
Где хранятся записи с экрана Xiaomi
Открываем приложение Галерея, закладка Альбомы > Записи экрана.
Если вы подключили смартфон к компьютеру, то найти записи можно перейдя в папку Внутренний общий накопитель > DCIM > ScreenRecorder.
Настройка параметров записи
У приложения «Запись экрана» на Ксиаоми расширенный функционал, благодаря чему можно выставить настройки под свои нужды. Настройку желательно произвести до того, как вы начнете записывать видео с экрана.
Произвести настройку можно несколькими способами:
- зайдите в «Настройки» устройства, затем найдите пункт «Дополнительно» и выберите «Запись экрана»;
- зайдите в приложение «Запись экрана», выберите изображение шестеренки в правом верхнем углу экрана.
Рассмотрим основные пункты:
- Разрешение отвечает за резкость картинки. Желательно выбирать наибольшее доступное значение, тогда не придется присматриваться к мелким деталям при просмотре.
- Качество влияет на размер видеофайла. Если в смартфоне достаточно памяти, выбирайте наибольшее.
- Частота кадров влияет на плавность видео. FPS — это количество сменяемых кадров в секунду. При значении 15 получим быстрое слайд шоу, а начиная с 24 наши глаза будут воспринимать увиденное как видео. Самое оптимальное значение — 30.
- Ориентация влияет на то, в каком положении будет записано видео. Возможна книжная (вертикальная) или альбомная (горизонтальная) ориентация. Лучше выбрать пункт «Авто», чтобы телефон выставлял ориентацию в автоматическом режиме.
- Источник звука отвечает за то, откуда будет записан звук. Если выбрать «Без звука», никакой озвучки не будет. При выборе пункта «Динамик» будут слышны звуки, издаваемые телефоном. «Микрофон» запишет на видео ваши комментарии и все, что происходит вокруг.
- Завершать запись после блокировки. Позволяет прекратить запись, нажав клавишу блокировки, и сохранить ее.
- Визуализировать жесты. Поможет отображать жесты, используя белую точку.
- Визуализировать кнопки навигации. Активирует подсказки при нажатии кнопок «Домой», «Назад» и «Меню».
Как включить запись экрана Xiaomi
Опция находится в настройках устройства. Требуется зайти в пункт «Дополнительно» и там открыть «Запись экрана».
Дальше стоит произвести отладку всех параметров, отвечающих за качество будущего обзора:
- качество видео (битрейт);
- ориентация;
- частота кадров;
- разрешение;
- источник звука.
ВАЖНО!! Не стоит пропускать ни одной строки. Прочие настройки серьезно могут повлиять на качество картинки. Ими являются:
- Визуализировать жесты. В момент работающей камеры на дисплее будет круглый курсор;
- Завершать съемку после блокировки. Функция удобна тем, что при желании остановить программу, достаточно достать пальцем до боковой клавиши активации дисплея.
- Визуализировать навигацию. После нажатия на значок с камерой будут видны нажатия на кнопки в меню.
Просмотр и редактирование полученного видео
Если у вас получилось записать видео с экрана, перейдем к его просмотру и редактированию. Видеозапись, как и скриншот, сохраняется в галерее смартфона. Если открыть ролик нужно сразу после остановки записи, нажмите на всплывшее окошко с роликами.
В открывшемся видеофайле внизу расположено меню с пунктами «Отправить», «Редактировать», «Добавить в избранное» и «Удалить». Также справа находится иконка с тремя точками, которая открывает дополнительные функции — «В альбом», «Транслировать», «Установить как живые обои» и «Подробности».
Для редактирования файла нужно тапнуть на иконку с ножницами.
Внизу появляется меню с возможностью обрезки, наложения фильтра, добавления аудио (если видеозапись изначально без звука) и размещения водяного знака.
Кнопка «Еще» выводит на дисплей вкладку Google Play с предположением загрузить видеоредактор KineMaster.
Процесс съемки
Когда все системные настройки удалось сделать, можно приступать к основному процессу:
- На рабочем столе зайти в папку с приложениями, включить “Запись экрана”;
- На экране появятся файлы и красная кнопка;
- Включение производится нажатием на нее;
- Для завершения съемки надо повторно кликнуть на иконку.
Если надо открыть ролик сразу после съемки, то следует нажать на всплывающее окно, появляющееся по окончании записи. Видео доступно к отправке и редактированию. В системе Андроид находится файл здесь: “Галерея” — “Альбомы” — “Скрин Рекордер”. Его можно загружать в интернет, отправлять друзьям при помощи мессенджеров, где они потом могут скачать ролик себе.
Сторонние приложения
Если у вас более ранняя версия, чем MIUI 10, то запись видео с экрана на Xiaomi через встроенное приложение не получится.
В таком случае придется использовать сторонние программы.
Они не менее удобные и имеют широкий функционал. Вот несколько приложений, которые можно свободно скачать с Google Play.
Xrecorder
Функции Xrecorder идентичны со встроенной программой прошивки MIUI 10 на Сяоми. Вначале работы нужно указать параметры записи, например, разрешение, качество и так далее.
После нажатия на виджет начинается обратный отсчет и запускается работа приложения.
Для остановки необходимо нажать на кнопку «Пауза». С помощью встроенного редактора можно сделать обрезку видео, выбрать скорость, наложить музыку или текст, указать пропорции.
Screen recorder
Screen recorder обладает более широким функционалом. На телефонах Ксиоми изначально работает на английском языке. Включение русского языка возможно, но локализация «кривовата». Чтобы начать писать, кликните на голубой значок и следуйте подсказкам.
Как записать экран на Xiaomi Redmi – пошаговая инструкция
После нахождения приложения, запись должна быть начата. Когда мы включим его, мы увидим следующий интерфейс.
Чтобы начать запись, нажмите на красный «круг» в нижней части экрана, а затем нажмите красную кнопку на вновь открытой панели.
Если мы хотим остановить запись, просто нажмите кнопку еще раз (отмечено на скриншоте выше).
Как подключить телефон Xiaomi к телевизору по Bluetooth
Еще один рабочий способ беспроводного подключения телефона к TV. Скорость соединения при этом невысокая: для Bluetooth 5.0 всего 2 Мбит/с. Для сравнения — Wi-Fi 802.11n обеспечивает скорость до 150 Мбит/с. Однако иногда и такой тип соединения может пригодиться. Чтобы подключить телефон Xiaomi к телевизору по Bluetooth, нужно сделать следующее:
1. Включить Bluetooth на обоих устройствах.
2. Найти телевизор в списке доступных устройств на телефоне.
3. Выполнить сопряжение.
4. Перейти в пункт Беспроводной дисплей
.
5. Перевести переключатель вправо и дождаться появления модели телевизора на экране.
6. Выбрать пункт сопряжения устройств.
Если в телевизоре нет встроенного Bluetooth, можно купить отдельный адаптер, который подключается через USB-порт.
Как вывести изображение с телефона на телевизор через DLNA
DLNA — это протокол для передачи медиаконтента по локальной сети между двумя устройствами. От Wi-Fi Direct технология отличается тем, что пользователь управляет происходящим не со смартфона, а сразу с телевизора. Это накладывает одно ограничение: запускать удается только файлы, хранящиеся в памяти телефона. Из-за этого не получится слушать Spotify или смотреть ролики на YouTube.
Из преимуществ DLNA: можно одновременно подключить несколько ТВ, чтобы транслировать на все экраны одну и ту же картинку. Получается, что смартфон Xiaomi в этом случае превращается в медиасервер с видеозаписями, музыкой или фото, а телевизор просто всё это воспроизводит.
Перед тем как подключать телефон Xiaomi к телевизору таким способом, нужно удостовериться, что оба устройства поддерживают DLNA. Как правило, все современные модели со Smart TV оснащены этой функцией. Чтобы подключить Xiaomi к телевизору, нужно:
1. Установить на смартфон приложение BubbleUPnP for DLNA, которое есть в официальном магазине Google Play.
2. Удостовериться, что смартфон подключен к той же локальной сети, что и телевизор.
3. Запустить установленное приложение.
4. Переключить телевизор в режим поиска источников данных. Сделать это можно через Настройки
. Точный алгоритм зависит от производителя, но всё обычно интуитивно понятно.
5. Найти в DLNA сервер (подключаемый смартфон) и выбрать его.
6. Отыскать в каталоге интересующий файл и запустить: на экране ТВ начнется воспроизведение.
Смартфон Xiaomi к телевизору через USB
Вам понадобится обычный USB-кабель (например тот, который используете для зарядки). Этот способ подходит только для просмотра видео, фото или прослушивания аудио. Транслировать происходящее на экране телефона на телевизор не удастся. Чтобы настроить подключение, сделайте следующее:
1. Соедините смартфон с телевизором USB-кабелем.
2. Перейдите в настройки TV и укажите в качестве источника сигнала USB.
3. Выдвиньте «шторку» уведомлений и выберите функцию передачи или просмотра файлов.
Теперь вы сможете воспроизводить на телевизоре любое открытое в телефоне изображение, видео или аудио.
Запись экрана и звука на Xiaomi отдельно
Если нам нужно отдельно записать экран и звук на наш мобильный телефон Xiaomi, опция также доступна. Похоже, что параметры не имеют ограничений для одного из лучших уровней настройки, и это предлагает больше возможностей для пользователей.
Запись только экрана без звука
Чтобы записать только экран, нам нужно будет выполнить некоторые шаги, очень похожие на предыдущие, хотя в этот раз, когда мы вводим настройки диктофона и воспроизводим звук, мы должны выбрать тишину. Таким образом, мы сможем записывать только экран и что ни звуки системы или приложений не отображаются, ни наш собственный голос.
Если мы хотим дополнительно настроить нашу запись, мы можем продолжить опускать опции для добавления жестов в область экрана, которую мы нажимаем, что-то очень полезное, так как не будет звука.
Запишите звук в Xiaomi
На этот раз мы просто хотим записать звук или аудио без записи на нашем экране, что так же просто. Все, что нам нужно сделать, это перейти на инструменты Xiaomi и играть на Recorder. В этом приложении у нас есть возможность записать аудио, которое микрофон нашего мобильного собирает даже с выключенным экраном.
Эта запись может быть приостановлена или остановлена полностью, в это время это позволит нам сохранить его под личным именем и мы можем слушать их в разделе записей того же рекордера Xiaomi.
Источник
Как транслировать изображение с телефона Xiaomi на TV через HDMI
Для этого варианта сопряжения устройств требуется переходник — с разъема телефона (microUSB или USB Type C) на HDMI. При помощи кабеля и этого переходника соедините смартфон с телевизором, затем откройте настройки последнего и выберите опцию трансляции по HDMI. Если все правильно подключено, на экране телевизора вы увидите картинку с телефона (и конечно, звук тоже передается).
Через переходник USB Type C в HDMI и VGA можно подключать не только телевизор, но и монитор. Фото: itigic.com
Если трансляция не заработает или картинка будет отображаться некорректно, откройте настройки смартфона и найдите в разделе HDMI
пункт
HDMI Format
. Здесь нужно выбрать разрешение и частоту обновления экрана в соответствии с параметрами телевизора. Если на смартфоне эти характеристики будут завышены, картинка может воспроизводиться некорректно.