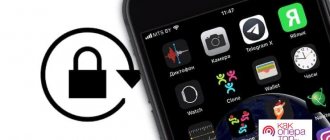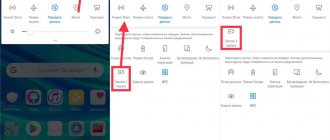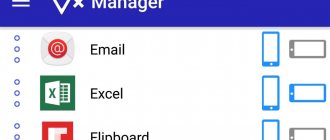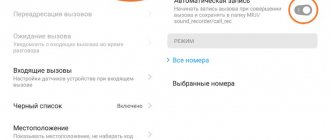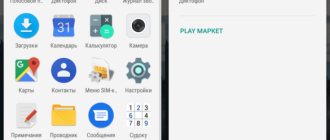Раньше записать происходящее на экране смартфона под управлением Android можно было только при помощи сторонних приложений, и у этого метода было два серьезных недостатка. Во-первых, загрузка сторонних приложений для записи экрана может быть опасна, так как основная функция такого приложения – записывать все, что происходит на экране, а тут уже не сложно догадаться, зачем злоумышленниками понадобилось бы использовать такую программу. Во-вторых, с помощью сторонних приложений нельзя записать звук. К слову, на других популярных операционных системах, таких, как iOS, функция записи происходящего на экране поддерживается на системном уровне, но, наконец, и на Android с приходом новой версии такую возможность завезли.
Что такое запись экрана на андроиде
Смартфоны, начиная с версий iOS 11 и с Android 5.0, оснащены способностью записи видео с экрана. Данная функция получила название скринкаст. До того момента, как вышла 5 версия андроида, пользователи имели возможность делать видеозахват с помощью рутированного устройства.
К сведению! После выхода 5 версии андроида владельцу смартфона стали доступны инструменты android.media.projection API, что позволило создавать качественные приложения.
Запись экрана можно делать с помощью специальных приложений
Альтернатива: программа на ПК Экранная Камера
Если вам необходимо записать экран компьютера или ноутбука, воспользуйтесь программой Экранная Камера. Она предназначена для подготовки видеоуроков, записи прохождения онлайн-игр, сохранения клипов из сети и т.д. Софт позволит точно настроить область съемки, подключить захват аудио с разных источников и обработать получившийся видеоматериал во встроенном редакторе. С его помощью вы сможете обрезать лишние отрезки клипа, добавить вступительную и финальную заставку, наложить музыку или голосовые комментарии поверх видео.
Полная версия программы позволяет сохранить видеофайл без водяных знаков в высоком качестве. У вас будет возможность выбрать подходящий формат, кодек и размер кадра. Также можно указать готовые профили экспорта для просмотра ролика на мобильном устройстве. Для этого просто выберите модель смартфона, например, Самсунг А51. Также ПО способно адаптировать материал для публикации в сети.
Выбор параметров для захвата видео с экрана
Чтобы воспользоваться всеми функциями программного обеспечения, скачайте софт бесплатно с нашего сайта. Он не требователен к ресурсам компьютера и работает на слабых ПК с операционной системой Windows 7, 8, 10.
Отлично работает на Windows 10, 8, 7, Vista, XP
Для чего используется запись экрана на андроиде
Захват и запись экрана на Windows 7 — как включить, инструкция
Создание записи с экрана смартфона считается достаточно удобной функцией. Благодаря скринкасту пользователь получает возможность показать людям, как правильно работать в тех или иных приложениях, поделиться секретами прохождения сложных уровней игры и т. п. Использование скринкастов способствует повышению полезности постов в социальных сетях, а также позволяет:
- наглядным образом показывать читателям способ совершения подписки на блог либо канал;
- подсказать аудитории, каким образом можно использовать то или иное приложение;
- создать навигацию по группе в одной из социальных сетей либо на сайте;
- создавать быстрые видеоролики, которые дают возможность делиться обновлением и характеристиками приложений;
- скролить положительные отзывы для клиентов либо лиц, подписавшихся на группу.
Как записать видео с экрана телефона
Прежде всего надо понимать, что есть простой и сложный способ записи экрана. Несмотря на сказанное выше, самым простым, наверное, является использование специального приложения.
Чаще всего мы в редакции пользуемся приложениями типа AZ Screen Recorder. Оно бесплатное, не очень требовательное и в целом надежное, хотя у него тоже случаются провалы и пару раз это серьезно подводило, когда не было возможности переснять. Например, когда мы делали что-то для нашего YouTube-канала и надо было снимать одновременно на камеру и вести запись с экрана. В итоге камера отрабатывала как надо, а AZ выдавал пустой файл.
Google удалила из Google Play 25 приложений. Удалите и вы.
Если надо просто заскринить что-то для отправки, это не будет большой проблемой, ведь можно просто переснять. Но если вам нужен иной способ и такие простые пути не для вас, то есть еще один способ, о котором и поговорим ниже.
Стандартные возможности захвата экрана на Android
Как сделать запись экрана на айфон — настройка
Современные смартфоны наделены стандартными возможностями записи экрана.
Обратите внимание! С помощью данной функции пользователь сможет не только записать видео с экрана андроида, но и при необходимости остановить запись, сохранить ее и поделиться записанным роликом.
Функция захвата экрана часто является скрытой от владельца смартфона. Для ее активации потребуется:
- Включить опцию «Параметры разработчика».
- Открыть приложение «Настройки», выбрав раздел «О телефоне».
- Теперь потребуется найти пункт, содержащий номер сборки и тапнуть его пару раз.
- Как только появится надпись, подтверждающая, что пользователь является разработчиком, можно вернуться на главную страницу настроек.
- В расширенных настройках («Дополнительно») потребуется перейти в раздел «Параметры разработчика».
- Теперь необходимо перейти в раздел «Отладка», найти настройку settings_screenrecord_long_press и активировать её. После того как новая функция будет подключена, можно воспользоваться встроенным экранным рекордером.
- Для получения доступа к меню питания необходимо нажать и удержать соответствующую кнопку. После этого нажимается и удерживается кнопка снимка экрана до того момента, пока не всплывет окно с названием «Start Recording». Нажав на него, необходимо дождаться появления окна, предупреждающего, что данная программа начнет записывать происходящее на экране.
- Теперь следует выбрать «Start now». После появления уведомления «Screen Recording» пользователю будут доступны параметры остановки, отмены и паузы. При нажатии кнопки «Стоп» видеоролик сохраняется в галерее по умолчанию в разделе «Captures». Всплывающее уведомление оповестит пользователя о том, что видеоролик был сохранен. В этот момент будет доступна функция удаления видео и «Поделиться».
ADV Screen Recorder
ADV Screen Recorder несет большое сходство с AZ Screen Recorderособенно в его настройках. Он предлагает вам записывать экран вашего телефона с разрешением, которое может варьироваться от 240p до 720p, скоростью передачи от 2 Мбит / с до 15 Мбит / с и частотой кадров от 24 FPS до 60 FPS. Приложение также позволяет включать сенсорные жесты и добавлять обратный отсчет за 3 секунды до начала записи экрана, а также записывать внешний звук.
Вы можете включить вход с любой из камер вашего телефона вместе с возможностью настройки размера и прозрачности окна входа. Записи экрана, снятые с помощью ADV Screen Recorder не содержат водяных знаков что вы можете быть обеспокоены Скорее, если вы хотите включить логотип в вашу запись, это приложение позволяет вам сделать это, выбрав изображение на вашем устройстве. Наконец, вы можете остановить запись либо из ящика уведомлений, либо выключив экран.
Установка: (бесплатно с покупками в приложении)
Приложения для записи экрана со звуком на устройствах андроид
Запись экрана Windows 10 со звуком с рабочего стола
Как сделать запись экрана на андроиде? Существует большое количество приложений, позволяющих владельцам смартфона записывать видео с экрана устройства. Ниже можно ознакомиться с описанием наиболее популярных приложений.
AZ Screen Recorder — популярное приложение, позволяющее делать запись экрана
AZ Screen Recorder
Данная программа отличается многофункциональностью и простотой. Достаточно всего одного клика по дисплею, чтобы начать запись. Среди основных преимуществ AZ Screen Recorder выделяют отсутствие рекламных роликов и ограничений по времени съемки.
Особенностями приложения считаются:
- отсутствие необходимости внесения оплаты за использование и наличия root-прав. Однако для использования функций по типу обрезки видео, гиф-конвертера, рисования на экране всё же потребуется приобрести платный премиум пакет;
- предоставление возможности записи видеороликов FullHD и QHD. Во время записи пользователь может нажать на паузу;
- одновременная запись системного и микрофонного звуков и добавление собственного скрина либо текстового сопровождения;
- предоставление возможности пользователю записывать видеоролики на SD-карту.
ScreenRecorder
Одним из наиболее простых приложений по записи видео с экрана андроид-устройства считается ScreenRecorder. Интерфейс программы упрощенный. После открытия приложения пользователь должен нажать на кнопку «Старт». Спустя несколько секунд начнется запись видео. Отложенный старт позволяет владельцу смартфона успеть свернуть программу и перейти в другое приложение. Чтобы завершить процесс съемки, достаточно нажать на кнопку «Стоп», расположенную в разделе «Панель управления».
Обратите внимание! Утилита наделена огромным количеством возможностей. Однако большинство функций доступно только пользователям, использующим платную версию. Стоимость платной подписки 50 руб.*
ScreenRecorder дает возможность сопроводить запись звуком, который будет записываться с микрофона. Функции PRO-версии более расширенные. В ней отсутствуют рекламные ролики. Использование приложения без root прав возможно только на Android 5.0 и более свежих версиях операционной системы.
Среди основных преимуществ программы выделяют:
- наличие таймера обратного отсчета;
- предоставление возможности записи звука с микрофона;
- простой интерфейс;
- ограничение длины видеоролика исключительно объемом свободной памяти;
- приемлемую стоимость приобретения платной подписки.
К недостаткам приложения относятся изобилие рекламных роликов в бесплатной версии и возможность использования большого количества функций исключительно в платной версии.
ScreenRecorder — популярное многофункциональное приложение
Mobizen
Mobizen относится к категории хороших бесплатных приложений, позволяющих записывать видеоролики с экрана андроид. Наличие встроенного видеоредактора считается весомым преимуществом. Перед тем как приступить к публикации контента, пользователь имеет возможность обрезать лишние кадры либо внести незначительные изменения в видеоролик.
Программа способна поддерживать запись в формате Full HD. Для использования приложений наличия root-прав не требуется. Отличительной особенностью Mobizen считается способность захватывания до 60 кадров в секунду. Именно поэтому многие геймеры активно используют приложение для записи прохождения популярных игр с экрана андроид.
Обратите внимание! Поддержка Facecam и возможность записывать аудио через микрофон позволяют одновременно выполнять съемку с камеры и экрана устройства.
Среди основных преимуществ приложения выделяют:
- возможность бесплатного использования;
- поддержание Facecam и запись аудио через микрофон;
- поддержку Full HD;
- наличие встроенного видеоредактора.
Весомым недостатком считается отсутствие стабильной работы утилиты на некоторых устройствах.
V Recorder
Мощная программа, которая отличается простотой управления. Достаточно всего раз кликнуть по экрану, чтобы начать запись ролика. V Recorder позволяет сохранять записанные видео как в память смартфона, так и на флешку. При желании можно транслировать файл в популярных социальных сетях. Пользователю открывается возможность обработки, редактирования записанного файла. Есть возможность добавить музыкальное либо текстовое сопровождение ролика.
Основными особенностями программы считаются:
- возможность бесплатного использования;
- отсутствие ограничения по времени записи ролика;
- пользователь может транслировать происходящее на экране в одной из социальных сетей;
- создание видеороликов высокого качества;
- возможность быстрого редактирования ролика;
- создание скриншотов;
- возможность одновременной записи нескольких источников звука (помимо системных звуков, пользователь может добавить комментарии относительно происходящего);
- использование передней камеры.
Mobizen бесплатное приложение для скринкаста
Unlimited Screen Recorder Free
Unlimited Screen Recorder Free — программа, позволяющая записывать видео с экрана, которое ориентировано на Lollipop. Приложение можно использовать на бесплатной основе. При записи видеоролика нет ограничений по времени. Unlimited Screen Recorder Free наделено простым сенсорным интерфейсом.
Важно! Опытные пользователи могут за дополнительную плату воспользоваться специальными настройками.
Рек.
С Rec., Вы получите много вариантов настройки. Хотя бесплатная версия приложения предлагает только основные функции, такие как настраиваемое разрешение, настраиваемая скорость передачи данных, предопределенный таймер обратного отсчета в 10 секунд и возможность включения звука, большинство функций приложения можно сделать доступными, купив профессиональную версию с покупка в приложении. Как только у вас есть про версия, вы можете получить доступ к расширенным функциям например, встряхивание устройства для остановки записи, скрытие текущего уведомления для приложения, отображение касаний, настраиваемый таймер, определение предустановок и даже отсутствие рекламы.
Установка: (свободно)
Как пользоваться приложением для записи экрана на устройствах андроид
Управление перечисленными выше приложениями осуществляется аналогичным образом. Для использования программ пользователю потребуется запросить разрешение на отображение элементов интерфейса поверх иных окон. Нажав на кнопку включения, следует в окошке настроек активировать переключатель.
Два раза кликнув по иконке программы, необходимо открыть приложению доступ к фотографиям, видеофайлам и мультимедиа, расположенным на устройстве. После этого пользователю потребуется активировать тумблер напротив DU Recorder, после чего рекомендуется следовать предложенной ниже пошаговой инструкции:
- Интерфейс DU Recorder отличается простотой. После нажатия на знак приложения на дисплее возникает плавающая кнопка, кликнув по которой можно вызвать основные элементы управления.
- Меню, которое раскрывается, будет содержать несколько пунктов, среди которых возможность захвата экрана, переход к настройкам и запуск прямой трансляции. Для начала записи видео с экрана потребуется нажать на кнопку, содержащую кружочек красного цвета внутри.
- После этого потребуется дать разрешение приложению вести видеозапись, выбрав для этого во всплывающем окне кнопку «Начать». После старта обратного отсчета начнется запись происходящего на экране. После завершения процесса у пользователя появится возможность редактирования либо удаления ролика.
Unlimited Screen Recorder Free — популярное приложение, в котором можно вести запись с экрана андроид без ограничений по времени
Для записи анимации потребуется активировать тумблер около раздела «Запись GIF». Кликнув по соответствующей кнопке, пользователь сможет создавать анимированные скринкасты. В верхней части экрана возникнет полоса оранжевого цвета, которая будет постепенно уменьшаться в размере и показывать, какое количество времени остается до конца ролика. Для прекращения съемки необходимо тапнуть по серой кнопке GIF.
Обратите внимание! Анимированные скринкасты можно не только смотреть, но и удалять либо делиться ими.
Включив редактор, можно воспользоваться дополнительными функциями по типу:
- обрезки;
- добавления музыки;
- режима поворота видео и др.
Захват экрана помогает пользователям наглядно показать, как работать с тем или иным приложением
Важно! Видео, которое было записано по умолчанию, сохраняется на SD-карту. При желании можно сохранять скринкасты во внутреннюю память.
Владельцам интернет-бизнеса и блогерам открываются дополнительные возможности для ведения своих страниц благодаря использованию функции записи экрана на Android. Быстро создав скринкаст, можно поделиться с читателями прохождением той или иной игры либо наглядно показать способы использования определенного приложения. При желании в видеоролики можно добавить титры и музыку, а также отредактировать фон для изображения.
*Цены в статье указаны на март 2022 г.
https://www.youtube.com/watch?v=uDmXlPMfe6c
Google Play Игры
Большинство устройств Android уже поставляются с предустановленной игрой Google Play. Если ваше устройство этого не сделало, я настоятельно рекомендую вам загрузить его. Хотя он может не позволять вам записывать что-либо, у него есть встроенная функция, которая позволяет записывать игровой процесс любой игры, доступной в Play Store, вместе с вашей лицевой камерой. Чтобы записать игру, найдите ее в Google Play Games, нажмите значок записи, а затем выберите качество видео. Вы можете выбрать из 480p или 720p. Далее вам будет предложено запустить приложение, после чего вы сможете начать запись.
Установка: (свободно)
СМОТРИ ТАКЖЕ: 7 лучших приложений Voice Changer для Android и iOS
Часть 1: Как удалить картинку с камеры
Используя приложение «Камера», вы можете просматривать один эскиз за раз. Поэтому, если вас не устраивает определенное изображение, вы можете удалить это изображение из Android с помощью камеры напрямую.
Шаг 1, Приложение Open Camera
Включите свой телефон Android и откройте приложение Камера. Вы можете выбрать значок миниатюры или стрелку назад, чтобы увидеть только что сделанную фотографию.
Шаг 2, Удалить фото с камеры на Android
Позже выберите значок «Удалить» внизу. Затем вы можете успешно удалить изображение со своего телефона Android.
Имейте в виду, что вы можете удалить только одну фотографию с помощью приложения Камера за раз. Поэтому, если вы хотите стереть несколько изображений Android, вам лучше использовать другие приложения для удаления фотографий.
Часть 2: Как удалить все мои фотографии на моем телефоне Android
Иногда удаленные фотографии или видео по-прежнему возвращаются на устройство Android. Таким образом, он может существовать на съемной карте памяти. Чтобы навсегда удалить эти надоедливые вещи, вы можете удалить фотографии из приложения галереи Android.
Шаг 1, Запустить галерею на Android
Откройте приложение Галерея на своем смартфоне Android. Затем выберите его значок «Меню». В результате вы можете получить доступ ко всем медиафайлам по категориям.
Шаг 2. Откройте папку «Фотопленка»
Выберите «Фотопленка» (в Samsung и некоторых устройствах эта опция обозначена как «Картинки»). Все ваши изображения Android отображаются по порядку.
Шаг 3, Удалить несколько фотографий из галереи Android
Щелкните значок с тремя точками и выберите «Выбрать». Теперь вы можете свободно выбирать, какое изображение удалить с Android. Наконец, выберите «ОК» для подтверждения.