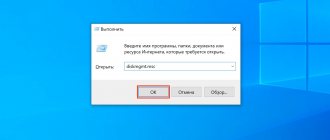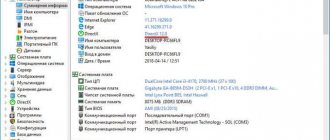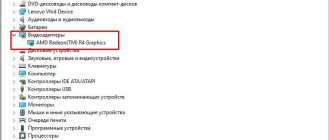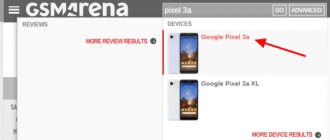Как узнать какой жесткий диск стоит на компьютере
Жесткий диск является одним из основных компонентов компьютера. Ведь именно он используется для хранения большинства данных, как пользовательских, так и системных.
В этой статье мы расскажем о том, как узнать какой жесткий диск стоит на вашем компьютере и какие у него характеристики.
Способ № 1. Свойства диска.
Самый простой способ, узнать какой жесткий диск стоит на компьютере это воспользоваться встроенными инструментами в операционной системе Windows. Для этого откройте окно «Мой компьютер», кликните правой кнопкой мышки по любому жесткому диску и выберите пункт меню «Свойства».
После этого перед вами откроется окно «Свойства диска». Здесь, на вкладке «Оборудование», находится список всех накопителей, подключенных к компьютеру.
Среди прочего в этом списке есть и жесткие диски. Единственный минус названия жестких дисков представлены в сокращенном виде.
Для того чтобы получить больше информации о жестком диске, просто введите его сокращенное название в любую поисковую систему. И вы без труда найдете страницу с описанием всех его характеристик.
Способ № 2. Программа HDDlife Professional.
Если же вы не просто хотите узнать, какой жесткий диск стоит на компьютере, но и получить о нем всю возможную информацию, то для этого можно воспользоваться программой HDDlife Professional. Данная программа является платной, но для просмотра информации об одном жестком диске хватит и Trial версии.
Как видно на скриншоте выше, программа HDDlife предоставляет информацию о модели жесткого диска, производителе жесткого диска, техническом состоянии жесткого диска, температуре, а также о логических дисках.
Программу HDDlife Professional можно скачать на сайте разработчика. Там же можно скачать программы HDDlife for Notebooks (Версия для ноутбуков) и SSD Life Professional (версия для SSD накопителей).
Способ № 3. Программа CrystalDiskInfo.
CrystalDiskInfo – можно считать бесплатной альтернативой программе HDDlife Professional. Программа CrystalDiskInfo отображает информацию о всех жестких дисках, которые стоят на компьютере. При этом для каждого жесткого диска отображается название модели, версия прошивки, серийный номер, используемый интерфейс, буква тома, скорость вращения, число включений, общее время в работе, температура, данные системы S.M.A.R.T., а также другая информация.
Для SSD накопителей в CrystalDiskInfo может отображаться некоторая дополнительная информация. Например, объем прочитанных и записанных данных за все время работы накопителя. Скачать программу можно на официальном сайте.
В заключении рекомендуем ознакомиться с нашей статьей о проверке жестких дисков на исправность.
Как проверить жесткий диск. Почему компьютер начал тормозить. How to check HDD for bad blocks
Как узнать какой жесткий диск стоит на компьютере
Источник
Основные характеристики жестких дисков
Многие пользователи выбирают жесткий диск, беря в расчет только его форм-фактор и объем. Такой подход не совсем правильный, поскольку на работоспособность устройства влияет еще множество показателей, на них тоже нужно обращать внимание при покупке. Мы предлагаем вам ознакомиться с характеристиками, которые так или иначе будут влиять на ваше взаимодействие с компьютером.
Сегодня мы не будем говорить о технических параметрах и других составляющих рассматриваемого накопителя. Если вас интересует именно эта тема, рекомендуем прочитать отдельные наши статьи по следующим ссылкам.
Форм-фактор
Один из первых пунктов, с которым сталкиваются покупатели – размеры накопителя. Популярными считаются два формата – 2,5 и 3,5 дюймов. Меньшие обычно монтируются в ноутбуки, поскольку место внутри корпуса ограничено, а большие устанавливаются в полноразмерные персональные компьютеры. Если же 3.5 винчестер вы никак не поместите внутрь лэптопа, то 2.5 с легкостью устанавливается в корпус ПК.
Вы могли встречать накопители и меньших размеров, но они используются только в мобильных устройствах, поэтому при подборе варианта для компьютера не стоит обращать на них внимание. Конечно, размер жесткого диска определяет не только его вес и габариты, но и количество потребляемой энергии. Именно из-за этого 2.5-дюймовые HDD чаще всего задействуют как внешние накопители, поскольку им достаточно питания, поступаемого через интерфейс подключения (USB). Если же было принято решение сделать внешний 3.5 диск, он может требовать подачи дополнительного питания.
Объем
Далее пользователь всегда смотрит на объем накопителя. Он бывает разный – 300 ГБ, 500 ГБ, 1 ТБ и так далее. Эта характеристика определяет, какое количество файлов сможет уместиться на одном жестком диске. На данный момент времени уже не совсем целесообразно приобретать устройства с объемом менее 500 ГБ. Практически никакой экономии это не принесет (больший объем делает цену за 1 ГБ ниже), но однажды необходимый объект может просто не уместиться, особенно если учитывать вес современных игр и фильмов в высоком разрешении.
Стоит и понимать, что иногда цена за диск на 1 ТБ и 3 ТБ может значительно отличаться, видно это особенно на 2.5-дюймовых накопителей. Поэтому перед покупкой важно определить, для каких целей будет задействован HDD и сколько примерно на это пространства потребуется.
Скорость вращения шпинделя
Скорость чтения и записи в первую очередь зависит от скорости вращения шпинделя. Если вы ознакомились с рекомендованной статьей по составляющим жесткого диска, то уже знаете, что шпиндель и пластины крутятся вместе. Чем больше оборотов эти компоненты делают за минуту, тем быстрее происходит перемещение к нужному сектору. Из этого следует, что при большой скорости выделяется больше тепла, поэтому и требуется более сильное охлаждение. Кроме этого, данный показатель влияет и на шум. Универсальные HDD, которые чаще всего используются обычными юзерами, имеют скорость в диапазоне от 5 до 10 тысяч оборотов в минуту.
Диски со скоростью оборота шпинделя 5400 идеальны для использования в мультимедийных центрах и других подобных устройствах, поскольку основной упор при сборке такого оборудования сделан на низкое энергопотребление и выделение шума. Модели с показателем более 10000 лучше обойти стороной пользователям домашних ПК и присмотреться SSD. 7200 об/м при этом будет золотой серединой для большинства потенциальных покупателей.
Исполнение геометрии
Только что мы упомянули пластины жесткого диска. Они являются частью геометрии девайса и в каждой модели количество пластин и плотность записи на них различаются. Рассматриваемый параметр влияет и на максимальный объем накопителя, и на его итоговую скорость чтения/записи. То есть сохранение информации происходит конкретно на эти пластины, а чтение и запись производится головками. Каждый накопитель разделяется на радиальные дорожки, которые состоят из секторов. Поэтому именно радиус влияет на быстроту чтения информации.
Скорость чтения всегда выше у того края пластины, где дорожки длиннее, из-за этого чем меньше форм-фактор, тем ниже максимальная скорость. Меньшее количество пластин означает более высокую их плотность, соответственно, и больше скорость. Однако в интернет-магазинах и на сайте производителя достаточно редко указывают эту характеристику, из-за этого выбор становится труднее.