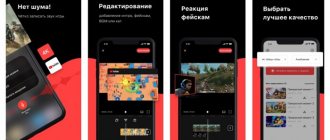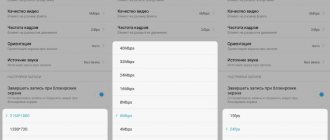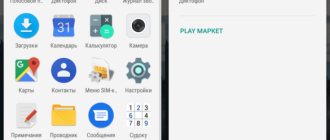Штатными средствами iOS от 11 версии
Включить запись айфона можно за пару движений:
- Свайпаем вверх, чтобы открыть панель управления телефона.
- Далее нужно найти иконку «Запись экрана», которая обозначена на скриншоте ниже.
- Нажав на эту кнопку, вы включите запись экрана. В этот момент она должна поменять цвет на белый.
Остановить процесс записи можно повторным нажатием. Записанный с экрана видеофайл будет сохранен в приложении «Фото».
Пройди тест на тему «Легенды 90-х» вспомни, что из этого было у тебя?
На каких версиях iOS есть встроенная запись
Стандартная функция записи доступна не на всех версиях прошивки. Скринкаст появился в версии iOS 11. Наиболее простой выход – обновиться до новейшей прошивки. Но если такой возможности нет, то для ранних версий необходимо поставить программу через App Store.
Например, платное приложение Vidyo за 300 рублей (работает с устройствами выше iOS 9) или Reflector.
О том, какую программу поставить на взломанном устройстве с джейлбрейком, описано чуть ниже. Бесплатный легальный способ – установить сторонний софт на компьютер на базе Windows или воспользоваться встроенной утилитой на Mac. Об этом и написано далее.
Записать экран со звуком
По умолчанию аудио с микрофона не записывается при фиксации с экрана. Для его активации необходимо следовать ранее рассмотренным шагам:
- Свайпаем вверх и ищем нужную иконку;
- Если ваше устройство поддерживает функцию Force Touch, нажмите на кнопку с небольшим усилием и вы переместитесь в меню записи экрана. Старые модели айфонов такой функцией не оснащены, поэтому для перехода в нужный раздел достаточно долгого нажатия на иконку.
В открывшемся меню нажмите кнопку «Начать запись». Предварительно следует включить или отключить звук микрофона, нажав на красную кнопку.
Для завершения нужно повторно нажать на соответствующие клавишу в меню или на панели управления. Файл сохранится в формате MP4 в папке «Фото».
Какой ты инструмент? Пройди тест и узнаешь
Способ 1: Стандартные средства
ПРИМЕЧАНИЕ! Неважно какой у вас iPad или iPhone (5, 5S, 6, 6S, 7, 7S, 8, X) – главное, чтобы на смартфон была установлена система iOS 11 или выше. Если у вас iPhone 10, то данная версия ОС стоит по умолчанию.
- «Настройки» – «Пункт управления».
- «Настроить элем. управления».
- Нажимаем на плюсик рядом с надписью «Запись экрана».
- Выйдите из настроек на рабочий стол и откройте дополнительное меню «Шторка». Далее вы должны увидеть дополнительный значок, который и позволяет заснять экран или сделать видеозапись – нажмите по нему. После этого начнется запись без звука. Чтобы изменить настройки и включить звукозапись, нужно зажать данную кнопку на несколько секунд, пока не вылезет дополнительное меню.
- Тут вы можете включить или выключить звук.
Чтобы закончить запись, нужно также нажать на ту же самую кнопку. Далее видео сохранится у вас на телефоне, и вы сможете его использовать в любых доступных целях. Для удобства можно без проблем отправить его по почте или в любой мессенджер.
Как добавить кнопку записи экрана в пункт управления на айфоне
Многие пользователи сталкиваются с тем, что нужной кнопки записи экрана просто нет в панели быстрого доступа. Решается эта проблема за несколько секунд.
- Заходим в настройки и нажимаем на «Пункт управления».
- Перейти в раздел «Настроить элементы управления».
Здесь представлены все элементы управления, доступные для использования. Вам понадобится найти в списке пункт «Запись экрана», обозначенный зелёным значком.
Теперь нужно нажать на зеленый + слева от иконки. После этого нужный элемент переместится на верхние позиции и будет находиться в быстром доступе. Выглядеть это должно так:
Видеоинструкция
Отличишь кринж от краша? Пройди увлекательный тест и узнай это!
Лучшие приложения для записи экрана iPhone на iOS 11
Хоть и морально устаревшие
Screen Recorder +
Мощное и простое в использовании приложение для записи экрана твоего смартфона. С ним ты запросто сможешь записать любой контент: онлайн видео, игры, различные шоу или видеозвонки. HD-качество сохраненных видео и чистый сопроводительный аудиоряд – основные преимущества. Screen Recorder + предоставляет возможность подкладывать фоновую музыку под видео и обрезать его, добавлять эмоджи, текст, а также применять эффекты и фильтры.
приложение для записи экрана iPhone Screen Recorder + можно абсолютно бесплатно.
DU Recorder – запись экрана
Главной характеристикой является надежность. С помощью этого приложения можно не только производить запись экрана, но и транслировать видео в соцсетях или YouTube. Во время прямой трансляции ты можешь выбрать вариант необходимого разрешения и защитить свое видео от просмотра сторонними лицами. Через Пункт управления тебе необходимо подключить DU Recorder для моментальной записи экрана и сохранения видео, которое ты можешь редактировать: обрезать и удалять ненужное. Благодаря этому приложению жизнь многих видеоблоггеров станет значительно проще, а их каналы – интереснее.
DU Recorder – запись экрана без ограничений по времени и встроенных покупок.
Display – Screen Recorder
Поможет сделать запись экрана iPhone, а именно: создать демо-видео, смотрибельный геймплей либо ознакомительный ролик о приложении. Display – Screen Recorder предлагает для удобства сохранять записи в одной папке, дает возможность переименовать их и упорядочить для быстрого поиска. Ты можешь переместить сохраненную запись в другое приложение или поделиться ей с друзьями.
Display – Screen Recorder бесплатно. После ознакомления можно заплатить за премиум-версию $9.99 и пользоваться без ограничений.
Александра Плахотина
Для старых версий iOS до 11 версии
Запись экрана на iPhone в ранних версиях операционной системы не была предусмотрена. Пользователи обходились приложениями, которые компенсировали этот недостаток. Ниже приведены самые популярные из них.
Display Recorder
Работу утилиты айфон поддерживает с версией iOS не ниже 6. Пользователи сами могут выбирать разрешение и качество записи видеоролика. Формат сохраненных файлов – MP4.
Алгоритм установки и использования:
- Первым шагом нужно установить и запустить Display Recorder.
- На главной странице вы сразу увидите кнопка «REC». Нажав на нее, вы начнете запись. Вы можете сворачивать приложение и переходить по вкладкам, запись экрана не прекратится. Для остановки записи перейдите обратно во вкладку программы и нажмите на кнопку «STOP». Записанное видео сохранится в хранилище устройства.
Видеоинструкция
Волга или Победа? А ты знаком с советским автопромом? Проверь себя в увлекательном тесте!
iREC
Приложение аналогично ранее рассмотренному, однако, требует версию iOS не ниже 7. Записывать экран можно во всех существующих социальных сетях и мессенджерах: ВКонтакте, Одноклассники, Facebook, Instagram, Telegram, WhatsApp и другие. Поддерживается как на айпаде, так и на айфоне.
Алгоритм установки и использования:
- Установите и запустите iREC на вашем айфоне;
- Оказавшись на главной странице приложения, введите имя будущего файла;
Нажмите на клавишу «REC», чтобы начать запись экрана. Для окончания записи перейдите в утилиту, нажмите на соответствующую кнопку и выберите папку для хранения файла.
Следует знать, что стоимость данного приложения составляет 2.99$.
Видеоинструкция
RecordMyScreen
Еще одно приложение, размещенное в официальной ветке форума 4-PDA.
Программа работает в связке с Cydia и поддерживает запись экрана на iPhone, начиная с самых ранних моделей. Качество сохраняемых файлов – 30 кадров в секунду, формат – MP4.
Алгоритм установки и использования:
- Для начала следует установить и запустить RecordMyScreen на айфон. Скачать утилиту можно на площадке 4-pda.ru.
- Начать запись можно сразу. Для этого необходимо нажать на клавишу «Record».
- Остановить запись можно кнопкой «Stop». Все записанные файлы можно посмотреть в приложении, перейдя в раздел «Recordings».
Что немаловажно, данная утилита находится в открытом доступе и не требует подписки.
Почему на записи экрана нет звука Айфон
Самая распространенная причина, почему нет звука на записи экрана — пользователь забыл его включить или вообще не знал о подобной функции. Помимо этого, есть еще несколько причин, которые могут привести к тому, что на записи экрана пропадет звук:
- Небольшой баг в ПО. Иногда такое случается, что просто приложение может слегка забаговаться. Это не критично, всего лишь небольшой сбой. Лечится перезагрузкой;
- Проблема в ПО Айфона. Такое тоже часто бывает, что из-за какой-то небольшой ошибки, Айфон может себя вести очень странно. Большинство подобных проблем возникают со временем, когда память забита программами и какими-то ненужными открытыми файлами. Проще всего лечить перезагрузкой;
- Ошибка режима энергосбережения. Режим энергосбережения в айфоне настраивается индивдиуально. Можно выключить работу части приложений, а в других будут не работать определенные функции. С камерой это — вспышка, с записью экрана может не работать микрофон.
Еще одна причина — аппаратная. Микрофон на Iphone может выйти из строя. В таком случае необходимо проверить, можно ли записывать звук с устройства, если нет — перезагрузить и попробовать снова. Если проблема сохраняется, необходимо отнести Айфон в сервисный центр, чтобы там разобрались с поломкой.
С помощью ПК
Альтернативным способом записи экрана на айфон является подключение к ПК или ноутбуку. Для этого вам понадобится устройство с софтом Windows 7 или MacOS 3. Предварительно нужно синхронизировать айфон с компьютером с помощью USB или Wi-Fi.
ОС Windows
Рассмотрим программы для операционной системы Windows.
Camtasia Studio
Данная утилита выпущена в версиях для Windows и MacOS. Первым делом рассмотрим первый вариант.
Загрузив зеркало, можно приступать к записи экрана:
- Зайдите в приложение и выберите «New Recording».
- Выберите гаджет, с которого хотите записать видео;
- Если необходимо записать микрофон или внутренние звуки, установите соответствующие настройки.
- Откроется предпросмотр дисплея. По готовности нажмите «Start Recording».
- Для завершения нужно нажать «Stop recording».
Важно отметить, что пользоваться утилитой вы сможете только после оформления подписки. Ее стоимость – 249$.Видеоинструкция
LonelёyScreen AirPlay Receiver
В отличие от предыдущей данная программа бесплатная и не требует загрузки дополнительных утилит для комфортного использования.
Алгоритм подключения состоит из следующих пунктов:
- Загружаем и открываем LonelyScreen.
- Нужно активировать пункт «Повтор экрана» на айфоне. Для этого свайпаем вверх и выбираем нужную позицию.
- В открывшемся списке ищем приложение LonelyScreen и нажимаем на него.
- В программе на компьютере появится уведомление о подключении экрана айфона.
Как записать видео с экрана iPhone и iPad в Windows 10, 8 и Windows 7
Примечание: для использования способа и iPhone (iPad) и компьютер должны быть подключены к одной сети, не важно по Wi-Fi или с помощью проводного подключения.
При необходимости, вы можете записать видео с экрана вашего iOS устройства с компьютера или ноутбука с Windows, однако для этого потребуется стороннее ПО, позволяющее принимать трансляцию по AirPlay.
Я рекомендую использовать бесплатную программу LonelyScreen AirPlay Receiver, скачать которую можно с официального сайта https://eu.lonelyscreen.com/download.html (после установки программы вы увидите запрос о разрешении ей доступа к общественным и частным сетям, следует разрешить).
Шаги для записи будут следующими:
- Запустите программу LonelyScreen AirPlay Receiver.
- На вашем iPhone или iPad, подключенном к той же сети, что и компьютер зайдите в пункт управления (свайп снизу вверх) и нажмите «Повтор экрана».
- В списке отобразятся доступные устройства, на которые возможна трансляция изображения по AirPlay, выберите LonelyScreen.
- Экран iOS отобразится на компьютере в окне программы.
После этого вы можете записать видео встроенными средствами Windows 10 записи видео с экрана (по умолчанию можно вызвать панель записи сочетанием клавиш Win+G) или с помощью сторонних программ (см. Лучшие программы для записи видео с экрана компьютера или ноутбука).
Что делать, если функция не активна
Бывают моменты, когда айфон выдает ошибку и указывает на невозможность начала записи. Зачастую это простой сбой, который спустя немного времени сам проходит. Но все же перезагрузите устройство. Затем попробуйте начать запись экрана без звука или включите приложение «Камера» на пару секунд и тут же закройте.
Если проблема все еще не решена, следуйте инструкции:
- Заходим в настройки айфона и выбираем пункт «Основные».
- Ищем раздел «Ограничения» и переходим туда, водим код безопасности.
- Проверяем наличие ограничений на функцию «Запись экрана».
- Снимаем все ограничения, если таковые имеются.
Что можно записывать с экрана Айфона
Изначально функция записи экрана задумывалась для стриминга и создания роликов с мобильным контентом. С помощью функции записи экрана можно записывать:
- Любые игры или просмотр видео на телефоне;
- Технические видео для создания инструкций;
- Видео с определенными ошибками для того, чтобы отправить тому, кто поможет их исправить;
- Показывать определенные действия на телефоне. Блогеры часто этим пользуются.
Игры и просмотр видео — основная функция для записи с экрана телефона. Таким образом можно снимать геймплей и в целом создавать контент. Не нужно подключать ПК и транслировать изображение на него. Сейчас достаточно одного телефона. Единственный минус — 50 FPs, в некоторых приложениях будет меньше, если они достаточно требовательные.
Видео и инструкции — один из важных способов создания контента. Это для блогеров или владельцев сайтов, которые создают инструкции для пользователей. Вместо того, чтобы приглашать оператора и снимать телефон, можно свободно сделать запись с экрана.
Блогеры часто показывают экраны телефона, когда пытаются что-то доказать или показать своим подписчикам. Интересная функция, действительно помогает.
Применений функции записи экрана можно найти сколько угодно. Они ограничены только фантазией и задачами, которые ставит перед собой пользователь.
Можно ли изменить качество записи
Устройства Apple по умолчанию таким функционалом не располагают. Что-то добавить, изменить качество или другие параметры можно с помощью специальных приложений.
Почему при повороте экрана видео останавливается Остановку записи связывают с изменением ориентации экрана с портретного режима на панорамный. Устройство воспринимает это действие как новую сцену и завершает процесс.
Эта проблема переходит от одной версии операционной системы к другой. Разработчики до сих пор не исправили эту оплошность. Такой неприятный момент возникает и во время записи экрана iPad.
Зачем делать запись экрана?
В первую очередь опция окажется полезной для тех пользователей, которые самостоятельно создают различного рода туториалы. Сохраненное видео, содержащее все выполняемые на iPhone действия, позволит показать другому человеку, например, как пользоваться программой или свое прохождение очередного этапа игры.
Скринкаст также часто используется, когда требуется добавить вместо скриншотов видеоматериал в презентацию. Это решение в доступной форме представит конкретную информацию, что будет удобно для многих слушателей.
Запись через компьютер Mac или ноутбук MacBook
Третий способ отлично подойдет для тех юзеров, которые пользуются устаревшими устройствами, не способными обновиться до iOS 11. Если вы владеете ПК или ноутбуком на базе Mac OS, то произвести запись экрана можно при помощи стандартных функций без необходимости загрузки сторонних утилит.
Эта опция доступна через стандартную службу QuickTime Player, которая стоит по умолчанию на всех яблочных десктопах. Программа позволяет пользователю создавать записи и после воспроизводить их. Примечательно, что качество записи через эту утилиту на порядок выше, чем через Windows. Синхронизировать QuickTime можно с любым устройством от компании Apple, на которых может быть установлена также любая версия прошивки. Вам необходимо выполнить следующие действия:
- Подключите iPhone к устройству под управлением Mac OS через USB-кабель;
- Если ваше устройство подключается к компьютеру первый раз, то разрешите ему доступ при появлении соответствующей вкладки безопасности;
- Запустите приложение QuickTime Player. Чтобы ускорить время поиска утилиты, воспользуйтесь помощником Spotlight. Для этого зажмите две кнопки Command и Пробел, а затем введите название службы;
- В левом верхнем углу кликните на «Файл», а затем «Новая видеозапись»;
- Также если вы впервые делаете захват экрана, программа попросит разрешение на использование микрофона и видеокамеры;
- Программа запустит запись, но сначала начнет захватывать видео с веб-камеры компьютера. Для того, чтобы переключить на скринкаст со смартфона, нажмите на перевернутую стрелку рядом с кнопкой записи (красный кружок с белым кругом вокруг). Выберите подключенный девайс. По желанию здесь можно выбрать и другие настройки – определить источник звука (выбрать, откуда будет идти звук) или настроить качество видео. Только учтите, что, чем выше качество, тем больше будет вес общего файла;
- После переключения на Айфон, на дисплее появится то, что отображается на смартфоне. В случае, если на экране ничего не появилось, то снимите блокировку или попробуйте отсоединить устройство и подсоединить его снова;
- Для того, чтобы начать скринкаст, кликните на значок записи Rec. Чтобы закончить захват экрана, нажмите на Stop (серый квадратик).
После завершения записи у пользователя будет возможность сразу же просмотреть получившееся видео. Если вы хотите сохранить его, то закройте скринкаст или нажмите на «Файл», далее «Сохранить». После программа предложит экспортировать запись (нужно выбрать название для видео).