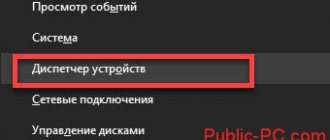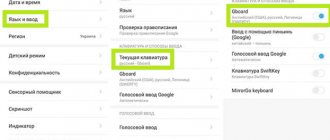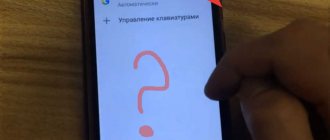Почему не работает клавиатура ПК: Pixabay Для подавляющего большинства пользователей наиболее удобным инструментом ввода информации остается клавиатура. Как и любая техника, данное устройство может сбоить или ломаться. Причин, почему не работает клавиатура, известно немало. Но есть и много и способов устранения неполадок. Подробно о том, как быть, когда клавиатура не работает и из-за чего эта неприятность происходит, расскажу ниже.
Какими могут быть причины
Никто из нас не застрахован от достаточно типичной, но очень неприятной ситуации, которая может произойти в любой момент: внезапно на вашем компьютере или ноутбуке перестала работать клавиатура… И курсовая осталась недописанной, а времени в обрез, или любимый человек с той стороны экрана ждет вашего ответа в другой стране, а по Skype связаться не получилось, или… Ситуации могут быть разными, и срочно нужно что-то сделать. Давайте попробуем разобраться, что можно предпринять в этом случае!
Если не работает USB-клавиатура на компьютере, то самый простой вариант – соединить ее с другим гнездом, ведь, возможно, просто засорились контакты или что-то случилось именно с этим USB-портом. Крайней мерой будет покупка новой клавиатуры. Но это уже затратный и небыстрый вариант, да и в ситуации с ноутбуком это не решение проблемы. Поэтому будем разбираться, как добиться результата своими силами и с минимальными затратами.
Клавиатура CBR S8
Почему не работают клавиши на ноутбуке
Определите, насколько серьезная проблема, возможно, неисправны только некоторые клавиши, а не весь блок. Случается, что хлебные крошки и мелкий мусор попали под механизм кнопки и из-за этого пропал контакт или она не до конца нажимается. Бывает, что не работает цифровая клавиатура справа на ноутбуке – включите ее нажатием на Num Lock или комбинацией клавиш Num Lock + Fn. Проверьте, что компьютер подключен к электросети. Убедитесь, что неполадка вызвана не такими банальными факторами. Далее обязательно перезагрузите компьютер и если ничего не изменилось, то после этого предпринимайте более активные действия.
Программный сбой в ноутбуке
Если перестала работать клавиатура в результате программного сбоя, например, после установки какой-нибудь нелицензионной программы, то и исправлять ситуацию тоже нужно сугубо программным способом.
Для этого сделайте следующее:
- Перезагрузите ноутбук или компьютер, нажимая клавишу Delete или F2 (возможны варианты Ctrl+Alt+Esc, Fn+F1, Ctrl+Alt+Del и другие).
- Зайдите в БИОС — если появилось окно с серым или синим фоном и латинскими буквами, значит, все получилось.
- Ноутбук распознал ваши действия на клавиатуре – это говорит о том, что проблема была на 99,99% в системе. .
- Теперь нужно либо запустить ноутбук в безопасном режиме и удалить проблемное программное обеспечение, из-за которого произошел сбой, или восстановить систему с последней точки восстановления
Если ноутбук не отреагировал на нажатия клавиш, и у вас не получилось зайти в БИОС, значит проблемы с клавиатурой уже на физическом уровне, и стоит проверить следующую причину ее отказа.
Ноутбуки на акции >
Проводная
Если используется клавиатура с проводами, то один из вариантов предполагает подключение посредством компьютерного порта PS/2, а второй – при помощи USB-разъема. Несмотря на различие способов передачи данных, причины будут примерно одинаковые.
Зависание при программном сбое
Достаточно распространенное явление – зависание клавиатуры при работе на компьютере. Часто это связано с каким-то программным сбоем в операционной системе. Обычно клавиши не реагируют на нажатие во время сеанса работы. В большинстве случаев проблема решается в считанные минуты. Для устройства с портом PS/2 нужно воспользоваться мышью и просто перезагрузить компьютер. Если клавиатура имеет USB-разъем, то ее следует переподключить, выдернув и вставив кабель снова.
Редко, но случается, что это не дает результатов. Тогда можно попытаться совершить восстановление системы. В Windows 10 это делается следующим образом:
- Зайти в меню «Пуск» и в списке приложений найти вкладку «Служебные – Windows». Щелчком мыши открыть ее и выбрать пункт «Панель управления».
- В окне с настройками параметров компьютера перейти по ссылке с названием «Система и безопасность». Она находится в самом верху слева.
- Далее войти в раздел с названием «Центр безопасности и обслуживания».
- В нижнем углу слева есть надпись «Восстановление» — по ней и нужно перейти дальше.
- Вторым по счету сверху идет пункт «Запуск восстановления системы», куда и следует перейти.
- В появившемся окне кликнуть по кнопке «Далее».
- Остается выбрать точку восстановления и продолжить процесс, следуя инструкциям.
Внимание: если не включается тачпад на ноутбуке, то можно также попробовать восстановить прежнее состояние системы. При различных программных сбоях это часто помогает.
Обновление или переустановка драйверов
Проблемы могут возникнуть из-за драйвера, представляющего собой системную программу, через которую происходит взаимодействие пользователя непосредственно с устройством. Его необходимо обновить или переустановить.
Инструкция:
- Кликнуть по значку в левом нижнем углу экрана. В открывшемся меню «Пуск» выбрать вкладку «Служебные — Windows» и перейти в панель управления.
- В окне с настройками параметров компьютера нужно попасть в раздел «Оборудование и звук».
- В категории «Устройства и принтеры» кликнуть по ссылке синего цвета с надписью «Диспетчер устройств».
- Появится список установленного оборудования. В разделе «Клавиатуры» нужно найти соответствующее устройство и кликнуть по нему.
- В окне с надписью «Состояние устройства» должно быть написано, что устройство работает нормально.
- Если есть какие-то проблемы, то нужно открыть вкладку «Драйвер», которая находится в самом верху.
- Сначала стоит попробовать обновить системную программу для клавиатуры, нажав соответствующую клавишу.
- Если это не дает никакого эффекта, то желательно удалить драйвер и установить новый, скачав его с официального сайта производителя устройства.
Интересно: каждый желающий может сделать беспроводную зарядку своими руками. Ее принцип работы достаточно прост. Для изготовления понадобится приобрести несколько элементов.
Нарушение качества соединения
Очень часто клавиатура перестает работать из-за отсутствия качественного соединения с аппаратурой. Нужно в обязательном порядке убедиться, что кабель подключен к устройству с двух сторон. Также рекомендуется проверить на целостность проводов. Они бывают перебиты в некоторых местах. Не всегда это удается заметить сразу. В таких случаях обычно невозможно обнаружить оборудование в диспетчере устройств Windows.
Проблемы с контактами шлейфа
В результате заводского брака, тряски, удара могут отойти контакты шлейфа клавиатуры или просто окислиться после долгой эксплуатации. В этом случае придется заняться довольно непростым делом, а именно – разборкой ноутбука. На самом деле это совершенно несложно, поэтому не стоит волноваться раньше времени. Если у вас нет инструкции по эксплуатации, то «Google вам в помощь» – наберите в поисковике запрос «Разборка» или наоборот «Сборка ноутбука» и введите маркировку своей модели.
Клавиатура Canyon CND-HBTK7-RU
Вполне резонный вопрос: «А как это сделать, если клавиатура не работает?». Отвечаем: есть два варианта – либо присоединить к USB-разъему обычную клавиатуру, либо открыть пункт меню панели управления «Специальные возможности» и выбрать «Экранную клавиатуру». Дальше аккуратно, по инструкции извлеките клавиатуру, отсоедините и внимательно осмотрите шлейф. Если визуально никаких повреждений вы не заметили, протрите контакты ватной палочкой со спиртом или обычным ластиком. После этого соедините шлейф с разъемом, и соберите ноутбук.
Кстати вариант очистки контактов может помочь, если у вас отказала сенсорная панель или перестал работать Wi-Fi или Bluetooth.
Важно!
Пока вы еще не начали разбирать ноутбук, напомним – если не истек срок его гарантии, то лучше все же воспользоваться услугами сервисного центра.
Настройка параметров клавиатуры
Настройки облегчения работы доступны почти во всех версиях Windows. Но иногда не работают должным образом и вызывают неполадки при использовании клавиатуры ноутбука. Попробуйте отключить эти параметры и проверить, устранена ли проблема.
В поисковой строке Windows 10 наберите «упрощение работы». В результате поиска выберите «Центр специальных возможностей».
Перейдите на вкладку «Облегчение работы с клавиатурой».
Снимите флажки с полей:
- Включить управление указателем с клавиатуры;
- Включение залипаний клавиш;
- Включить озвучивание переключений;
- Включить фильтрацию ввода.
Теперь перезагрузите ноутбук, проверьте, работает ли клавиатура.
Пролитая на клавиатуру жидкость
Наиболее частая причина отказа клавиатуры – случайно разлитый на клавиатуру чай, кофе или другой напиток. Если такое произошло с вами – немедленно выключите ноутбук, если долго не выключается – выньте аккумулятор, отсоедините питание, и, чтобы слить остатки жидкости, переверните ноутбук. После этого просушите клавиатуру феном, обязательно холодным воздухом.
Если клавиатура была залита сладким напитком, то после высыхания клавиши будут залипать и без разборки уже не обойтись. Возвращаемся к предыдущему пункту, разбираем клавиатуру, и тщательно протираем влажной салфеткой. Если жидкость не попала на материнскую плату – этих действий будет достаточно, чтобы вернуть ноутбук к жизни. Но не спешите его включать! Стоит подождать день-два, чтобы остатки жидкости полностью испарились.
Заводской брак или срок службы клавиатуры подошел к концу
Любой технике свойственно ломаться и выходить из строя. Если клавиатура приобретена относительно недавно, то возможно вы столкнулись с заводским браком. В таком случае вы можете обратиться в службу поддержки производителя клавиатуры и рассчитывать на замену устройства.
Дело в том, что многие производители дорожат своей репутацией и не вступая в долгие дебаты с покупателем сразу же высылают почтой новенькую клавиатуру.
Если же клавиатура у вас уже не первый год, то скорее всего она вышла из строя по времени службы и вам следует купить новую.
>
Механическая поломка клавиш
Кнопки выпадают от ударов и во время протирки клавиатуры. Если вставить обратно кнопку не получается, то остается единственный вариант – нести клавиатуру в сервисный центр. Если потерялась или сломалась одна из буквенных клавиш, то как временный вариант можно снять и использовать одну из служебных малоиспользуемых кнопок или из цифрового блока.
Что сделать в первую очередь
Выключите устройство. Извлеките аккумуляторную батарею. Подождите 1-2 минуты. Установите ее обратно. Включите ноутбук.
Активация экранной клавиатуры
В процессе восстановления работоспособности потребуется набрать определенные символы. Как это сделать? Активируйте экранную клавиатуру. Подробнее как включить ее смотрите в статье: «Активируем экранную клавиатуру на Виндовс 10».
Как устранить проблему
Процесс устранения будет зависеть от причины поломки. Большинство проблем можно решить самостоятельно, проверив настройки.
Засорился кэш
Если кэш засорен, делаем следующее:
- Открываем настройки смартфона.
- Переходим в раздел Приложения.
- Ищем программу, отвечающую за ввод информации через клавиатуру. Ее наименование можно найти в разделе Язык и ввод.
- У нас откроется страница. Здесь удаляем ненужные данные и нажимаем Очистить кэш.
- Перезапускаем операционную систему телефона.
- Проверяем, исчезла ли проблема.
Конфликт похожих программ
Если проблема касается конфликта двух похожих приложений, делаем следующее:
- Открываем настройки телефона.
- Ищем раздел Язык и ввод.
- Теперь нажимаем на пункт Текущая клавиатура.
- У нас высветит окно. Здесь необходимо поставить по умолчанию тот инструмент, который мы хотим. Лучше всего выбрать Gboard или другое, уже проверенное приложение.
Дополнительные программы
Если нам нужно выбрать хороший инструмент для ввода с клавиатуры, лучше остановится на одном из следующих:
- Kika.
- SwiftKey.
- Классическая клавиатура.
Просто скачиваем одно из предложенных приложений. Устанавливаем их. В большинстве случаев установленная программа ставится как инструмент ввода по умолчанию. Если этого не произошло, ставим его вручную, используя способ из предыдущего раздела (так где конфликт похожих приложений).
Конфликт приложений
Если клавиатура перестала работать после установки дополнительного ПО, делаем следующее:
- Заходим в настройки.
- Открываем Все приложения.
- Ищем то, которое было установлено недавно.
- Нажимаем кнопку Удалить.
- Перезагружаем устройство.
Сброс настроек и возвращение заводских
Делаем следующее:
- Открываем раздел Расширенные настройки.
- Теперь выбираем пункт Восстановление и сброс.
- Нам нужна строка Сброс настроек.
- При наличии системы безопасности на телефоне придется ввести пароль или пин-код.
- Нажимаем Стереть все.
- Ждем, пока данные удалятся (зависит от количества приложений на телефоне).
- Перезагружаем смартфон.