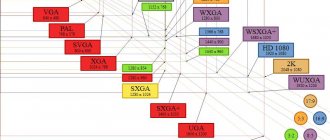Автор статьи
Сергей Сакадынский
Работал в сфере IT-консалтинга, занимался созданием и администрированием интернет-ресурсов. 10 лет опыта работы по проектированию и обслуживанию компьютерных сетей.
Часто пользователи жалуются на медленный интернет. Файлы долго загружаются, страницы в браузере зависают, видео на YouTube воспроизводится рывками. Бывает, что сначала всё работало отлично, а потом вдруг скорость интернета упала. При этом компьютер, роутер и провайдер остались те же. Расскажем, что делать в подобной ситуации.
Выясняем реальную скорость интернета
Для начала стоит выяснить, с какой скоростью у вас на самом деле работает интернет. Есть программы и онлайн-сервисы, которые позволяют сделать это бесплатно. Например, советуем провести тестирование скорости интернет-соединения Npnerf. Также можно скачать приложение для Windows, Android и Apple.
Для автоматической проверки скорости нажмите кнопку «Начать тестирование» на виртуальном спидометре. Через несколько секунд программа выдаст информацию о вашем IP-адресе, провайдере, местоположении, а также данные о подключении: входящую и исходящую скорость.
Желательно провести несколько замеров в разное время суток. Потому что скорость зависит от текущей нагрузки на сеть или кратковременных проблем на линии. Определив средний показатель, можно сравнить его с заявленными провайдером параметрами и сделать предварительные выводы.
| Скорость, Mбит/с | Что это означает для пользователя |
| 0,5-3 | Низкое качество соединения, при котором даже обычные страницы будут открываться очень долго. Смотреть видео практически невозможно. |
| 3-8 | Можно открывать и просматривать сайты, но с видео и играми будут проблемы. |
| 9-15 | Можно серфить, свободно вести себя в соцсетях, смотреть видео. Но «летать» интернет не будет. |
| 16-45 | Приемлемый вариант, при котором можно смотреть видео HD, играть онлайн, загружать тяжелые файлы. |
| 46+ | Отличный диапазон, в котором не тормозят даже самые продвинутые игры. |
Причины и способы устранения
Проявляется проблема сразу несколькими факторами, например, все онлайн-ресурсы начинают провисать, становится сложно или почти невозможно просматривать видео, общаться при помощи видеочатов, играть в игры. Кроме этого все программы, работа которых связана с передачей данных через Интернет, могут зависнуть или начать заедать с обменом информацией, пытаться тянуть трафик, которого передается крайне мало.
Столь распространенные проблемы вызывают у пользователей логичный вопрос — почему виснет Интернет и что можно сделать, чтобы его ускорить. Для ответа необходимо в точности определить причину, почему зависает Интернет, тогда можно будет определить наиболее эффективный путь решения.
Интернет сильно тормозит вследствие таких факторов:
- пользование Глобальной сетью в час пик, то есть в праздничные дни, выходные и наиболее загруженное время;
- техническое обслуживание или неполадки с оборудованием у провайдера связи;
- неполадки с роутером пользователя;
- большое количество подключенных к роутеру абонентов;
- пользователь находится за пределами качественного действия беспроводной сети;
- некорректная работа процессора ПК или мобильного гаджета;
- сложности и проблемы в работе некоторых программ или приложений;
- наличие вредоносного программного обеспечения на устройстве;
- тарифный план провайдера;
- перегрузка сервера или определенного сайта;
- неполадки с сетевым адаптером.
Обратите внимание! Зачастую, когда глючит Интернет, это не является следствием аппаратных проблем с оборудованием.
Обычно медленная работа персонального компьютера, ноутбука или другого устройства никак не связана с замедленной работой Интернета. Повлиять может только медленная работа операционной системы «Виндовс» или другой.
В любом случае причиной возникновения проблемы является какой-то процесс в операционной системе. В том случае, если качество соединения всегда было хорошим, а с определенного момента у соединения снизилась эффективность, тогда требуется это исправить.
Проверять необходимо как программную составляющую, так и аппаратную. Маловероятно, но все же возможно возникновение проблемы вследствие поломки оборудования.
Улучшить стабильность и скорость соединения можно при помощи таких шагов:
- проведение перезагрузки персонального компьютера или ноутбука, а также маршрутизатора;
- отключение программ в автоматической загрузке. Больше всего требуется обратить внимание но то, чтобы отключить облачные хранилища и Торрент-программы для скачивания файлов;
- любые утилиты, позволяющие сменить адрес IP. Зачастую это всевозможные VPN-сервисы;
- рекомендуется провести физический осмотр проводного соединения. Не должно быть никаких видимых повреждений;
- желательно проверить баланс средств на личном счете и пополнить по необходимости;
- в случае с мобильным соединением тупит Интернет при исчерпании тарифного пакета;
- позвонить в техническую поддержку провайдера и уточнить причину;
- проверить количество гаджетов, подсоединенных к маршрутизатору. Если будут обнаружены незнакомые подключенные девайсы, рекомендуется сменить пароль;
- попробовать пододвинуть устройство ближе к маршрутизатору, возможно замедление доступа к сети произошло по причине удаленности от сигнала.
Важно! Рекомендуется начать выяснение причины со звонка в службу или отдел технической поддержки.
Основные причины медленного интернета
Найдётся больше десятка возможных причин того, что интернет плохо работает.
Вот самые распространённые:
- скорость ограничена тарифным планом;
- повреждён кабель;
- проблемы на линии со стороны провайдера;
- проблемы с роутером;
- перегружен канал Wi-Fi;
- ваш компьютер устарел;
- проблемы с браузером;
- компьютер заражён вирусами;
- антивирусная программа ограничивает скорость;
- скорость снижают фоновые приложения;
- устаревшее программное обеспечение;
- ограничена скорость через VPN.
Много стен или большое расстояние
В больших домах одного роутера может быть недостаточно. Ему просто не хватит мощности, чтобы передавать сигнал через стены и потолки. Вы можете ознакомиться с нашим гайдом по правильному размещению роутера.
Однако иногда правильно поставить роутер недостаточно для обеспечения полного покрытия всей площади. У вас может возникнуть соблазн сделать усилитель сигнала, например, из пивной банки, но на практике такие костыли приносят в сеть только больше помех.
Решение. Существует большое количество Wi-Fi-ретрансляторов или репитеров, которые интегрируются в вашу сеть и увеличивают зону покрытия. Просто установите такую штуку на расстоянии от роутера, и Wi-Fi появится даже в самых удалённых от него местах.
Тарифный план
Для начала проверьте ваш тарифный план и сравните заявленную в нём скорость с той, которую вы определили с помощью теста. Если цифры примерно совпадают, значит, ничего не сломалось. Провайдер может предоставлять доступ на скорости 10 Мбит/сек и даже ниже. Когда вы подключались (возможно, это было очень давно), вас всё устраивало. Но потом появились новые устройства, программы и этой скорости уже не хватает.
Другая причина, почему медленно работает интернет, тоже связана с тарифным планом. У кабельных провайдеров такое встречается всё реже, а вот у мобильных операторов сплошь и рядом. Пользователю предоставляется определённый объём трафика в месяц на высокой скорости, а после того, как эти гигабайты исчерпались, скорость снижается до минимума.
В обоих случаях решить проблему поможет только смена тарифа. Или поиск другого провайдера.
Торренты
Что делать если на iPhone перестал работать Интернет
Всевозможные торрент-клиенты, которые предназначены для скачивания данных, довольно часто запускаются в автозагрузке и начинают работу. Они автоматически могут раздавать и скачивать запущенные загрузки, тем самым сильно снижая скорость соединения. Возможна их эксплуатация без заметного снижения качества. Однако в случае провисания рекомендуется на время закрыть все подобные программы. Если это дало результат, то причины выяснена. Если результата нет, то можно обратно запустить «Торрент».
Обратите внимание! Кроме этого почти все утилиты имеют возможность ограничить скорость скачивания до определенной величины.
Выбирается она пользователем. Это позволяет распределить потоки для серфинга в Сети и загрузок. В противном случае, когда все закачки проводятся на максимальной скорости, для серфинга остается слишком мало трафика.
Проблемы с роутером
Когда провайдер заявляет, что на линии всё в порядке, самое время приступить к поискам проблемы внутри домашней сети. Очень медленный интернет может быть из-за проблем с маршрутизатором. С него и начнём.
Для начала попробуйте подключить интернет-кабель напрямую к компьютеру и замерьте скорость. Отсутствие проблем указывает, что в падении скорости виноват маршрутизатор.
Сначала стоит перезагрузить роутер. В процессе работы память устройства заполняется, накапливаются ошибки. Поэтому перезагрузку рекомендуется выполнять периодически.
Проблема может быть в неправильной настройке или из-за того, что сбились исходные параметры. Проверьте, соответствуют ли они тем, которые указаны в договоре с провайдером. При необходимости выполните настройку заново. В запутанных случаях помогает сброс роутера до заводских параметров.
Устаревшее программное обеспечение тоже влияет на производительность роутера. Проверяйте наличие обновлений. Установите самую последнюю прошивку.
Причиной низкой скорости может быть слабый сигнал Wi-Fi. Попробуйте увеличить мощность сигнала, если это предусмотрено настройками, или переставьте роутер так, чтобы расстояние от него до клиентских устройств было минимальным.
Если ничего не помогло, возможно, ваш роутер просто не справляется с раздачей. Часто в квартирах можно встретить роутеры, купленные лет десять-пятнадцать назад. Они вполне работоспособны, но их возможностей уже недостаточно для решения современных задач.
Раздать интернет на одно-два устройства они ещё в состоянии. Но когда в доме компьютер, ТВ-приставка, смартфоны, планшеты другие гаджеты, а пользователи хотят смотреть видео и играть по сети одновременно, маршрутизатор режет скорость, зависает и вообще перестаёт отвечать на запросы. В этом случае проблему решит только замена устаревшего устройства на современный аппарат.
Постоянно отваливается беспроводная сеть
При этом по проводу интернет работает. После перезагрузки интернет появляется. Причиной зависания является перегрев модуля в роутере. Особенно это касается бюджетных моделей. А теперь давайте подумаем, почему он перегревается и вылетает. На самом деле даже у самых лучших маршрутизаторов, такое периодически бывает раз в несколько месяцев.
Но если он начал виснуть чаще – то дела плохи. Если к нему подключено много устройств, то он просто не справляется. Он может зависать, например по вечерам, когда вся семья дома. Также он может виснуть, когда роутер уже старый и потихоньку выходит из строя. В обоих случаях нужно купить другой аппарат.
Во времена сверх быстрый оптиковолоконных соединений и Wi-Fi сетей проблема медленного интернета к сожалению остаётся всё ещё актуальной. Особенно это остро ощущается в местах, куда по традиции, передовые технологии доходят с опозданием. Как правило, это дачные массивы, сельская местность или просто «открытое поле» (имеются в виду незаселённые территории). Однако и в больших городах, где казалось бы интернету развиваться и работать ничего не мешает, подчас скорость связи оставляет желать лучшего. Так почему тормозит интернет и как решить эту проблему? Ниже я даю пять основных причин низкой скорости интернета.
Слишком много устройств на одном канале Wi-Fi
Роутеры есть почти в каждой квартире. Откройте на компьютере список доступных беспроводных сетей. Наверняка их будет с десяток или больше. Они создают помехи друг другу, потому что количество каналов на роутере ограничено: 12 в диапазоне 2,4 ГГц и 23 на частоте 5 ГГц.
По умолчанию в настройках выбора канала установлен режим «Авто». Менять этот параметр не рекомендуется. Считается, что роутер при подключении всегда выбирает свободный канал. Но часто бывает, что Wi-Fi сетей больше, чем доступно каналов. В многоквартирных домах в будние дни обычно проблем не возникает, а вот вечером или в выходные несколько роутеров вынужденно делят между собой один канал, что приводит к падению скорости.
Исправить ситуацию можно, изменив настройки вручную. Выяснить, какой канал наименее загружен, можно с помощью специальных программ. Для Windows это inSSIDer, а для Android Wi-Fi Analyzer или Home Wi-Fi Alert. Они в режиме реального времени показывают загрузку каналов. Укажите в настройках роутера наименее загруженный.
Если нет желания возиться с дополнительным софтом, просто выставьте канал вручную, перезагрузите роутер и замерьте скорость. Так поочерёдно проверьте все каналы и выясните, на каком скорость выше.
Дефект кабеля в квартире
При перебитом кабеле система обычно показывает, что сеть отсутствует как таковая. Без специализированного оборудования место обрыва можно найти только вручную. После обнаружения повреждения необходимо скрутить медные жилы и изолировать их.
Внимание! Если вы решили самостоятельно заменить кабель, учитывайте не только количество пар, но и наличие витопарности.
В противном случае после замены скорость будет крайне низкой. Логично предположить, что вас интересует, как сделать так чтобы проложенный кабель работал стабильно?
Есть несколько простых правил, которых нужно придерживаться при прокладывании провода в квартире:
- укладывайте кабель так, чтобы исключить все возможные воздействия на него — лучше всего это делать поверху;
- воспользуйтесь дрелью для создания отверстий в стенах, межкомнатные двери не должны переламывать провод;
- используйте специальные защитные плинтуса для защиты провода;
- избегайте скручивания.
Эти простые меры предосторожности позволят обеспечить долгую и стабильную работу кабеля.
Устаревший компьютер
О том, как ускорить интернет на Windows 10, читайте в отдельной статье.
Начинка вашего ПК может быть причиной медленного интернета. Однажды меня попросили решить проблему с тормозами на одном офисном компьютере. Он довольно шустро работал в Word`е, справлялся с электронными таблицами и даже позволял запускать некоторые старые игры. А с двумя-тремя открытыми вкладками в браузере Firefox зависал наглухо. Переустановка программы и даже операционной системы не помогали. Всё стало понятно, стоило лишь взглянуть на технические характеристики этого ПК. Оказалось, что внутри старый одноядерный процессор и всего гигабайт оперативной памяти.
Когда интернет только входил в нашу жизнь, для сёрфинга достаточно было компьютера в базовой конфигурации. С появлением новых интернет-технологий и ресурсоёмкого программного обеспечения всё изменилось. Даже если вы не собираетесь запускать новейшие игры или работать с графикой, крайне желательно иметь современный двухядерный (как минимум) процессор и хотя бы 4 гигабайта оперативной памяти.
Если интернет на компьютере тормозит, а другие устройства в вашей сети работают нормально, проверьте, соответствует ли ваш ПК минимальным требованиям. Тип процессора и объём оперативки можно узнать, кликнув правой кнопкой мыши на значок «Мой компьютер» (в Windows 10 «Этот компьютер») и выбрав пункт «Свойства».
Устаревший ПК придётся модернизировать или заменить на новый.
Операционная система
Иногда причиной того, что сильно тормозит интернет, является сама операционная система. К примеру, такая ситуация возможна, когда системный диск заполнен и ОС не может быстро обращаться к нужной записи. Достаточно удалить часть данных с системного диска, чтобы избавиться от этого дефекта.
Лучшим вариантом будет удаление старых точек восстановления и временных файлов. Обязательно очистите корзину. Помните, место для хранения отправленных туда данных резервируется на системном жёстком диске.
Дополнительно нужно позаботиться об очистке реестра. Для этого лучше использовать CCleaner. Он бережно сотрет устаревшие записи, не нанеся вреда операционной системе.
Если после проведения профилактических работ скорость загрузки осталась такой же, возможно, причина кроется в некачественной сборке ОС. Нелицензионные версии Windowsчасто не могут нормально работать с сетью.
К примеру, компьютер не получает IP, пропадает пинг или в самом начале были установлены нестабильные драйвера. В таком случае единственным выходом будет переустановка.
Проблемы с браузером
Бывает, что интернет плохо работает в одном браузере, а в другом всё нормально. Тогда дело в конкретном приложении.
Часто браузер подвисает из-за того, что переполнен кэш и хранилище cookie. Эта проблема решается удалением накопившихся файлов. На примере Яндекс.Браузера это можно сделать так: нажмите сочетание клавиш Ctrl +Shift +Del, в открывшемся окне отметьте галочкой, что нужно удалить, и нажмите кнопку «Очистить». Теперь закройте и заново запустите программу. В других браузерах процедура происходит аналогично.
Если эти манипуляции не помогли, попробуйте удалить приложение и установить заново. Любая программа накапливает ошибки и требует обновления. К тому же, не исключено, что ваш браузер устарел. Для нормальной работы желательно использовать самую новую версию.
Техническая неисправность – старое железо и не правильные настройки
Диагностировать проблемы без определенных навыков и знаний не всегда получается. Поэтому в некоторых случаях, лучше обратиться к профессионалам за помощью. Что ещё можно предпринять? Посмотреть, какие программы запускаются автоматически, для этого нажмите кнопки WIN+R и введите msconfig:
Жмём ОК и открывается окно с конфигурацией системы. Здесь отображаются все активные службы, а также есть важная вкладка – Автозагрузка. Перейдите и посмотрите, какой софт запускается вместе с включением компьютера. Лучше отключить ненужные вам программы, они только нагружают систему:
Просто ставим галочку и жмём ОК, потом «Применить». Для сохранения настроек потребуется перезагрузка компьютера. Выполнив это действие, запустите через ту же функцию shell:startup, откроется папка со значками автозагрузки. Если есть подозрительные ярлыки, лучше удалить софт. Несколько других проблем и решений:
- отпаялся южный мост;
- обновление Биоса;
- неисправная сетевая карта;
- настройки скорости интернета;
- отключение брандмауэра;
- отключение сторонних программ;
- остановка службы координатора сети;
- svhost должен быть запущен системой;
- не должно быть несколько svhost от пользователя;
- отключение NetBios.
Проблемы бывают разные, поэтому решений много. Даже новый ПК может тормозить из-за не правильно выставленных настроек или неисправного оборудования. Без специальных навыков не всегда удается разобраться.
Вирусы или вредоносные программы
Легкомысленные пользователи недооценивают угрозы в сети. А вирусы тем временем не дремлют. Раньше они распространялись на дискетах и занимались вредительством локально. Сегодня же они по полной используют интернет.
Есть просто программы-вредители, которые вызывают зависание браузера или блокируют сетевое подключение. А есть программы, которые используют ресурсы компьютера для выполнения определённых действий: рассылают спам или совершают атаки на сетевые сервера. На ноутбуке одного моего знакомого обнаружилась программа, которая занималась майнингом. Само собой, из-за этого скорость интернета может серьёзно падать, а то и вообще пропасть.
Если интернет тормозит, а браузер виснет, просканируйте ваш жёсткий диск на предмет незваных гостей. Да и вообще не пренебрегайте антивирусной защитой.
Может ли из-за роутера, как проверить работоспособность
Зайти в настройки роутера можно через любой браузер
Большинство юзеров предпочитают подключаться к интернету через беспроводную точку доступа Wi-Fi. Неправильная настройка маршрутизаторов часто приводит к тому, что ухудшается работоспособность сети. Поэтому людям, не знающим, почему виснет интернет, необходимо обязательно проверить настройки роутера.
Чаще всего с проблемами сталкиваются пользователи, у которых маршрутизаторы ограничивают скорость загрузки или отдачи. Многих интересует, что делать если интернет тормозит из-за установленных ограничений. Чтобы справиться с проблемой, ограничения придется отключить.
Делается это следующим образом:
- Открыть параметры маршрутизатора. Для этого надо зайти в любой установленный на компьютере браузер и в адресной строке прописать IP 192.168.1.1 или 192.168.0.1.
- Залогиниться, чтобы получить доступ к настройкам. Чаще всего используется стандартные логин и пароль — «admin».
- Перейти во вкладку DHCP. Она располагается в меню слева.
- Зайти в подменю Bandwidth Control. Чтобы убрать ограничения по скорости, необходимо снять галочку возле строки «Enable».
Дополнительная информация! Некоторые люди, наоборот, хотят включить ограничения загрузки и отдачи. В таком случае придется поставить галочку возле «Enable» и вручную ограничить быстродействие интернета. Чтобы это сделать, придется указать максимальную скорость загрузки около строки «Ingress Bandwidth». Отдача ограничивается при помощи параметра «Egress Bandwidth».
Если после изменения параметров ситуация не улучшилась, стоит задуматься о прошивке маршрутизатора. Возможно, используется устаревшая версия ПО и из-за этого роутер работает некорректно. Чтобы обновить прошивку, необходимо выполнить следующую последовательность действий:
- Зайти на официальный сайт производителя роутеров и скачать файл обновленной прошивки.
- Открыть меню маршрутизатора, используя браузер.
- Найти опцию, отвечающую за обновление прошивки. Чаще всего она называется «Firmware Upgrade». Находится данный параметр в системных настройках устройства.
- Выбрать скаченный ранее файл прошивки и нажать на кнопку «Upgrade».
Обновление прошивки помогает улучшить работу роутера
После установки новой прошивки необходимо проверить работоспособность подключения к сети Internet. Если интернет лагает, но скорость хорошая, значит проблема была не в маршрутизаторе.
Важно! Иногда низкая скорость загрузки и отдачи связана с использованием устаревшей модели роутера. В таком случае есть только один выход — купить новый маршрутизатор, который не будет ограничивать скорость интернета.
Брандмауэр или антивирус ограничивает скорость
Правда, программы, обеспечивающие вашу безопасность, сами могут быть причиной падения скорости интернета. Всё зависит от настроек антивируса и брандмауэра. Если они слишком уж тщательно фильтруют интернет-трафик, это заметно отражается на скорости. Особенно при скачивании файлов.
Выяснить, является ли причиной тормозов ваша антивирусная программа, очень просто. Отключите её на некоторое время и замерьте скорость интернета. Если скорость выросла, значит, виновник найден. Ищите причину в настройках программы или же замените её на другую.
Антивирусы и файерволы
В некоторых случаях сложности возникают из-за антивируса. Связано это с тем, что программа проверяет информацию при загрузке веб-страниц. Если алгоритм проверки слишком сложный, а пакеты информации большие — загрузка будет долгой.
Отключите на время сетевой экран, чтобы проверить данную гипотезу. Если поток приёма данных увеличился, значит, дело в антивирусе. Лучшим вариантом будет изменить настройку защитной утилиты, понизив уровень безопасности. Или же можно подыскать альтернативную программу, которая будет задействовать меньше системных ресурсов.
Работающие в фоне приложения
Не только вирусы и антивирусы тормозят интернет. На компьютере могут работать в фоновом режиме программы, о существовании которых вы даже не подозревали. Простой способ узнать, что у вас запущено в данный момент: открыть диспетчер задач (нажать сочетание клавиш Ctrl + Alt + Delete и выбрать пункт «Диспетчер задач») и посмотреть список процессов.
Для детального отслеживания активности фоновых программ есть специальные приложения.
Какую скорость сети поддерживает роутер:
- 802.11a — до 54 Мбит/с;
- 802.11b — до 11 Мбит/с;
- 802.11g — до 54 Мбит/с;
- 802.11h — до 54 Мбит/с;
- 802.11i — до 54 Мбит/с;
- 802.11-2007 — до 54 Мбит/с;
- 802.11n — до 600 Мбит/с с четырьмя антеннами и до 150 Мбит/с с одной антенной;
- 802.11-2012 — до 600 Мбит/с с четырьмя антеннами и до 150 Мбит/с с одной антенной;
- 802.11ad — до 600 Мбит/с с четырьмя антеннами и до 150 Мбит/с с одной антенной;
- 802.11ac — до 6,7 Гбит/с с восемью антеннами и до 433 Мбит/с с одной антенной;
- 802.11af — до 6,7 Гбит/с с восемью антеннами и до 433 Мбит/с с одной антенной;
- 802.11-2016 — до 6,7 Гбит/с с восемью антеннами и до 433 Мбит/с с одной антенной;
- 802.11ah — до 6,7 Гбит/с с восемью антеннами и до 433 Мбит/с с одной антенной;
- 802.11ai — до 6,7 Гбит/с с восемью антеннами и до 433 Мбит/с с одной антенной;
- 802.11aj — до 6,7 Гбит/с с восемью антеннами и до 433 Мбит/с с одной антенной;
- 802.11aq — до 6,7 Гбит/с с восемью антеннами и до 433 Мбит/с с одной антенной;
- 802.11ay — до 6,7 Гбит/с с восемью антеннами и до 433 Мбит/с с одной антенной;
- 802.11ax — до 11 Гбит/с.
Найдите тип протокола, с которым работает ваш роутер, — он и расскажет про максимальную скорость, которую он поддерживает. Следует также понимать, что средняя скорость может быть несколько ниже заявленной. К примеру, мой роутер TP-Link Archer C60 поддерживает протокол 802.11ac. Тем не менее, у него нет необходимого набора антенн для работы со скоростью 6,7 Гбит/с, его максимум — 433 Мбит/с. Во время теста через Speedtest роутер показал чуть больше 44 Мбит/с на загрузку, что куда ниже 100 Мбит/с заявленных и приблизительно 90 Мбит/с, которые попадают в квартиру. Нужно искать проблему.
Устарели драйвера сетевой карты
Далеко не самая распространённая проблема. Сталкивался с ней всего пару раз. Но списывать со счетов её не стоит. Если компьютер нормально работает, вирусов нет, а интернет очень медленный, попробуйте обновить драйвера сетевой карты.
Узнать модель адаптера можно в диспетчере устройств. Для этого правой кнопкой кликните на «Мой компьютер», выберите «Свойства». В новом окне справа выберите «Диспетчер устройств» и найдите там «Сетевые адаптеры». Скачайте последнюю версию драйвера с сайта производителя и установите её.
Можно также воспользоваться программами для автоматического поиска и установки драйверов.
Действия с ноутбуком или компьютером
- В первую очередь давайте установим ДНС адреса от Google. Для этого нажмите одновременно кнопочки «Win» + «R». Пропишите команду как на картинке ниже и нажмите «ОК».
- Теперь выбираем ваше беспроводное подключение, нажимаем правой кнопкой и выбираем «Свойство».
- В четвёртом протоколе выбираем свойства. Далее сделайте установки как выше. В качестве DNS пропишите: 8.8.8.8 и 8.8.4.4.
Теперь проверьте ещё раз соединение. Если у вас плохо работает интернет именно на каком-то браузере, то попробуйте другой. В случае нормальной работы – просто удалите неработающий браузер и установите его заново.
Советую также пройтись программой «CCleaner». Если у вас пока ещё нет – скачайте и установите её с официального сайта. После этого откройте, нажмите кнопку «Анализ» и после выполнения процедуры нажимаем «Очистка».
После этого в той же программе перейдите в «Сервис» – «Автозагрузка» – и нажмите на колонку «Включено», чтобы отсортировать поле. Здесь представлены программы, который загружается вместе с системой. Там могут быть поломанный или вредный софт, который мешает интернету. Выключите всё подозрительное ПО и перезагрузите систему.
Я бы ещё советовал проверить весь компьютер на вирусы. Вспомните не устанавливали ли вы ранее какую-то программу. Возможно, она мешает работе интернета или Wi-Fi. Зайдите в «Программы и компоненты» и удалите лишнее ПО.
Также я бы позвонил провайдеру, чтобы исключить и это. Иногда коммутаторы, которые стоят на техническом этаже – виснут, тогда их нужно перезагрузить. А сделать это может только техническая поддержка. Телефон технической поддержки провайдера можно узнать из договора или посмотреть в интернете.
Активированный VPN
Если вы используете VPN, это наверняка скажется на скорости интернета. Дело в том, что все бесплатные сервисы существенно ограничивают скорость. Даже если у вас быстрый интернет, при активном VPN он будет работать с той скоростью, которую определяет сервер. Страницы в браузере могут загружаться медленно.
Бывает, что пользователь случайно активировал VPN. В большинстве браузеров это можно сделать одним кликом мышки. И сразу же интернет стал работать хуже.
Проверьте, не активирован ли у вас VPN. И если в данный момент он вам не нужен, отключите эту функцию.
Множественные окна и загрузки
Если интернет плохо грузит или медленно открывает адреса, проверьте пинг (ping). Пинг – это специальная компьютерная команда, позволяющая установить скорость передачи данных. От его значения зависит скорость открывания страниц, загрузки файлов. Чем он больше, тем медленней ваш интернет. Провести пингование можно в онлайн-режиме на специализированных сайтах или сделать это самостоятельно.
Для самостоятельного пингования необходимо перейти к работе с командной строкой. При активации строки появится небольшой черный экран. В верхней строке нужно вписать: ping, поставить пробел и набрать ip вашего компьютера (свой интернет-адрес можно увидеть в разделе компьютера “Доступ к интернету”).
Посмотрите на свой рабочий стол:
- есть ли на нем гаджеты;
- работает ли торрент;
- запущены ли дополнительные программы.
Кажется, что все эти мелочи не влияют на скорость. В действительности они все берут понемногу и скорости, и памяти. В конечном итоге мы имеем тормоза. Загружающий торрент и отдающий как сид, вполне может быть причиной зависаний. Всякие котировки, карты и прочее – это вам точно все необходимо?
Загляните в свою панель задач. Может, у вас открыто слишком много окон, а компьютер недостаточно мощный для этого.
Проблемы с мобильным интернетом 3g/4g
При использовании мобильного интернета основной причиной падения скорости является низкий сигнал. Проверьте уровень сигнала на вашем модеме. Кратковременное снижение уровня вызывают электромагнитные помехи или сбои на оборудовании оператора. Если же сигнал слабый постоянно, то проблема в вашем местоположении. Попробуйте переместить модем и посмотреть, изменится ли уровень сигнала. Если это не поможет, значит, вы находитесь в зоне неустойчивого приёма. Исправить ситуацию может более мощный модем или внешняя антенна.
Ещё одна причина нестабильной скорости может скрываться в настройках. На модемах и мобильных роутерах по умолчанию включен автоматический выбор режима работы. Устройство может произвольно переключаться с 3G на 4G и обратно. А то и вообще соскакивает в 2G. Установите вручную режим 4G или, если он работает нестабильно, то 3G.
Неполадки у провайдера
Могут иметь место ограничения по скорости провайдером в часы пик. Кроме этого не исключены и технические неполадки или временные ремонтные работы. Исключить все возможные проблемы со стороны провайдера можно, обратившись в службу поддержки. Делать это рекомендуется в первую очередь, до начала проведения настроек на ПК или ноутбуке. Таким образом можно исключить лишние действия.
Интернет может тормозить в силу множества причин. Для возврата к нормальной скорости соединения требуется правильно установить неполадку и выполнить действия по решению конкретной проблемы.
Зависание при включении и выключении
Если ноутбук намертво зависает при включении, то следует искать причину в первую очередь в физическом состоянии компонентов. Какие неполадки приводят к такой ситуации:
- Проблемы с планками оперативной памяти – самостоятельно их устранить вряд ли получится, необходимо разбирать ноутбук.
- Сбои в работе жесткого диска – можно проверить состояние диска с помощью загрузочной флешки с программой Victoria.
- Загрязнение ноутбука и перегрев компонентов.
Если ноутбук тормозит на этапе загрузки системы, а до этого включается нормально, то попробуйте запустить Windows в безопасном режиме. На Windows 7 выбрать безопасный режим можно через меню, которое вызывается клавишей F8 при включении компьютера. Если в безопасном режиме система загружается, то нужно почистить список автозагрузки – одна или несколько программ тормозят запуск Windows в обычном режиме.
На Windows 8 и «десятке» клавиша F8 не действует, поэтому вам придется подождать, пока система запустится. Чтобы почистить автозагрузку:
- Нажмите на клавиатуре клавиши «Win» (кнопка с эмблемой Windows) и «R».
- Появится окно «Выполнить». Введите команду «msconfig».
- Перейдите на вкладку «Автозагрузка» и нажмите «Отключить все». Поставьте отметку только на антивирус, чтобы система оставалась защищенной.
Если без программ в автозапуске Windows грузится нормально, то просто не позволяйте приложениям загружаться вместе с системой. Еще раз откройте список автозагрузки и отметьте только те программы, которые жизненно необходимы – антивирус, приложения для управления видеокартой. Все остальные приложения можно запускать вручную.
Другая неприятная ситуация – лэптоп работает нормально, но на завершении работы начинает жутко тормозить и долго не выключается. Причиной этого обычно становится программа или процесс, который система не может завершить. При выключении Windows 10 всегда появляется окно с сообщением о том, какие приложения продолжают работать. Можно вернуться в систему, запустить диспетчер задач и завершить упрямые процессы вручную.
Заодно проверьте систему антивирусом – может быть процессы, которые мешают компьютеру нормально выключаться, еще как-нибудь вредят системе.
Использование вай-фая
Какое бы оборудование не применялось для раздачи беспроводного сигнала, для него существует определенный предел по количеству одновременно подключенных абонентов.
Чем большее количество подсоединенных клиентов к маршрутизатору, тем меньшая будет скорость подключения. Кроме этого зачастую маршрутизаторы могут некорректно распределять скорость между различными девайсами. Например, в случае, когда один персональный компьютер работает с загрузкой большого объема данных, то другому пользователю сильно ограничивается даже скорость обновления сайта.
Для более справедливого распределения трафика можно использовать маршрутизатор с такой дополнительной услугой, как равномерное распределение передаваемых данных. В этом случае никто не будет страдать от того, что другой пользователь загружает большие объемы информации.
Важно! Кроме этого в загрузочных программах можно вручную ограничить быстродействие загрузок.
Однако здесь есть минус – для этого требуется получить доступ к другому ПК или ноутбуку, что не всегда легко.
Самый важный фактор, который должен соблюдать любой владелец точки доступа, — установленный пароль для подключения. В том случае, если его нет, то подключение практически ничем не ограничено. Это сильно снижает скорость соединения. Рекомендуется периодически проверять количество подключенных абонентов и устройств. Если будут обнаружены незнакомые, то следует сменить пароль.
Как почистить компьютер чтобы не тормозил: практические советы
Любую проблему легче предотвратить, чем потом устранять последствия. Чтобы не лечить тормоза компьютера, нужно придерживаться некоторых правил:
Не загружать программное обеспечение из интернета, особенно из неизвестных источников. Бесплатных программ не существует, так как каждый производитель получает вознаграждение за свой труд.
Удаляйте все ненужные файлы, и оставляйте примерно 30% место на системном диске, для нормального функционирования системы и комфортной работы.
Не используйте большое количество программ одновременно, если ваш компьютер не самой лучшей конфигурации.
Периодически запускайте антивирусник на ночь, чтобы исключить шанс попадания вирусов или вредоносных программ в вашу систему.
Проводите очистку внутренностей компьютера от пыли, так как она замедляет работу системы охлаждения, и снижает срок службы всего компьютера.
Чистим компьютер от пыли
Для того чтобы почистить персональный компьютер от пыли, нужно открыть системный блок, открутив болтики по краям. После чего нужно снять крышку и при помощи пылесоса или щетки удалить лишнюю пыль и загрязнения с поверхности приборов.
С ноутбуками дела обстоят несколько сложнее. Ведь крышка не всегда снимается с задней панели. Бывает, что задняя панель является монолитной конструкцией и для того, чтобы получить доступ к внутренностям ноутбука нужно откручивать клавиатуру. Если вы не имеете опыта, рекомендуется обратиться к мастеру по ремонту техники.
Диагностика ОЗУ
При помощи антивирусного программного обеспечения нужно провести диагностику оперативной памяти на предмет ошибок и багов. Ведь именно в этой части часто наблюдается ошибки, которые сильно замедляют работу компьютера.
Для справки, оперативная память определяет то, сколько одновременно приложений может быть запущено на компьютере и с какой скоростью они будут работать.
Если в оперативной памяти находится ошибки или неисправности, то даже при большом объеме компьютер не будет работать должным образом.
В диагностике как нельзя лучше поможет стандартный антивирусные агент, утилиты для оптимизации работы компьютера такие как Windows Doctor, Advanced System Booster и подобное.
Также хорошим вариантом может быть утилита Auslogics, которая обеспечивает комплексное воздействие на систему, чистит реестр удаляет файлы кэша и временные файлы приложений.
Диагностика HDD
Далее рекомендуется провести диагностику жесткого диска при помощи программы Auslogics . Дело в том, что жесткий диск, будь то HDD или SSD, может также накапливать в себе ошибки или баги.
Самый простой из них — нарушение фрагментации диска, в результате которой между файлами появляются пустые сегменты, которые замедляют передачу команд и увеличивают нагрузку на процессор. После диагностики рекомендуется провести дефрагментацию диска , чтобы исправить все недочеты.
Источники
- https://9186748.ru/tormozit-internet/
- https://zen.yandex.ru/media/id/5afbecacfd96b1ee19acfd04/5d6072b58da1ce00ad4c8eb0
- https://compsch.com/help/pochemu-tormozit-internet-na-kompyutere-i-chto-delat.html
- https://Vpautinu.com/oshibki/internet-tormozit
- https://vgtimes.ru/articles/65849-ubivaem-lagi-v-igrah-prostye-sposoby-optimizirovat-internet-dlya-onlayna.html
- https://minaev.biz/pochemu-tormozit-internet/
- https://dcvesta.org/tormozit-internet-chto-delat-windows-7/
- https://zen.yandex.ru/media/id/5e7cc8ed6c402b45fcb15fe6/chto-delat-esli-tormozit-internet-5e910fdd5171d3396eba020c
[свернуть]