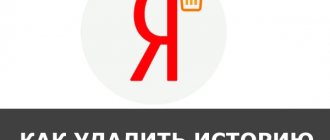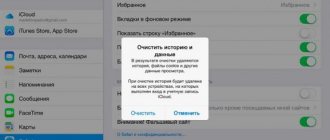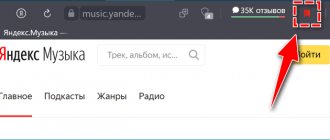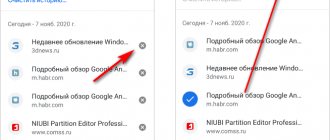Кэш состоит из временных файлов, позволяющих приложениям на смартфоне загружаться быстрее. Однако если размер кэша становится слишком большим, производительность телефона снижается, и он начинает работать медленнее. Очистить кэш можно несколькими способами — вручную или с помощью специальных приложений.
Для чего это нужно
Кэш сохраняет данные о странице, поэтому они загружаются быстрее. Устройство потребляет меньше энергии. Но это приводит к нехватке места. Тогда его необходимо очистить. Такая чистка безопасная. Единственное — моут пропасть данные о паролях, прописанных при входе на сайт.
Какой он бывает
В ОС Android кэш делится на три вида:
- Dalvik-Cache. Хранит оптимизированные файлы, используемые для быстрого запуска программ. Располагается в разделе невидимом для пользователя;
- Системный кэш сохраняет информацию о программах, встроенных в ОС. Система во время работы создает файлы куда записывает данные, которые повторно использует;
- Кэш приложений. Данные созданные сторонними программами, загруженными из Play Market, браузерами, играми.
Что такое кэш?
Термин произошёл от французского слова «укрытие, тайник».
Если говорить простым языком, кэш — это копии файлов и данных, которые сохраняются в памяти телефона, компьютера, браузера или сервера.
Когда пользователь впервые посещает веб-сайт или запускает мобильное приложение, оно регистрирует и сохраняет данные (изображения, файлы и другие носители) — этот процесс называется данными кэша.
При повторном посещении знакомого сайта или запуске приложения, благодаря кэшу ваше устройство загружает и обрабатывает данные гораздо быстрее. Это связано с тем, что веб-сайту или приложению не нужно снова загружать одни и те же файлы.
Очистка вручную
Рассмотрим на примере установленного у меня Google Chrome. Для другого обозревателя действия будут аналогичными. Открываем Chrome, справа вверху переходим к настройкам (три вертикальные точки). Нажав по ним откроется меню где находим пункт «История». Далее «Очистить».
В новом окне выберите время, за которое удалить данные, и что очистить. Можно не трогать cookie, чтобы не прописывать заново логин и пароль при входе на сайт. Они не занимают много места.
Открываем вкладку «Дополнительно». Посмотрите, чтобы не был о.
Нажимаем «Удалить».
как удалить кэш браузера на телефоне Андроид
что такое кэш браузера?
Кэш или кеш (англ. cache — произносится «кэш») .
Так называемый промежуточный буфер /в данном случае, в браузере телефона/ между нами и интернетом. Браузер сначала обращается к этому буферу и запрашивает (если есть) страницы, которые мы просматривали ранее. И если данные о странице есть (картинки, текст и прочее) — отдаёт их на экран браузера, тем самым значительно сокращая время загрузки страницы (сайта в целом).
Если данных о странице в буфере кэша нет, то загружает эти данные из интернета по полной программе — значительно медленнее!
чтобы почистить кэш браузера на телефоне поступаем так: (пример на мобильном браузере Google Chrome — Xiaomi Mi).
Для начала, давайте посмотрим, каким же образом возможно почистить кэш браузера, который установлен на телефоне. Я это показываю в первом разделе статьи осознанно, потому как самый простой и верный вариант очистки, тогда как существует несколько вариантов очистки кэша.
Дело всё в том, что у нас у всех могут быть установлены на телефонах различные браузеры, а описывать правила очистки кэша ко всем моделям браузеров, думаю, дело бесполезное.
Заходим в основные настройки своего телефона — иконка «Шестерёнка», открываем опцию по типу «Приложения и уведомления/Все приложения» (похожие настройки в любом гаджете — универсальная инструкция)
…(скрин ниже) если в горизонтальном меню нет иконки вашего браузера (коричневая стрелка), кликаем Показать все приложения…
…выбираем из установленных приложений тот браузер, в котором хотим очистить кэш… ну и… очищаем.
Всё просто! отыскиваем нужный браузер — у меня, это Google Chrome. Жмём по иконке…
…откроется страница опций приложения (браузер, это тоже приложение), как на скрине ниже, кликаем Кэш браузера — в этом разделе помимо прочего показаны данные о сохранённых кэшированных данных мобильного браузера… как видно, у меня это аж !! 664 Мб.
Переходим в раздел Хранилище и кэш… Удаляем по кнопке весь сохранённый кэш браузера Google Chrome — мобильники.
Обратите внимание на другие сводки данных мобильного браузера, возможны настройки Уведомлений браузера… указать Разрешения для доступа к микрофону, камере… подстроить Wi-Fi, режимы доступа в интернет.
К примеру, если вы нечасто используете некий из установленных браузеров — его возможно на какое-то время Остановить (кнопка скрин выше), чтобы тот не потреблял ресурсы телефона!
После данных подстроек можно просматривать интернет со свеженьким браузером. Никаких устаревших данных на страницах сайтов не увидите!
Примерно таким же способом возможно очистить кэш в настройках других браузеров (подробнее ниже).
в плане интересного:
Как на телефоне Xiaomi перенести телефонную книгу из файла .vcf
Настройка разрешений… режим разработчика — Xiaomi MI.
Как удалить вирусы и баннеры вымогатели со смартфона, либо планшета Android…
как включить режим разработчика в Android…
Как указать в телефоне Xiaomi Mi браузер по умолчанию?
Сканируем смартфон установленным на компьютере антивирусом.
Как очистить все
Переходим к настройкам телефона.
Нам нужен раздел «Память».
Находим пункт «Данные», где отобразиться объем памяти.
Кликнув по нему появится окно, где система спрашивает, нужно ли произвести очистку. Нажимаем «ОК».
Способ 1
Стоит сразу упомянуть о том, что кэш Опера мы будем удалять на версии браузера 22.0. Это более новая версия, поэтому некоторые настройки могут отличаться.
Если ваша вариация Оперы более старая, то советуем обновить ее – вы повысите эффективность работы программы и сможете воспользоваться инструкцией.
Как почистить Оперу?
Для вас есть поэтапный план:
- Заходим в браузер Опера и направляем курсор мыши в левый верхний угол. Там вы легко найдете надпись Opera, именно на нее нужно кликнуть;
- Теперь перед нами появилось обширное меню, в котором есть большое количество строчек. Нам нужно найти «Другие инструменты» и кликнуть на нее один раз, далее нажимаем «Очистить историю посещений»;
Очистка при помощи специального софта
Приложение CCleaner удаляет ненужные данные. Анализирует память телефона, сканирует кэш обозревателя, историю звонков. Показывает подробную информацию по очистке. Загружаем его перейдя по адресу: https://play.google.com/store/apps/details?id=com.piriform.ccleaner&hl=ru. Нажимаем «Установить».
Соглашаемся с установкой дополнительных разрешений, нажав «Принять».
Начнется процесс установки по завершении которой нажимаем «Открыть».
Для работы нажимаем «Начать». Нажимаем кнопку «Анализ». Далее программа покажет, что удалить. Нажимаем «Завершить чистку».
Использование этой программы увеличит производительность телефона, особенно если установлено мало оперативной памяти.
как удалить историю браузера на телефоне — Opera mimi
Очищаем историю браузера Опера мини по таким шагам:
для того, чтобы открыть основные настройки мобильного браузера Опера, кликаем по красненькой иконке… в самом низу окошка браузера.
В открывшемся меню выбираем опцию Настроек…
…на новой страничке проматываем ленту опций книзу; отыскиваем Очистить историю посещений…
В следующем окошке отмечаем чекбоксы — разделы опций очистки истории Опера, данные которых хотим очистить.
У меня отмечены: История посещений… Открытые вкладки… Недавние поисковые запросы…
Очищаем по кнопке Очистить данные!
Однако, порядка для… как и было описано выше для браузера Хром — теперь почистим кэш и в мобильном браузере Опера мини.
Использование встроенных средств браузера
Если универсальный способ показался вам неудобным или по каким-то причинам недоступен, очистите браузер через его настройки.
В любом веб-обозревателе есть настройки, которые позволяют удалить историю посещений, куки, кэш. Некоторые из них предлагают даже автоматизировать этот процесс — например, очищать данные при завершении сессии. Давайте посмотрим, как работает эта функция на примере популярных приложений.
Яндекс.Браузер
Для удаления истории активности и временных файлов:
В блоке «Конфиденциальность» в «Настройках» есть ещё один переключатель, который может быть полезным. Речь о пункте «Сохранять историю». Если его деактивировать, то в журнал посещений не будут записываться сайты, которые вы просматривали.
При отключении записи истории вы не запрещаете браузеру сохранять пароли, кэш, предупреждения сайтов, список загрузок и информацию об открытых вкладках.
Из журнала посещений можно также удалять отдельные записи:
Удаленная запись пропадёт из журнала, как будто вы не посещали сайт.
Google Chrome
В стандартном браузере Android очистка выполняется через раздел «История».
Google Chrome также позволяет удалять отдельные записи из истории посещений. В разделе «История» рядом с каждым пунктом располагается крестик. Нажатие на него стирает запись из журнала без возможности восстановления.
Помимо истории, браузер Chrome имеет ещё один раздел, в котором сохраняются данные о посещенных сайтах даже после удаления истории и кэша. Речь идёт о статистике экономии трафика. Чтобы открыть этот раздел, вызовите главное меню приложения и нажмите на строку «Сэкономлено».
Внизу находится список сайтов с указанием того, сколько трафика они использовали, а сколько сэкономлено.
Вы можете отключить сбор статистики или пролистнуть экран вниз и нажать на кнопку «Сбросить». Это удалит всю собранную ранее информацию.
Если пункта «Сэкономлено» нет, значит, «Упрощённый режим» выключен и данные не записываются.
Mozilla Firefox
На Mozilla Firefox очистка истории и удаление прочих данных выполняются через разные настройки. Чтобы удалить записи о посещённых сайтах:
Mozilla Firefox не позволяет очистить историю за конкретный период. Доступно или уничтожение всей истории посещений, или отдельных страниц.
Очистка браузера от куки, данных сайтов, журнала поиска и других сведений выполняется иначе:
Для усиления защиты конфиденциальности приложение позволяет автоматически удалять данные при завершении работы.
Чтобы включить настройку:
Вы можете менять список данных, которые будут удаляться автоматически, или в любой момент вернуться к ручной чистке браузера. В разделе «Приватность» также можно настроить или отключить сбор файлов cookie.
Opera
На Opera порядок очистки зависит от того, какие данные вы хотите удалить. Если нужно стереть только записи о посещённых сайтах:
Для полной очистки браузера от временных файлов используйте другой алгоритм:
Также вы можете отключить запоминание cookie. Для этого в блоке «Конфиденциальность» есть отдельный пункт, который позволяет выбрать режим их сохранения.
При полном отключении сбора cookie некоторые сайты могут работать с ошибками.
Очистка кэша приложений с помощью сторонних программ
Сторонними разработчиками создано большое количество программ, предназначенных для пакетной очистки кэша приложений. О нескольких подобных решениях рассказано ниже.
Google Files
Приложение Google Files предустановлено на многих телефонах и планшетах – оно используется в качестве основного файлового менеджера, начиная с Android 9.0. Также его можно скачать из Google Play Маркета.
После установки приложения запустите его, нажмите кнопку «Продолжить» и при необходимости предоставьте доступ к файлам, хранящимся на устройстве. Затем перейдите на вкладку «Очистка» и тапните по кнопке «Освободить до…МБ», которая расположена в блоке «Ненужные файлы». Всплывет диалоговое окно, содержащее две кнопки: «О. Кликните по второй.
CCleaner
CCleaner является одним из самых известных приложений для очистки системы от мусора. С его помощью можно провести так называемую глубокую очистку, которая позволяет удалить скрытый кэш.
Скачайте CCleaner из Google Play Маркета, запустите его и кликните по кнопке «Начать использование». Затем выберите пункт «Продолжить с рекламой». Программа быстро просканирует систему, после чего вы сможете приступить к очистке кэша и удалению других файлов. Для этого нажмите кнопку «Начать».
CCleaner потребуется доступ к хранилищу: чтобы его запросить, тапните по стрелочке, а чтобы предоставить – выберите пункт «Разрешить» во всплывшем диалоговом окне.
Также CCleaner не сможет функционировать без доступа к истории использования. Поэтому вас сразу же перенаправят к подразделу настроек под названием «Доступ к данным», где вам предстоит найти приложение CCleaner, раскрыть его карточку и активировать тумблер.
Кроме того, это можно сделать вручную:
После выполнения вышеописанных шагов CCleaner запросит разрешение на отображение поверх других окон. Для этого достаточно включить соответствующий тумблер.
Найти этот переключатель можно в настройках:
Следом поступит запрос разрешения, которое позволит CCleaner автоматически выполнять действия без отдельного подтверждения для каждого приложения. Включите тумблер, а затем подтвердите свой выбор, нажав кнопку «ОК».
Перейти к подразделу настроек, отвечающему за активацию специальных возможностей, можно самостоятельно:
После настройки программы можно приступать к полноценному сканированию системы. Для этого тапните по второй стрелочке. Когда сканирование завершится, нажмите кнопку «Посмотреть результаты».
Для того, чтобы удалить только кэшированные данные, снимите все флажки, кроме тех, что расположены напротив пунктов «Скрытый кэш» и «Видимый кэш». Затем кликните по кнопке «Завершить чистку (…MB)» и подтвердите запуск процесса, нажав кнопку «Продолжить».
По очереди начнут открываться карточки приложений. В этот момент делать ничего не нужно. В самом конце CCleaner подсчитает, сколько места удалось освободить, после чего предоставит краткий отчет. Чтобы завершить процедуру очистки, нажмите на крестик, отображающийся в левом верхнем углу.
На этом все. Добавляйте статью в закладки – она вам еще неоднократно пригодится.
Источник
Облака – наши рабочие лошадки
С появлением облачных сервисов, причём бесплатных аккаунтов, хранение файлов на устройствах, тем более мобильных стало занятием нецелесообразным. Вам бесплатно выдаётся только в одном сервисе примерно гигабайт места, а сколько вмещает ваш смартфон? А если вы имеете три и более сервисов и аккаунтов? Интернет сейчас быстрый, проблем с доступом к своей музыке, фотографиям и прочим файлам нет. Скорости интернета даже выше, чем если забирать файлы с флэшки.
Временные файлы браузера занимают место в памяти телефона. А ещё в них сохраняется подробная пользовательская активность. Если хотя бы один из этих пунктов имеет для вас значение, очистите браузер на смартфоне прямо сейчас.
Что случится если удалить кеш
Ничего не случится, если вы удалите кеш памяти. Она представляет собой набор данных, которые являются «калькой» исходных значений, хранящихся в другом месте.
Другими словами, кэш является временным хранилищем, где часто используемые данные и могут быть сохранены для быстрого доступа к ним.
Кэширование устройств андроид является технологией, основанной на подсистеме памяти. Основная цель ускорить ваш андроид, чтобы выполнять задачи гораздо быстрее.
Чтобы в будущем вы больше не заморачивались с очисткой кэша, рекомендую воспользоваться отличным вариантом
Чтобы понять основную концепцию кэширования, посмотрите на простой пример работы библиотекаря.
Когда приходит первый клиент за книгой, библиотекарь идет на склад и возвращается к прилавку с книгой чтобы дать ее клиенту.
Позже, клиент возвращается, чтобы вернуть книгу. Библиотекарь берет книгу относит на склад, возвращается к прилавку и ждет другого клиента.
Давайте предположим, что следующему клиенту, понадобилась именно эта же книга. Библиотекарь должен вернуться на склад обратно, чтобы опять взять книгу, и отнести новому клиенту.
Согласно этой модели, библиотекарь должен делать полный путь, чтобы приносить каждую книгу. Давайте нацепим на библиотекаря кэш – дадим ему рюкзак, в котором он сможет хранить 10 книг.
В этот рюкзак, он будет ставить книги, которые возвращают клиенты — максимум 10. Теперь, когда придет другой клиент, все что потребуется от библиотекаря, это взять книгу из рюкзака и дать клиенту, поэтому клиент обслуживается быстрее.
Примерно все так работает и на телефоне андроид. Как видите от объёма и очистки также многое зависит – уменьшается скорость обслуживания, в нашем случае это производительность системы андроида.
Поэтому вывод такой: очищать кэш на андроиде можно, но нужно ли его очищать – решать только вам. Успехов.