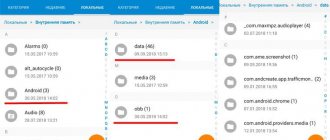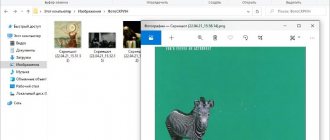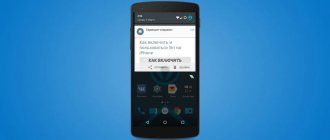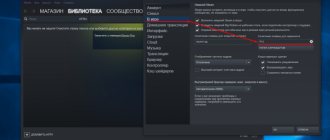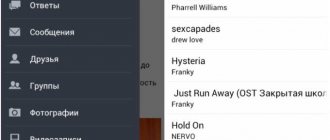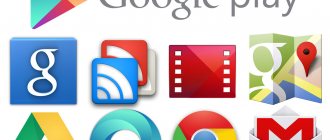Где сохраняются скриншоты
Все снимки экрана, которые вы делаете на Android, автоматически сохраняются в корневой директории в папке /Pictures/Screenshots или /ScreenCapture (в зависимости от производителя).
Надеемся, что сегодня вы узнали для себя пару новых способов, как сделать принтскрин на разных смартфонах на ОС Android.
Чтобы получать новости о гаджетах, раньше всех читать новые статьи и обзоры, подпишитесь на нас Вконтакте, Facebook, Twitter; подписывайтесь на наш канал на Youtube и делитесь статьями и видео с друзьями. До новых встреч!
С вами был UpDron.ru
Пока!
Скриншот — это мгновенный снимок всего, что находиться на экране телефона, то есть самого изображения экрана, а не физических предметов, находящихся на нем, как некоторые из вас могли подумать. Грубо говоря, это “фотография” экрана, сделанная самим телефоном. Данная статья даст всю необходимую информацию, после прочтения который читатель поймет, как сделать скриншот на андроиде.
Содержание
Приложения для снятия скриншотов
Если на устройстве получены права Root, можно воспользоваться одним из приложений.
Вот список наиболее популярных программ, которые предоставляют пользователю возможность делать скрин экрана телефона. Все программы доступны в магазине Google Play или же можете скачать их с какого-то проверенного сайта в интернете:
- Screenshot Ultimate.
- Screenshot Pro.
- No Root Screenshot it.
К слову, несколько из представленных выше приложений не требуют прав суперпользователя, однако для их использования требуется подключение к компьютеру.
Особые настройки
Некоторые модели, например, Asus ZenFone, поддерживают вариативную настройку клавиш. Это значит, что вы можете в настройках смартфона назначить команду «Сделать снимок экрана» на другую кнопку или жест. Ниже пара примеров:
- Asus ZenFone. Чтобы настроить скриншот на иконку многозадачности (правая нижняя кнопка), зайдите в настройки, выберите пункт «Asus настройки», далее перейдите в «Ключевые настройки». Там вы увидите «Нажать и удерживать для получения скриншота» — поставьте галочку напротив этого пункта. Теперь можно снимать экран, зажимая правую нижнюю кнопку.
- Новые Samsung. Практически во всех моделях смартфонов и планшетов от Samsung, выпущенных после 2015 года, есть функция управления жестами. Чтобы настроить принтскрин на жест, найдите в настройках меню «Управление», в нем «Управление ладонью», выберите «Снимок экрана». Теперь можно делать снимок, просто проведя ребром ладони поперек дисплея.
- Довольно часто производители добавляют возможность снять экран через дополнительное меню, которое можно вызвать, зажав кнопку питания.
Если ни один способ не подходит
Если не получилось сделать скриншот, попробуйте дольше удерживать кнопки. Не забывайте: кнопки надо нажимать одновременно
. Если делаете скриншот впервые, может получиться только с третьего или четвертого раза.
Если ни один способ не подошел, значит:
- Смартфон или планшет сделал другой производитель. Чтобы узнать, как сделать скриншот, обратитесь за помощью к производителю вашего устройства;
- На смартфоне или планшете установлена неоригинальная прошивка. Чтобы делать скриншоты, обратитесь в сервисный центр Samsung для смены прошивки.
- Это устройство — подделка. На подделках многие функции оригинальных устройств не работают.
Приложения для притскринов
Если пользователь не может сделать фото дисплея, из-за того что он не знает, как делать скрин на смартфоне Андроид при помощи сочетаний клавиш, тогда единственный выход – скачать специальную программу через Google Play или Play Market. Работают они на всех планшетах и мобильниках одинаково, единственное ограничение – версия Android.
На заметку! В некоторых приложениях, использующихся для скриншотов, есть одна функция – выбор способа фото дисплея. Можно просто нажать на клавишу камеры или встряхнуть мобильник. Важно, что многие программы можно установить на своем смартфоне бесплатно.
Приложение «Скриншот Capture»
Эту программу владелец смартфона может загрузить через магазин Play Market бесплатно, наличие root-доступа не требуется. Как с ее помощью сделать принтскрин на смартфоне Андроид в Вайбере:
- Включить доступ к мультимедиа на мобильнике или планшете. Раскрыть список меню и зайти в «Триггеры».
- Кликнуть «Старт», для активации фоновой службы.
- На дисплее появится иконка программы. Виджет можно двигать на усмотрение пользователя.
- Зайти в Вайбер. Кликнуть по нему, чтобы отрыть создание фото или видео.
- После скриншота, выйдет редактор. Владелец смартфона с его помощью может обрезать фото, дополнить его стикерами или рисунком.
Для просмотра нужно открыть интерфейс и зайти в меню, где в Андроиде хранятся скриншоты: «Изображения» или «Video» в зависимости от захвата дисплея. Также можно сделать картинку переписки и скинуть диалог в группу Вайбер.
Приложение для моментальных снимков ADB Run
Посредством данного интерфейса можно моментально сделать фото экрана. Утилиты для программы скачиваются в магазине. После запуска приложения на дисплее появятся меню настроек. Все команды вводятся при помощи клавиатуры. Пользователь должен активировать режим отладки по USB-каналу на телефоне и подсоединить его к ПК. Затем зайти в приложение:
- Меню «Скриншот/record»: вписать в строчке Input номер 14;
- Проставить 1, чтобы принтскрин отобразился в папке «ADB RUN Скриншот», которая создается сразу же после скачивания программы;
- Зайти в подраздел, отредактировать полученную картинку.
Можно воспользоваться и другой программой – MyPhoneExplorer. После скачивания приложения на компьютер необходимо выполнить следующий алгоритм действий:
- После активации кликнуть на пункт «Внести пользователя»;
- Указать подключение по USB, подтвердить выбранное действие;
- Подождать когда программа подключится к гаджету, кликнуть «Разное», «Клавиатура смартфона/скачать фото дисплея»;
- На мониторе ПК отобразится окно, аналогичное экрану мобильника, нажать на дискету для сохранения информации;
- Задать фото название, скинуть ее в любую папку на компьютере.
Внимание! Основное преимущество этих приложений – скрины сразу же копируются на жесткий диск ПК, и при необходимости их проще отредактировать, внести соответствующие корректировки для дальнейшего использования.
Создание скриншота на Android
Способ 1: универсальный
Первые версии ОС Android не имели функции создания скринов, что было явным неудобством. Поэтому, если у вас совсем старый аппарат — переходите сразу к способу 6.
С версии 4.0 разработчики встроили универсальный способ — одновременное нажатие на кнопки «Питание + громкость (вниз)» (как правило, кнопки необходимо зажать на 1-2 сек., до того, пока на экране телефона не появится созданный скрин) . См. фото ниже.
Питание + громкость (вниз)
Данный вариант работает на большей части современных смартфонов. Разве только с некоторыми моделями от Samsung, Xiaomi и HTC бывают определенные сложности (для них см. способы 2, 3, 4. ).
Способ 2
- включите телефон и откройте то приложение (место), которое вы хотите заскринить;
- зажмите одновременно кнопки «Домой» и «Питание» на 2-3 сек.;
- после должен прозвучать легкий щелчок (как при фотографировании) — скрин готов!
Способ 3
Этот способ работал и был актуален на первых моделях аппаратов от Samsung. Впрочем, судя по отзывам он до сих пор еще работает.
- найти экран, который хотите заскринить;
- зажать одновременно кнопки «Домой» + «Назад» и подождать 2-3 сек.;
- после щелчка затвора — скриншот будет сохранен.
Способ 4
У некоторых аппаратов (LG, Bright & Quick и др.) программная оболочка смартфонов содержит встроенную функцию для создания скриншотов. Чтобы ей воспользоваться — достаточно просто опустить шторку панели уведомлений и нажать по соответствующему инструменту («Screenshot» — см. картинку ниже).
Примечание : у современных аппаратов LG инструмент может называться «QMemo+». Этот вариант позволит не только создать скрин, но и обработать его: нанести надписи, подрезать края и т.д.
Откройте меню сверху
Способ 5
Ну и не мог не отметить еще один вариант (он, правда, встречается пока редко, например, на аппаратах Redmi):
- найти нужное изображение (которое хотите заснять);
- нажать по кнопке «Включения» ;
- в появившемся меню выбрать инструмент «Screenshot» (он будет вместе с кнопками «Restart» и «Power»). См. пример ниже.
Смартфон или планшет на Android
На мобильных устройствах сегодня чаще всего используется система Android. Увы, для старых версий этой ОС штатного способа снятия скриншотов нет. Это связано с отсутствием стандарта в отношении аппаратных кнопок. Многие смартфоны и планшеты сегодня выпускаются с наэкранными кнопками, а аппаратными делаются только включение и управление громкостью.
Поэтому для создания скриншотов в старом Android часто используются сторонние программы. Они, как правило, сохраняют скриншоты в папку ScreenShots, расположенную в корне карты памяти. Надо учесть, что разные программы могут называть папку по-разному, к тому же имеет значение регистр. Для Android папки Screenshots и ScreenShots – это две разные папки, которые уживаются на одной карте памяти без проблем.
Но в версиях Android, начиная с 4, штатный способ появился. Как и было сказано, в любом смартфоне или планшете есть кнопка питания и кнопка громкости.
Поэтому достаточно одновременно нажать кнопки питания и увеличения громкости и подержать их около секунды. Скриншот сохранится в папку Pictures/Screenshots.
Другие приложения для восстановления снимков
Чтобы обезопасить себя от потери важных скриншотов, пригодится мобильная программа Dumpster – Корзина для Андроид. В меню настраивается срок хранения данных, размер папки, резервное копирование в облако и др. Восстановление фото, изображений из Корзины бесплатно, другие функции требуют наличия pro.
UltData for Android выручит в разных ситуациях: утрата изображений после сбоя ПО, ошибочное удаление и пр. Программа платная, но есть тестовый период. Требует установки на компьютер и подключения смартфона через USB-кабель. Сканирует внешнюю и внутреннюю память, восстанавливает любые типы файлов.
Панель моментального доступа
Чтобы сделать скрин пользователю потребуется выполнить несколько простых действий. Алгоритм фото экрана следующий:
- Открыть строчку состояния, где необходимо получение фото;
- На панели моментального доступа выбрать изображение «Ножницы» для скрина.
Внимание! Фото дисплея делается после нажатия автоматически. Вверху экрана отобразится значок, для просмотра, сохранения страницы, корректировки и передачи данных.
Смартфоны на Windows Phone
На Windows-смартфонах (начиная с версии 8.1) для создания скриншота также нужно одновременно зажать кнопку Power и клавишу увеличения громкости. В отличие от Android, их не нужно удерживать, скриншот делается мгновенно.
Найти созданные скриншоты можно в папке Pictures/Screenshots, если подключить смартфон к компьютеру. На самом смартфоне они отображаются в общем списке фотографий.
Доброго времени!
То, что можно показать на скриншоте (картинке) не всегда можно объяснить словами (не зря же есть поговорка «Лучше один раз увидеть, чем. »