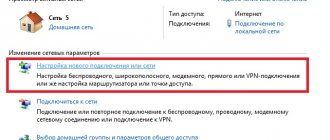Беспроводная сеть есть в повседневной жизни почти всех людей. Но чтобы воспользоваться всеми достоинствами данной технологии, необходимо знать, как правильно подключить персональный ПК на базе Windows 10 к WI-FI точке доступа. Безусловно, молодое поколение справится с этим без особого труда, а вот для взрослых людей это большая проблема. Поэтому ниже будет подробно расписана эта процедура, а также разобраны проблемы, возникающие в процессе использования беспроводной связи, и способы их устранения. Это позволит любому пользователю справиться с вопросом, как подключить вай-фай на компьютере Windows 10.
Изменения в Windows 10
В этой операционной системе появилось много полезных опций и решений в плане оформления, которых нет в старых версиях OS. Причем многие говорят, что она заточена и под планшеты.
ПК с Wi-Fi Интернетом
Основные изменение в данной системе:
- дизайн и принцип подключения к Интернету. Теперь организовать оформление системы и работу в Сети можно за несколько кликов;
- автоматическая установка и обновление драйверов. Эта функция позволяет избежать конфликтов программ. Это повышает производительность ПК и системы в целом.
Что же касается интернет-опций, то в новой системе реализован инструмент «Лимитное подключение». Эта функция позволяет контролировать объём расходуемого ПК интернет-трафика. Если пользователь достигнет лимита, система уведомит его об этом и предложит отключить соединение, чтобы не платить лишние деньги за дополнительные пакеты трафика. Этот инструмент актуален для 3G, 4G Интернета, потому что провайдеры часто предлагают клиентам пакеты трафика 15-50 Гб.
Важно! Для максимальной производительности системы необходимо устанавливать все важные обновления, которые рекомендуют разработчики Windows.
Безопасность WiFi
Поскольку при использовании WiFi вся информация передается по радиоволне это делает WiFi сети гораздо более уязвимыми по сравнению с проводными сетями. Дело в том, что радиосигналы посылаемые точкой доступа (WiFi роутером) и устройствами, которые подключены к точке доступа, доступны для перехвата любым аналогичным устройством, которое находится в радиусе «слышимости» от точки доступа или от клиента этой точки доступа. То есть перехват сетевого трафика становится очень простым, доступным и незаметным. А перехват сетевого трафика позволяет собрать информацию, необходимую для атаки на WiFi сеть. По мере того, как становится все больше точек доступа, WiFi увеличивается и количество желающих «взломать» WiFi сеть.
Самая распространенная мотивация для взлома точек доступа WiFi это подключение к Интернету через WiFi бесплатно. Довольно распространенная сегодня картина — у вас в квартире установлен WiFi роутер и к нему подключены не только ваши устройства, но и компьютер кого-то из ваших соседей. Вы платите за Интернет, а ваш технически грамотный сосед, получает Интернет бесплатно.
Но «кража» Интернет не единственная причина по которой «взламывают» сети WiFi. Дело в том, что если злоумышленник получает доступ к вашей точке доступа, он через нее может получить доступ ко всем устройствам, которые подключены к вашему WiFi роутеру. А это дает ему возможность кражи ваших персональных данных. Например паролей к почте, к Интернет-банкам, ваших документов — одним словом ко всему чем вы владеете.
Поэтому пользоваться WiFi нужно с осторожностью. Вот несколько правил, которые стоит соблюдать.
Не подключайтесь к открытым общественным сетям WiFi через ноутбук на котором у вас хранится ценная информация. А если вам необходим доступ к Интернет через открытые сети WiFi, тогда используйте на вашем ноутбуке файерволл и антивирус. Еще лучше если вы установите на ноутбук две операционные системы. Одну основную, в которой будет храниться вся ваша ценная информация. А другую пустую, только для того, чтобы выходить в Интернет через открытые WiFi сети.
Если вы используете роутер WiFi у себя дома или в офисе, необходимо правильно выполнить настройку WiFi роутера:
- Используйте тип защиты WPA2.
- Пароль для защиты должен быть длинный — лучше если 10 — 15 знаков, и должен состоять из произвольного набора символов. Пароль marina1234
очень плохой — его взломают за несколько минут. Пароль
nve5k-sjehr[[email protected]$la
хороший — его взломать практически нереально. Но запомнить и ввести такой пароль очень трудно. - Если на вашем WiFi роутере есть функция WPS ее нужно отключить.
- Если ваш WiFi роутер поддерживает функцию администрирования через веб-интерфейс, нужно отключить доступ к этому интерфейсу через WiFi. Веб-интерфейс WiFi роутера должен быть доступен только через сетевой кабель.
- Выключайте ваш роутер WiFi на то время когда не пользуетесь Интернет — ночью или когда уходите из дома или офиса. Если точка доступа работает круглые сутки это облегчает задачу взломщику — у него много времени на то, чтобы проводить атаки на вашу точку доступа.
Где найти вай-фай на компьютере с виндовс 10
Как подключить AirPods к Windows 10 или 7 на компьютере
Wi-Fi модуль на ПК может быть встроенным (плата устанавливается в системный блок) или внешним (в основном такой адаптер подключается с помощью USB-интерфейса), поэтому он может запускаться по-разному. На некоторых ПК для этого предусмотрена одна клавиша, а на других две кнопки «Fn» и «F1-12».
Обратите внимание! После запуска беспроводной платы должен загореться индикатор на соответствующей клавиши, а также появится значок беспроводной сети на информационной панели ПК.
Значок работающей Сети
Если на ПК нет кнопок для запуска Wi-Fi адаптера, то ниже детально разобраны способы его активации.
Частная WiFi сеть
Частная WiFi сеть позволяет не только раздать Интернет на все устройства которые есть в доме (компьютеры, смартфоны, планшеты), но кроме этого можно разделить и такие ресурсы как принтер и файлы. Нужно просто открыть общий доступ к тем ресурсам, которые вы хотите сделать расшарить. Делается это так же как для обычной проводной сети. Можно использовать статью Настройка LAN на Linux и Windows.
Если вы хотите изменить тип сети с Общедоступной на Частную — читайте статью «Изменить тип сети на Windows 10».
Инструкция по подключению
Как подключить Wi-Fi на компьютере без провода
Для активации Wi-Fi на ПК (ноутбуке) требуется выполнить простые шаги.
Убеждаются, что вай-фай на ПК запущен. Для этого проверяют, горит ли индикатор на клавиатуре. Если он не горит, то нажимают соответствующую кнопку. Потом жмут мышкой по ярлычку Сети, который отображается в нижней панели. Далее выбирают одну из имеющихся там Wi-Fi точек.
Выбор точки доступа
После этого нажимают «Подключение» и включают опцию «Подключаться автоматически». При этом указывают пароль от Wi-Fi, если он защищен. После подсоединения к нему часто удаляют неиспользуемые сети. Это делается легко и просто. Заходят через «Параметры» в раздел «Сеть и Интернет». Находят там опцию «Wi-Fi».
Переход в параметры Wi-Fi
После этого открывают «Управление известными сетями».
Переход в раздел «Управление известными сетями»
На дисплее ПК отобразится список запомненных OS Wi-Fi сетей. В нем выбирают ненужную и жмут на нее, а потом кликают на «Забыть». На этом процесс удаления ненужной сети завершен.
Возможные проблемы
Если случилось так, что вай фай беспроводной сети не работоспособна без каких-либо на то оснований, винить в этом операционную систему виндовс 10 не следует, проблема явно находиться настройках. Одними из популярных проблем в этом случае считаются:
- Драйвера роутера WiFi – желательно переустановить их.
- Проблема в самом роутере.
- Возможно, неправильно были проведены действия.
- Возможно все службы, которые отвечают за работу доступа, находятся отключенными.
- Возможно, на компьютере находится вирус, который останавливает работу.
К примеру, при запуске операционной системы, драйвер вай фай роутера может не запросить выхода из ждущего режима виртуальный адаптер. При загрузке системы Windows 10, служба продолжает находиться в этом состоянии.
Порядок создания и настройки точки доступа WiFi роутера к беспроводной сети могут применяться и для Windows ранних версий, в частности 8 версии и в 8.1.
Нашли опечатку? Выделите текст и нажмите Ctrl + Enter
У многих пользователей была возможность обновить Windows 7 до десятой версии или изначально приобрести себе Windows 10. Со временем некоторые столкнулись с многочисленными проблемами. Одной из таких неполадок стала ситуация с беспроводным подключением.
Сегодня я расскажу, как подключить Вай-Фай на Виндовс 10. А еще затрону все вопросы, возникающие по ходу написания статьи, а также самые распространенные ошибки и неполадки. Постараюсь коротко и понятно.
Хочу сразу отметить, что все возникающие проблемы чаще всего связаны исключительно с настройками и решаются легко.
Содержание
Если нет кнопки включения
Родительский контроль Windows 10 на компьютере
На многих компьютерах не предусмотрена кнопка запуска Wi-Fi модуля, поэтому приходиться вручную включать его (предусмотрено два способа).
Если пользователям неизвестно, как подключить Wi-Fi на компьютерах Windows 10 через панель уведомлений, то сперва заходят в «Центр управления сетями и общим доступом». Попадают в него с помощью ярлычка «Сеть». Выбирают из предложенных функций «Изменение параметров адаптера».
Открытие «Центра управления сетями»
Далее нажимают в предложенном списке на «Беспроводную сеть».
Запуск Wi-Fi
Потом кликают мышкой в предложенном списке «Включить».
Если пользователю неизвестно, как на виндовс 10 подключиться к Wi-Fi через «Параметры», то нажимают «Пуск» и выбирают соответствующий раздел. После открывают подраздел «Сеть и Интернет».
Переход в пункт «Сеть и Интернета»
Потом в форме поиска пишут «Диспетчер устройств». Далее откроется большой список устройств, где находят строку «Сетевые адаптеры» и разворачивают ее.
Запуск «Диспетчера устройств»
В списке находят строчку «Wireless» (иногда она называется просто Wi-Fi 11 b/g/n). Это установленный на ПК беспроводной адаптер.
Поиск установленного адаптера
Жмут на него. Появится небольшое диалоговое окно, с помощью которого можно настраивать Wi-Fi модуль (включить и отключить его, а также обновить для него драйвер или удалить из системы адаптер).
Обратите внимание! Иногда в сетевых адаптерах не отображается подсоединенный к ПК Wi-Fi модуль. Поэтому смотрят, имеется ли в системе неизвестное устройство (отмечается желтым треугольником и восклицательным знаком внутри его). Если такое оборудование имеется, то требуется установить для него драйвер.
Подсказка по драйверам
Я несколько раз упоминал об установке драйверов для беспроводного адаптера. Давайте уж вкратце и расскажу, как это сделать.
На ноутбуке с Windows 10 все просто. Найдите сайт производителя, там выберите свою модель ноутбука и скачайте драйвера. Распакуйте архив и установите микропрограмму.
Если у вас стационарный ПК, и вы пользуетесь внешним Wi-Fi модулем, то нужно также найти сайт производителя адаптера, а там поискать драйвера на вашу модель устройства.
Обновить драйвер можно проще, без всяких поисков в интернете. Известным нам образом находим наш сетевой адаптер и, нажав ПКМ, выбираем пункт «Обновить драйвер».
После установки и обновления микропрограмм, перезагрузите ПК!
Если кому-то будет нужно, вот видео с инструкциями, как сделать точку доступа:
Если не удалось подключиться
Когда на дисплее ПК отсутствует иконка Сети, то чаще всего это связано с отсутствием дайвера для Wi-Fi платы. Чтобы проверить это, переходят в настойки вай-фай.
Выбор параметров адаптера
Это чаще делают так:
- Нажимают на ярлычок Wi-Fi соединения.
- Далее из двух предложенных опций выбирают параметр «Сети и Интернет».
- Потом находят и открывают «Настройки параметров адаптера».
- На дисплее появится список всех доступных сетевых интерфейсов. Если там имеется «Беспроводное подключение», то жмут на него. Потом нажимают в предложенном списке на «Включить».
Включение адаптера
Важно! Если Wi-Fi подключения нет в настойках ПК, то на нем скорее всего отсутствует необходимый модуль или драйвер для него.
Как решить проблему ограниченного подключения?
Проблема ограниченного соединения может возникать от различных причин. Для её решения стоит попробовать принять следующие меры:
- Самым первым делом выполните перезагрузку своего устройства.
- Неполадки также могут заключаться и в маршрутизаторе. Не лишним будет попробовать перезагрузить и его.
- Блокировка доступа может идти со стороны провайдера, если оплата Интернета не поступила вовремя. В таком случае просто выполните оплату, подождите 10 минут, перезагрузите роутер и снова наслаждайтесь полноценным доступом к сети.
- Проверка кабеля (если подключение выполняется при помощи него). Возможно, он поврежден и из-за этого наблюдаются неполадки с подключением.
- Возможно, проблема ограниченного подключения на ПК идёт со стороны антивирусной программы. Она может блокировать доступ к Интернету в целях безопасности. В таком случае следует изменить настройки программы или временно отключить её.
- Проверить настройки роутера. Если вы сомневаетесь в правильности их заполнения, можно позвонить в службу поддержки вашего интернет-провайдера и воспользоваться помощью специалистов, которые помогут правильно настроить роутер.
- В некоторых случаях сбой может быть вызван неполадками драйвера сетевого адаптера. В таком случае стоит попробовать его переустановить.
Как посмотреть сохраненные ключи
Узнают ключ от Wi-Fi в Windows десять тоже достаточно просто. Для этого нажимают «Пуск» и выбирают там «Сетевые подключения».
Переход в доступные сетевые подключения
Далее открывают «Настройки параметров адаптера».
Переход в настройки адаптера
После чего в предложенном списке жмут «Беспроводная сеть» и в небольшом окошке щелкают на строчку «Состояние».
Запуск пункта «Состояние соединения»
Потом открывают «Свойства беспроводной сети» и в разделе «Безопасность» разрешают отображение вводимых символов.
Пароль от сети
Теперь в форме ввода «Ключа безопасности сети» всегда будет виден пароль от защищенной сети.
Для просмотра паролей от недоступных сетей открывают командную строку или «Windows PowerShell» от имени администратора.
Запуск консоли ввода команд
Потом вводят в консоли «netsh wlan show profiles» и нажимают «Enter».
Данные сети
Чтобы получить всю информацию о Сети, требуется ввести в этой консоли «netsh wlan show profile name=Real key=clear».
Полные данные о сети
Теперь в «Содержимом ключа» виден шифр от защищенной сети.
Отображение ключа в консоли
Что нужно для подключения Wi-Fi на стационарном компьютере
Обзор и настройка модема D-Link Dir-320
Как правило, ноутбук по причине его компактности и мобильности адаптер вифи уже встроен. Системные блоки к роутеру подключают обычно через сетевой провод, но доступны варианты и через модуль беспроводной связи.
Для подключения стационарного компьютера по Wi-Fi надо немного модифицировать его конфигурацию, подключив дополнительный адаптер. Виды адаптеров Wi-Fi для стационарных компьютеров бывают следующие:
- внешний;
- интегрированный в материнскую плату.
Внешний адаптер
Для подключения к Сети с помощью внешнего адаптера достаточно включить его в USB-порт компьютера, инсталлировать драйверы через «Мастер установки», и далее можно будет устанавливать соединение по Wi-Fi, как это делали на ноутбуке.
Материнские платы со встроенным Wi-Fi
Встроенные адаптеры подключаются через PCI/PCI Express-разъем на материнской плате компьютера. Некоторые модели продаются с модулем беспроводной связи в комплекте, и пользователь самостоятельно инсталлирует его.
Процесс установки достаточно прост:
- Необходимо снять крышку с системного блока.
- Установить адаптер в PCI-разъем.
- Перезагрузить комп.
- Установить драйвер.
Важно. Для улучшения приема сигнала антенна адаптера должна находиться снаружи системного блока. Из-за неудачного расположения антенны прием может быть затруднен (сигнал может пропасть), хотя раздача Wi-Fi через роутер происходит нормально.
Отключение от сети
Для отсоединения от Wi-Fi точки щелкают по значку Сети, после чего выбирают в списке активное соединение и жмут «Отключение».
Удаление ненужного подключения
После ввода ключа от сети ОС ПК запомнит конфигурацию этого подключения, что позволит не указывать его в процессе последующих подсоединений к данной сети, если она будет доступна.
Если владелец ПК хочет удалить Wi-Fi сеть, то это делается с помощью настоек системы или командной строки.
Важно! Регулярно требуется очищать список сетей, так как иначе сложно будет в нем разобраться.
Удаление через настройки системы
Жмут «Пуск» и выбирают там инструмент «Параметры».
Выбор параметров
Потом нажимают в предложенных инструментах «Сеть и Интернет».
Настройки сети
Далее выбирают настройки Wi-Fi и в предложенном списке нажимают «Управление параметрами сети Wi-Fi».
Запуск настроек WI-FI
Потом нажимают на нужную сеть, а в появившемся окне на «Забыть».
Удаление конфигурации сети
Удаление с помощью командной строки
Этот способ предусматривает следующие действия:
- Нажимают «Пуск», после чего в предложенном списке жмут «Командная строка (администратор)».
- Если сеть неизвестна, то вводят в консоли «netsh wlan show profiles» и подтверждают свое действие нажатием на «Enter».
- Для очистки системы от конкретной сети набирают в консоли «netsh wlan delete profile name= имя сети» и жмут на «Enter».
Запуск командной консоли
Как управлять точкой доступа
Выполняя определенные действия можно управлять точкой доступа, а именно:
netsh wlan stop hostadnetwork
Команда останавливается работу wifi сети.
- Как настраивать беспроводные сети вай фай в Виндовс 10
netsh wlan set hostednetwork mode=disalow
Команда полностью удалить данные точки доступа с системы. Делается это мгновенно и обратимого процесса при этом не предусмотрено.
netsh wlan start hostednetwork
Без всякого сомнения, чтобы приступить к раздаче интернета таким путем, потребуется не более 5 минут. Однако на это не требуется использование дополнительных специальных программ. Данный способ подключения сети позволяет за короткие сроки создать WiFi роутер без всяких на то заморочек и раздавать интернет. При этом пользоваться им можно в любом месте и времени суток. В том случае, если точка доступа к сети планируется использовать ежедневно, лучшим вариантом станет приобретение роутера. Так как этот вариант удобен лишь тем, кто использует его при рабочих поездках, либо вовсе нужен несколько раз в месяц.
Частые проблемы и пути их решения
В процессе подсоединения ПК к Wi-Fi сети или во время работы с ней часто появляются различные проблемы, поэтому стоит разобрать пути решения самых распространенных из них.
Подключение ограничено
Иногда при использовании беспроводной связи на иконке Wi-Fi сети появляется желтенький треугольник с восклицательным знаком. Также в списке активных сетей под именем сети иногда написано «Ограничено». Эти сообщения информирует пользователя о том, что на ПК отсутствует Интернет.
Точка доступа не раздает Интернет
Если пользователю неизвестно, как настроить вай-фай на ноутбуках виндовс 10 и избавиться от данной проблемы, то требуется выполнить следующее:
- чаще всего на счету абонента отсутствуют деньги, поэтому нужно просто пополнить его;
- перезапустить ПК и маршрутизатор, после чего переподключить их к Сети;
- временно выключить антивирусную программу и пробовать подсоединиться к Сети;
- сбой иногда возникает в конфигурации оборудования, поэтому необходимо выполнить диагностику беспроводного подключения на ПК;
- если Интернет отсутствует на этапе подключения маршрутизатора, то эта проблема возникает из-за роутера;
- если проблема в ноутбуке, то она может быть связана с электропитанием, которое экономит ресурсы аккумулятора за счет ограничения питания Wi-Fi адаптера. Поэтому, когда ноутбук подключен к Интернету, желательно подключать его к электросети;
- довольно распространенная причина — нестабильный сетевой драйвер, который операционная система устанавливает автоматически во время обновления. Необходимо деинсталлировать его и установить рабочий. Скачивать драйверы нужно всегда с интернет-ресурсов производителей оборудования (ПК, сетевых плат, видеокарт и т. д.). Это позволит добиться максимальной производительности оборудования;
- возможно, поврежден кабель, подключенный к маршрутизатору, или имеются другие проблемы со стороны провайдера, поэтому необходимо проверить целостность провода и позвонить в техническую службу поставщика услуг.
Значок, обозначающий отсутствие беспроводного Интернета
Проблемы с драйверами
Довольно часто проблемы с беспроводным Интернетом возникают из-за нестабильного сетевого драйвера, который операционная система устанавливает автоматически при обновлении. Поэтому необходимо удалить его с ПК и инсталлировать рабочий, который нужно закачивать с ресурсов производителей ПК и WI-FI модуля.
Адаптер не активен
Часто ПК не подсоединяется к вай-фаю из-за выключенного беспроводного адаптера. Включается он с помощью раздела «Параметры» или панели уведомлений, как описано выше в разделе «Если нет кнопки включения».
Сеть недоступна
Это иногда связано с уменьшением сигнала беспроводной точки доступа. Проще говоря, ПК находится вне зоны действия роутера. Как подключиться к вай-фаю на виндовс 10 в этом случае? В данной ситуации проще всего установить в доме репетер Wi-Fi сигнала, так как переставлять компьютер в другое место проблематично. Ноутбук же можно перенести в другую комнату, если там есть Wi-Fi.
Кроме того, она может быть недоступной из-за того, что стала скрытой. Поэтому требуется с помощью «Центра управления беспроводными сетями» подсоединиться к вай-фаю вручную. Причем нужны будут имя сети и пароль, а также потребуется указать используемый протокол шифрования. Это позволит решить вопрос, как настроить Wi-Fi на ноутбуке Windows 10 для подсоединения к скрытой сети.
Важно! В любом случае необходимо сначала проверить, действует ли вообще точка доступа, и только потом приступать к настройкам.
«В самолете»
Иногда беспроводное соединение отсутствует из-за включения режима «В самолете», потому что он выключает ретранслирующее оборудование.
Настройки Wi-Fi Windows 10 в этом случае осуществляют так:
- Заходят в «Параметры» ПК и выбирают там подраздел «Сеть Интернет».
- Открывают пункт «В самолете» и деактивируют этот режим.
Отключение режима полета
Как пользоваться WiFi
Пользоваться WiFi очень просто. После того как вы создали подключение включать и выключать его можно через значок сети в трее.
Однако нужно понимать, что возможность пользоваться WiFi, сильно зависит от внешних факторов. Поскольку радиосигнал подвержен воздействию внешней среды. Различные препятствия вроде стен, потолков, полов ослабляют и сигнал точки доступа, и сигнал клиентского устройства. Windows показывает уровень сигнала от точки доступа в «палочках». На картинках, в начале статьи, показан уровень сигнала в одну-две короткие палки. Это очень слабый сигнал. при таком сигнале пользоваться Интернет скорее всего не получится.
Есть программы, которые показывают уровень сигнала в цифрах — dBm, например 60 dBm или 40 dBm. Чем больше такая цифра, тем слабее сигнал — хороший сигнал это цифра меньше 50 dBm. Однако нужно понимать что точность таких цифр колеблется в зависимости от адаптера и драйвера этого адаптера. В одних и тех же условиях один адаптер может показывать например 71 dBm, а другой адаптер 82 dBm.
Кроме пассивных преград, на качество передачи сигнала WiFi могут оказывать отрицательное воздействие источники электромагнитного излучения. Так что, даже если у вас на ноутбуке установлен наилучший WiFi адаптер, это не означает что вы всегда сможете пользоваться Интернет через WiFi.
В ситуации с плохим сигналом может помочь использование адаптера с внешней антенной. Например USB WiFi адаптер TP-Link TL-WN722N/C укомплектован внешней антенной. При этом она съемная и при необходимости ее можно заменить на другую, с большим коэффициентом усиления.
Что дает наличие внешней антенны? Продолжая этот же пример — в равных условиях — одна и та же точка доступа, одно и тоже время и место подключения, наличие пассивных преград между точкой доступа и клиентом — в итоге слабый сигнал в обе стороны:
- Внутренний «родной» WiFi адаптер ноутбука подключается к точке доступа, но практически не дает возможности пользоваться Интернет из-за низкой скорости и частых обрывов.
- TP-Link TL-WN722NC с собственной антенной дает стабильное соединение с Интернет на неплохой скорости.
Настройки на роутере
Для раздачи интернет-трафика на роутере необходимо организовать беспроводную сеть. Существует общая инструкция для организации Wi-Fi сети.
Данные для первого входа в интерфейс роутера
Практически во всех роутерах пункты меню и разделы настроек отличаются, но в целом этот процесс состоит из таких действий:
- Первым делом заходят в его административную панель. Это делается с помощью браузера ПК или мобильного устройства (например, с помощью современного телефона), в котором вводят IP-адрес роутера, а потом в форме входа указывают логин и пароль администратора. Во многих роутерах изначально производители используют логин — «admin», а пароль — «1234», поэтому необходимо сразу же после первого входа в настройки маршрутизатора устанавливать сложный пароль и имя пользователя.
- После успешного входа в основном меню роутера находят пункт настроек Wi-Fi. Он часто называется «Wireless», «Беспроводной режим» и т. п. Выбирают этот пункт.
- Далее задают SSID (новое имя сети), устанавливают оптимальный протокол шифрования, канал, режим работы, а также ключ сети и сохраняют эти настройки.
Настройки TP-Link
Создание новой сети с помощью роутера
Формирование линии производится по тем же принципам, что и в предыдущих версиях ОС. Тонкости отладки напрямую связаны с возможностями сетевого оборудования, полная инструкция по выполнению задачи входит в комплектацию маршрутизатора.
Общие правила по созданию новой сетки включают следующие положения:
- пользователь должен присоединить сетевой провод к аппаратуре;
- затем включить ее в электрическую розетку и активировать;
- на персональном компьютере провести проверку всех обнаруженных линий;
- провести соединение с точкой доступа, наименование которой соответствует названию используемого агрегата;
- после открывается веб-обозреватель и с него производится вход в веб-интерфейс оборудования через адрес: «192.168.0.0», «192.168.0.1»;
- если указанные параметры не походят, то актуальную информацию можно узнать на специальной наклейке, расположенной на тыльной стороне роутера или из инструкции по эксплуатации;
- в меню устройства выходят через стандартные данные идентификации «admin» или сведения от производителя;
- остальные действия проходят через мастера быстрой настройки, пользователю достаточно воспользоваться системными подсказками и прописать основные данные: сетевое имя, пароль, количество гаджетов, которые будут иметь право одновременного входа в точку доступа.
После окончания процедуры производится сохранение внесенных изменений. Если правило проигнорировано, то аппарат после выключения вернется к первоначальным заводским параметрам автоматически. Владельцу компьютера придется проводить весь алгоритм действий заново.
Регулировка сетевых параметров
Повышение уровня безопасности сети
Для повышения защиты беспроводного соединения специалисты советуют делать следующее:
- использовать протокол шифрования WPA2;
- обязательно установить надежный пароль для сети из не менее восьми символов (должен состоять из цифр, мелких и заглавных букв, а также специальных символов). Советуют периодически изменять его (не реже раза в квартал). Также требуется периодически менять пароль и имя администратора роутера;
- не нужно использовать WPS, при этом необходимо регулярно следить, чтобы эта функция была выключена;
- выключать роутер, когда он не нужен.
Эти несложные действия позволят дополнительно защитить домашнюю WI-FI сеть от взлома.
Таким образом, настроить все достаточно просто, если следовать пошаговым инструкциям выше. Нужно осуществить действия в параметрах ПК, также важно все настроить и на роутере. Однако с этим не возникнет проблем даже у начинающего пользователя.
Подключение модуля Wi-Fi на ноутбуках разных производителей
Сейчас трудно найти ноутбук без возможности подключения по Wi-Fi. Но чтобы Интернет заработал, недостаточно иметь возможность подключения: интерфейс требуется правильно настроить.
Чтобы ответить на вопрос: как настроить WiFi на ноутбуке Windows 10, запомним, что удобно пользоваться специальными функциональными, или «горячими», клавишами, которые отличаются у моделей различных производителей.
Обратите внимание. На ноутбуках есть световой индикатор со значком в виде антенны. Если индикатор горит, это означает, что адаптер включен и работает корректно, то есть может «ловить» Wi-Fi.
Важно. Ряд ноутбуков оснащен отдельной кнопкой отключения адаптера. Если модуль Wi-Fi деактивирован через нее, использование функциональных клавиш включить модуль не сможет. И лишь после повторного нажатия механического переключателя Fn-клавиши, переключающие режимы работы адаптера, начинают работать.
Ноутбук фирмы Acer
У ноутбуков данного производителя кнопка, подключающая адаптер вайфай, может располагаться в разных частях корпуса. Например, в верхнем ряду клавиатуры, на передней части ноутбука или на боковых его гранях.
В некоторых ноутбуках серии Aspire кнопка располагается под клавишей блокировки. В старых моделях Aspire кнопку с изображением вышки можно найти в правом нижнем углу клавиатуры. В моделях 2500 серии — в правом верхнем углу.
Для включения «горячими» клавишами чаще всего применяют сочетание Fn + F5. Если это не работает, можно попробовать Fn + F3. Конечно, не исключены и другие конфигурации, но это основные.
Важно. Если после нажатия горячих клавиш адаптер Wi-Fi не подключился, потребуется нажать их повторно и затем перезагрузить ноутбук. В случае отсутствия результата после перезагрузки стоит воспользоваться другим способом включения модуля, а также проверить его работоспособность.
Ноутбук фирмы Asus
На новых моделях ноутов «Асус» механические кнопки управления беспроводными модулями отсутствуют. Но на старых ноутбуках они могут быть предусмотрены. Обычно механический выключатель Wi-Fi-модуля находится на боковой поверхности корпуса около USB-портов. Как правило, для управления адаптером Wi-Fi используют сочетания функциональных клавиш: Fn и одна кнопка из ряда «F». Для ноутбуков фирмы ASUS характерно сочетание Fn + F2. На F2 нарисована антенна, что облегчает ее поиск.
Ноутбук фирмы HP
На большей части ноутбуков HP механический переключатель Wi-Fi имеется. Он обозначен символом излучающей антенны, также на его поверхности есть светодиод.
Как правило, переключатель располагается на передней или боковой панели ноутбука. Если кнопки там нет, стоит поискать его над клавиатурой. Для активации модуля необходимо передвинуть «бегунок» в положение «Включить». При этом цвет светодиода вместо желтого станет синим.
Если такой кнопки нет, можно воспользоваться функциональными клавишами. Для ноутбуков, произведенных компанией HP, характерно сочетание Fn+F12. Этой комбинацией Wi-Fi может включаться.
Важно. Существует много причин, из-за которых не получается активировать Wi-Fi, и перечень их не ограничивается простым отключением через специальную кнопку. Он может быть отключен в биосе, мог выйти из строя сам модуль либо что-то случилось со службами, поэтому необходимо проверять возможные причины неполадок.
Ноутбук фирмы Lenovo
Включить адаптер Wi-Fi на ноутбуке данной фирмы можно кнопками, которые находятся сбоку или на передней части корпуса, а также с помощью кнопок клавиатуры. У ноутбуков серии DV кнопка включения модуля расположена над клавиатурой. У Lenovo Thinkpad — на левом боку корпуса.
В основном для управления модулем Wi-Fi на ноутбуках Lenovo характерно сочетание клавиш Fn + F7 либо Fn + F5. На модели T43 одновременное нажатие Fn + F5 откроет дополнительное меню, в котором необходимо выбрать слово «включить».
Вывод
Итак, Windows 10 предоставляет всё те же инструменты по управлению соединением с Интернетом, что и предыдущие версии ОС. В большей мере отличия заключаются лишь в визуальном оформлении некоторых разделов меню настроек и в их адаптированности под сенсорное управление.
Источники
- https://besprovodnik.ru/kak-vklyuchit-wi-fi-na-noutbuke-windows-10/
- https://help-wifi.com/nastrojka-wi-fi-na-pc-noutbuke/kak-podklyuchitsya-k-wi-fi-na-windows-10/
- https://adiutor.ru/index.php/windows-10-wifi-setup
- https://qwerty.ru/help/settings/93/96190/
- https://geekon.media/kak-nastroit-wi-fi-na-windows-10/
- https://Vpautinu.com/wifi/nastrojka-besprovodnoj-seti-v-windows-10
- https://Vpautinu.com/wifi/kak-vklucit-wi-fi-na-noutbuke-windows-10
- https://ru.d-ws.biz/articles/wifi-windows-10-setup.shtml
- https://WiFiGid.ru/nastrojka-wi-fi-na-pk-i-noutbuke/kak-podklyuchit-wi-fi-na-windows-10
- https://ZnaiWifi.com/instrukciya/kak-nastroit-wi-fi-v-windows-10.html