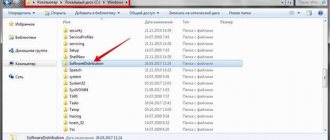В этой статье мы ответим на вопрос, как обновить функции Windows 10 и установить накопительные обновления. Наличие на компьютере не только самой последней версии операционной системы, но и всех актуальных патчей для неё существенно увеличивает безопасность его использования. Устаревшее программное обеспечение является одной из наиболее частых причин проникновения вирусов на ПК. Держать Windows 10 в актуальном состоянии рекомендует не только корпорация Microsoft, но и все крупнейшие антивирусные лаборатории мира.
Вообще, все последние обновления в ОС Windows 10 по умолчанию устанавливаются автоматически. Это касается как небольших патчей, так и крупных апгрейдов. Вопрос о принудительном стимулировании обновления, который почти наверняка и интересует читателей этой статьи, может возникнуть в нескольких случаях:
- Сразу после чистой переустановки Windows 10. Даже самая последняя версия установочного образа ОС нуждается в дообновлении.
- После появления новостей об очередном крупном обновлении или важном обновлении безопасности. Многим людям хочется быть в числе первых опробовавших новинку.
- Перед временным отключением центра обновлений (например, перед поездкой в командировку или на дачу, где скачивание больших пакетов будет невозможным ввиду лимитного интернет соединения). Кстати, у нас есть статья, в которой можно прочитать, как временно выключить обновления Windows 10.
Всего можно выделить четыре основных способа обновления Windows 10.
Определение даты установки последних обновлений и версии Windows
Вы можете проверить дату последних обновлений на компьютере с помощью следующей PowerShell команды:
gwmi win32_quickfixengineering |sort installedon -desc
Source Description HotFixID InstalledBy InstalledOn —— ———— ——— ———— ———— PCname1 Security Update KB4509095 NT AUTHORITYSYSTEM 7/17/2019 12:00:00 AM
На этом скриншоте видно, что последний раз на этом компьютере обновление безопасности устанавливалось 17 июня 2022 года.
Так же вы можете вывести историю установки обновлений с помощью командлета Get-WUHistory из модуля PSWindowsUpdate:
Get-WUHistory|Where-Object {$_.Title -match «KB*»} |Sort-Object date -desc
Теперь нам нужно узнать текущую версию и билд Windows. Воспользуйтесь командой:
Get-ComputerInfo | select WindowsProductName, WindowsVersion, OsHardwareAbstractionLayer, OsArchitecture
WindowsProductName WindowsVersion OsHardwareAbstractionLayer, OsArchitecture —————— ————— ————————— ————————— Windows 10 Pro 1803 10.0.17134.285 64-bit
В моем случае мне нужно искать последние обновления безопасности для Windows 10 1803 x64.
Обновляем Виндовс до версии 1909
Всего можно выделить три основных способа, которые позволяют правильно обновиться до последней актуальной версии операционной системы. Сразу отметим, что мы не будем в данной статье рассматривать вариант чистой инсталляцию Windows 10. Если вы планируете выполнить полную переустановку, ознакомьтесь с нашим руководством, тем более что в результате вы также получите версию 1909.
Перед началом установки обновлений мы рекомендуем убедиться в том, что у вас не инсталлирована сборка 1909. В противном случае вы лишь потеряете время. Делается это в два клика:
- Нажмите комбинацию клавиш «Win+R», введите в текстовое поле команду winver и нажмите на клавиатуре «Enter».
Появится окно с информацией об установленной версии ОС и ее редакции.
Важно! Установить версию 1909 смогут лишь обладатели Windows 10 с редакциями Pro и Home. Для остальных описываемые методы не подойдут.
Разобравшись с нюансами, перейдем непосредственно к самим методам обновления Виндовс 10.
Способ 1: «Параметры» Windows 10
Самый быстрый и простой способ установки актуальных обновлений – использование стандартных параметров системы. В данном случае порядок действий должен быть следующим:
- Используйте комбинацию клавиш «Win+I»для открытия окна «Параметры». В нем кликните левой кнопкой мышки по разделу «Обновление и безопасность».
В правой половине открывшегося окна нажмите на кнопку «Проверить наличие обновлений».
Спустя некоторое время немного ниже отобразится строка «Обновление функций до Windows 10 версии 1909». Кликните по кнопке «Загрузить и установить сейчас» под ней.
В результате начнется подготовка файлов обновлений и их непосредственная загрузка в систему. Об этом будет свидетельствовать соответствующая запись напротив строки «Состояние».
По завершении данных операций в этом же окне появится кнопка «Перезагрузить сейчас». Нажмите на нее.
Распаковка и установка обновления будет проходить во время перезагрузки системы. Ход выполнения операции по инсталляции будет отображен на экране.
Закончив работу с обновлениями, система окончательно перезапустится. После входа в ОС версия 1909 будет уже готова к работе. Убедиться в корректности установки можно в специальном окне с информацией о версии Windows.
Способ 2: Помощник по обновлению
Данный метод позволяет обновить Windows 10 до версии 1909 через специальную утилиту от Microsoft. Процесс обновления занимает немного больше времени, чем в первом способе, однако он полностью автоматизирован. На практике все выглядит следующим образом:
- Зайдите на официальную страницу загрузки утилиты. Нажмите на ней кнопку «Обновить сейчас».
Начнется автоматическая загрузка исполняемого файла. По завершении скачивания запустите его. В результате на компьютер установится «Помощник по обновлению Windows 10». Спустя мгновение вы увидите начальное окно утилиты. В нем нажмите кнопку «Обновить сейчас».
Далее будет проведен анализ системы на соответствие техническим характеристикам. Если какой-то из пунктов не соответствует условиям, вы увидите в следующем окне описание проблемы и рекомендации по ее устранению.
Если требования соответствуют, напротив всех строк будет стоять зеленая галочка и появится кнопка «Далее». Нажмите на нее.
В результате запустится подготовка и загрузка накопительного обновления, а также проверка всех скачанных файлов. Прогресс операции будет отображаться в новом окне. Он весьма длительный, поэтому запаситесь терпением.
Спустя некоторое время появится другое окно. В нем вы увидите сообщение о готовности к инсталляции обновления. Для этого необходимо перезагрузить устройство. Нажмите кнопку «Перезапустить сейчас». Если в течение 30 минут вы ничего не предпримите, перезапуск начнется автоматически.
Предварительно на экране появится уведомление. Можете нажать на кнопку «Закрыть» либо ничего не трогать. Через время оно исчезнет само.
Перезагрузка будет выполняться дольше обычного. Во время нее будет установлено обновление 1909. После входа в систему не забудьте удалить приложение «Помощник по обновлению», если оно вам больше не нужно.
Способ 3: Средство установки
Специалистами из Microsoft было разработано специальное средство, которое позволяет установить и обновить Windows 10 до последней версии. Именно с помощью него мы и будем реализовывать данный метод.
- Зайдите на официальную страницу сайта Windows и в верхней его части нажмите кнопку «Скачать средство сейчас».
- В результате начнется загрузка в систему файла под названием «MediaCreationTool1909». После завершения операции запустите его.
- В первую очередь утилита проверит вашу систему и выполнит ряд действий по подготовке. Об этом будет свидетельствовать соответствующая строка в первом окне. Просто подождите, пока оно не исчезнет.
В следующем окне вас попросят принять условия лицензии, просто нажмите одноименную кнопку для продолжения.Установите отметку напротив строки «Обновить этот компьютер сейчас», а затем нажмите «Далее».
Начнется процесс загрузки необходимых файлов. Прогресс операции будет отображен в новом окне.
По окончании операции запустится процесс создания носителя с полученной информацией. Снова придется подождать.
Далее появится уже другое окно, в котором вы увидите уведомление о выполнении проверки вашей системы на соответствие требованиям.
Примерно через минуту вы снова увидите на экране текст лицензионного соглашения. На этот раз оно уже другое. Нажмите кнопку «Принять».
После этого запустится очередной этап проверки — утилита будет искать доступные обновления для вашей системы.
Лишь после этого вы увидите финальное окно с сообщением о готовности к установке новой версии. Нажмите заветную кнопку «Установить».
Начнется инсталляция обновлений. Обратите внимание, что в процессе система может перезагрузить несколько раз. Это нормально.
- После всех перезагрузок Windows 10 с версией 1909 будет установлена.
Таким образом, вы узнали обо всех методах обновления Виндовс до актуальной версии. В качестве заключения напомним, что в случае возникновения проблем всегда можно восстановить систему исходному состоянию или откатиться до предыдущей редакции.
Мы рады, что смогли помочь Вам в решении проблемы.
Добавьте сайт Lumpics.ru в закладки и мы еще пригодимся вам. Отблагодарите автора, поделитесь статьей в социальных сетях.
Опишите, что у вас не получилось. Наши специалисты постараются ответить максимально быстро.
Как найти и скачать последние обновления безопасности для вашей версии Windows 10?
Вы можете вручную скачать последние обновления для продуктов Microsoft из каталога обновлений Microsoft Update Catalog — https://www.catalog.update.microsoft.com/Home.aspx. В каталоге вы можете найти практически любое обновление для всех поддерживаемых версий Windows (также поддерживается прямой импорт обновлений через консоль WSUS). Главная проблема, что в каталоге отсутствует удобная система поиска, и, если вы не знаете номер KB, который вам нужно установить, найти и скачать пакет с обновлением довольно трудно.
Рассмотрим, как сформировать правильный запрос для поиска обновлений для вашей редакции Windows в каталоге обновлений Microsoft. Статья пишется 10 сентября 2022 года, соответственно последние обновления безопасности выпускались месяц назад, в августе. В нашем случае для поиска обновлений безопасности для Windows 10 1803 x64 за август 2022 года, воспользуйтесь таким поисковым запросом, который нужно вставить в поисковую строку в верхнем правом углу:
windows 10 1803 x64 8/%/2019
Каталог Microsoft Update вернул список из 6 обновлений.
Как решить какие из этих обновлений нужно скачать и установить? Конечно можно установить вручную все эти обновления, но можно и сэкономить время. Т.к. Microsoft перешла на кумулятивные обновлений, вам достаточно скачать и установить последнее Cumulative Update для вашей системы.
В нашем списке есть два больших ( по 900+ Мб) кумулятивных обновлений для Windows 10:
- 2019-08 Cumulative Update for Windows 10 Version 1803 for x64-based Systems (KB4512509) Windows 10 Updates 8/19/2019 — 930.7 MB
- 2019-08 Cumulative Update for Windows 10 Version 1803 for x64-based Systems (KB4512501) Windows 10 Security Updates 8/9/2019 — 919.3 MB
Щелкните по названию обновления безопасности KB4512501. В открывшемся окне с информацией об обновлении перейдите на вкладку Package Details. На этой вкладке видно какие обновления заменяет данное обновление (This update replaces the following updates:), и каким обновлением заменяется в свою очередь оно (This update has been replaced by the following updates). На скриншоте видно, что обновление KB4512501 заменяется KB4512509.
Теперь откроем свойства обновления KB4512509. Как вы видите, оно ничем не заменяется: This update has been replaced by the following updates: n/a. Значит это самое последнее и актуальное кумулятивное обновление для вашей редакции Windows 10.
Нажмите на кнопку Download, в открывшемся окне появится прямая ссылка на загрузку MSU файла обновлений. Скачайте файл и сохраните его на диск.
Также вы можете найти номер KB актуального кумулятивного обновления для вашей версии Windows 10 с помощью страницы https://support.microsoft.com/en-us/help/4498140/windows-10-update-history.
В списке слева выберите вашу версию Windows 10 (в моем примере это Windows 10 1803), затем обратите внимание на список In this release. Самая первая запись ссылается на статью базы знаний для последнего кумулятивного обновления Windows для выбранной редакции. В нашем примере это August 19, 2019—KB4512509 (OS Build 17134.984). Именно это обновление мы и скачали согласно первой методике.
Возможные проблемы
В Windows 10 включено автоматическое обновление без возможности его отклонения или отмены. Часто автоматическая установка апдейтов приводит к сбоям графической системы, из-за чего могут выключаться мониторы. Один из первых апдейтов от Microsoft включал в себя многочисленные баги, связанные с системой безопасности, что производило к постоянному завершению процесса «explorer.exe», отвечающего за оконный интерфейс. Причиной этому послужило то, что процесс обновления один из первых апдейтов Виндовс 10 не мог правильно завершиться. Потому появлялось сообщение о невозможности правильного окончания работы установщика, а отмена производила к обязательной перезагрузке ПК. После чего процесс начинался заново, и это могло продолжаться циклично вследствие того, что обновления навязываются Microsoft без возможности отменить процесс установки или отказаться от нее.
В последнее время эти проблемы решаются, но никто не застрахован от их повторного возникновения или появления новых, возможно, более серьезных.
Как установить кумулятивное обновление Windows 10?
После того, как вы скачали MSU файл с актуальным кумулятивным обновлением для вашей редакции Windows 10, вы можете его установить.
Для этого дважды щелкните по скачанному msu файлу и следуйте шагам мастера автономного установщика обновлений Windwows.
Если при установке MSU обновления появилась надпись “Обновление неприменимо к этому компьютеру”, скорее всего вы скачали кумулятивный пакет обновлений для другой версии Windows или обновление уже установлено.
После окончания установки пакета обновлений нужно перезагрузить компьютер (если после установки обновления вы наблюдаете проблемы с работой ОС или приложений, вы можете удалить его).
Также вы можете установить обновление Windows из командной строки в тихом режиме с помощью утилиты wusa.exe (Windows Update Standalone Installer). Следующая команда установит указанное обновление в тихом режиме и отложит автоматическую перезагрузку системы после завершения установки:
wusa C:updateswindows10.0-kb4512509-x64_3dcaa0cca0554ec2b11491a9633a13b56dc6db1b.msu /quiet /norestart
Вы можете распаковать MSU файл и установить обновление через CAB файл командой
start /wait DISM.exe /Online /Add-Package /PackagePath: c:updateskb4056887Windows10.0-KB4512509-x64.cab /Quiet /NoRestart
Или использовать данный CAB файл для интеграции обновления в установочный образ Windows.
Расскажу, как поддерживать Windows 10 в актуальном состоянии. Обновления для ОС особенно важны в новой системе, поскольку вместо выпуска новых версий компания Microsoft предоставляет все важные изменения, в том числе интерфейса и безопасности, обновляя текущую.
Посредством Центра поддержки
Такое обновление реализуется через запуск «Центра поддержки» несколькими методами.
Запуск через панель управления
- Находим иконку установки в виде белого флага в панели задач и кликаем по ней левой клавишей мыши.
- Кликаем по ссылке с соответствующим названием.
- Запустится инструмент установки для обновления Windows.
- В левом фрейме жмем по ссылке с надписью: «Поиск обновлений».
Незнание — причина раздражения
ПК перезагружается на самом интересном месте любимой игры или работы над важным проектом. Расходуется слишком много трафика. Интернет стал медленным. После прочтения руководства по настройке параметров обновления операционной системы вы сможете это исправить.
Автоматически или вручную
Большинство обновлений Windows 10 устанавливаются автоматически, но вы располагаете возможностью в любое время сами посмотреть доступность обновлений.
По умолчанию предлагаются параметры, которые могут не сочетаться:
- С режимом дня
- Графиком работы
- Предпочтениями по проведению семейного досуга
- Скоростью интернет-соединения
- Загруженностью пропускного канала сети
В операционной системе предусмотрен программный инструментарий, необходимый для ее обновления. Сторонний софт не понадобится. Достаточно ознакомиться с простым перечнем доступных пользователю действий.
Доступные параметры обновлений
Вы можете:
- Вручную проверять доступность обновлений и устанавливать их
- Устранять неполадки, которые возникли в ходе обновления ОС
- Определить условия обновления другого софта от Майкрософт
- Настроить уведомления о перезагрузке системы
- Установить период времени, в течение которого ОС не станет автоматически перезагружаться
- Ограничить пропускную способность и объем трафика, выделяемых для скачивания обновлений
Лимитированное соединение
В Microsoft отлично понимают, что не у всех пользователей есть неограниченный доступ к широкополосной сети Интернет, поэтому вы можете самостоятельно «ограничивать соединение» (metered connections).
По умолчанию, для ethernet и беспроводных соединений, Windows 10 устанавливает нелимитированные соединения, а для мобильной сети – использует ограниченный трафик. Поэтому, переключаясь между этими режимами, пользователи могут управлять скоростью своих обновлений, а также подгружать части обновлений со смежных устройств.
Если у вас лимитированное соединение, то сервис Windows Update будет автоматически загружать приоритетные обновления в первую очередь, а все остальные – придется загружать самостоятельно. То есть, используя оба варианта подключений (для ограничения объема обновляемых данных), вероятность того, что Microsoft накатит основное обновление без вашего на то согласия, гораздо меньше.
Чтобы настроить лимитированное подключение, запустите приложение «Настройки», вкладку «Сеть и Интернет», а затем выберите «Изменить свойства подключения».
На мой взгляд, установка лимитированных подключений не даст особых преимуществ, но кому-то из пользователей это может оказаться полезным, – комментирует Джек Скофилд.
Ручная установка обновлений
Нажмите кнопку «Пуск» (с логотипом операционной системы). Предназначена для входа в главное меню. Располагается в левом нижнем углу дисплея.
Перейдите к настройкам параметров операционной системы, щелкнув мышью по выделенной на скриншоте кнопке с изображением шестеренки.
Прокрутите окно системных параметров до пункта «Обновления и безопасность». По названием раздела настроек содержится пояснение: «Обновления Windows». Его значок — две образующие разорванный круг стрелки. Зайдите в него.
Вам предлагается «Проверить наличие обновлений». Используйте для этого выделенную на иллюстрации кнопку. Она располагается перед сообщением о текущем состоянии обновлений системы.
Если для вашего компьютера доступны обновления, они будут загружены автоматически. На экране будет отображаться ход выполнения процесса. Не закрывайте окно, поскольку после установки новых программных компонентов оно сообщит, когда необходимо перезагрузить настольный ПК или ноутбук.
После завершения процесса обновления будет предложено перезагрузить устройство. У вас есть выбор: перезагрузить сразу или отложить действие на более позднее время.
Рекомендую сделать это сразу после установки новых компонентов системы. Сохраните текущее состояние всех файлов, над которыми вы работаете и закройте программы. Нажмите кнопку перезагрузки.
При помощи переключателя вы можете запланировать перезагрузку на удобное время. Используйте этот подход только в тех случаях, когда работаете над важным проектом и не считаете возможным прервать текущие действия за компьютером.
В случае сбоя
При неполадке в процессе обновления Windows 10:
- Убедитесь, что компьютер подключен к интернету
- Перезагрузите устройство
- Повторно запустите системный инструмент обновления
Если действия не привели к желаемому результату, в текущем разделе системных параметров щелкните по пункту «Устранение неполадок».
Щелкните по подпункту, помогающему преодолеть факторы, которые препятствуют обновлению операционной системы. Следуйте отображаемым на дисплее ПК инструкциям.
Правила обновления софта от Microsoft, скачивания обновлений
Перейдите к разделу настроек обновления и безопасности системных параметров. Выше в тексте статьи даны подробные рекомендации о том, как это сделать. Сейчас вы сможете настроить удобную для себя схему обновления Windows 10.
В поисковой строке левой панели раздела настроек напечатайте слово «дополнительные» (без кавычек). Перейдите в пункт «Дополнительные параметры Центра обновлений Windows».
В разделе вам предлагается автоматизировать обновление дополнительного ПО. Два переключателя позволяют настроить варианты обновления софта, один — схему отображения уведомлений об обновлениях.
Если вы хотите, чтобы при обновлении операционной системы обновлялись также и другие программные продукты от компании Майкрософт, переведите во включенное состояние первый переключатель. В итоге встроенный в систему инструмент станет проверять доступность обновлений для:
- Microsoft Office
- Edge
- Visio
При включении второго переключателя обновления будут автоматически скачиваться даже если используются соединения с ограниченным объемом трафика. Если от находится в выключенном состоянии, ОС будет уведомлять вас о доступности новых программных компонентов и просить согласия на из загрузку. Рекомендуется пользователям безлимитного интернета при условии, что ПК всегда работает именно с таким соединением.
Настройка уведомлений о перезагрузке ПК, ограничения трафика и пропускной способности
Включите третий переключатель, чтобы быть уверенным — перезагрузка компьютера не станет для вас неожиданностью. Порой это происходит в наименее удобное для пользователя время, когда он занят работой над важной презентацией или наслаждается любимым фильмом. Теперь при необходимости перезагрузить ПК система станет показывать на дисплее сообщение о предстоящем действии по своему обслуживанию.
В том же подразделе дополнительных параметров щелкните по ссылке «Оптимизация доставки».
Если ваше подключение к интернету нестабильно, оставьте включенной опцию «Разрешить загрузки с других компьютеров». По умолчанию предлагается загрузка с других ПК в локальной сети. В этом случае компьютер будет получать части скачанных обновлений с других устройств в локальной сети и передавать им уже загруженные фрагменты программных компонентов.
Предусмотрена также опция обмена частями предоставляемых разработчиком ОС обновлений с компьютерами не только в локальной сети, но и в интернете.
Щелкните по расположенной ниже рассмотренных настроек ссылке «Дополнительные параметры».
Определите приемлемый предел пропускной способности, которую вы готовы выделить для скачивания обновлений:
- В фоновом режиме
- На переднем плане
После оптимизации рассматриваемых настроек загрузка обновлений перестанет приводить к существенному замедлению интернет-соединения. Оно становится причиной дискомфорта для пользователей.
При выборе учитывайте скорость соединения с интернетом и нагрузку на него. Онлайн-игры и просмотр потокового видеоконтента в высоком качестве относятся к тем задачам, которые требуют значительной пропускной способности.
Прокрутите окно до блока настроек «Параметры передачи». Здесь предлагается установить лимиты:
- Пропускной способности, которая используется для передачи через интернет обновлений на другие ПК
- Месячного объема загружаемых обновлений
Принудительное завершение загрузки
Есть несколько способов, позволяющих запретить компьютеру загружать новые обновления. Например, можно активировать функцию «Лимитное подключение», режим «В самолёте» и т. д. Но есть только один метод, позволяющий запретить, а точнее — приостановить на неопределённый срок, установку уже загруженных обновлений.
Если вы находитесь в безопасном режиме или точно знаете, что новые версии уже загружены, то выполните шаги, описанные в пункте «Использование командной строки». Если хотите запретить загрузку ещё не скачанных файлов, чтобы не получать какие-либо обновления в будущем, воспользуйтесь одной из нижеописанных инструкций.
Использование командной строки
- Запустите командную строку с правами администратора.
Открываем командную строку с правами администратора - Поочерёдно пропишите и выполните следующие три команды: net stop wuauserv, net stop bits и net stop dosvc. Готово, вышеперечисленные запросы помогут вам приостановить обновление до тех пор, пока вы самостоятельно не разрешите его.
Выполняем команды net stop wuauserv, net stop bits и net stop dosvc
Когда захотите получить обновления, выполните все те же команды, заменяя при этом в каждой из них слово stop на start.
Активация лимитного подключения
Поскольку у многих пользователей тариф с лимитным интернетом, в Windows 10 появилась функция «Лимитное подключение», активация которой приводит к тому, что загрузка обновлений системы и драйверов осуществляется только с согласия пользователя. Включив её, вы сможете самостоятельно выбирать, какие обновления стоит загружать, а какие — нет:
- Разверните параметры компьютера.
Открываем параметры системы - Перейдите к разделу «Сеть и интернет».
Открываем раздел «Сеть и интернет» - Пролистав информацию до середины, перейдите к дополнительным настройкам.
Нажимаем на строчку «Дополнительные настройки» - Перегоните ползунок в блоке «Лимитное подключение» так, чтобы функция включилась.
Включаем режим «Лимитное подключение»
Активация режима «В самолёте»
Включение режима «В самолёте» приводит к отключению всех мобильных и Wi-Fi-модулей, то есть с помощью этого режима компьютеру запрещается любой выход в интернет, а если нет доступа к нему, то и обновления загрузить нельзя. Конечно, этот способ подойдёт только тем, кто не собирается пользоваться интернетом с компьютера.
- Чтобы активировать режим, кликните по иконке системных уведомлений, находящейся в правой части панели быстрого доступа. В нижнем блоке развернувшегося окна располагаются кнопки, позволяющие включить и отключить многие режимы. Найдите среди них панель «В самолёте» и нажмите на неё.
Открываем уведомления и кликаем по кнопки «Режим в самолете» - Альтернативный способ — находясь в параметрах компьютера, перейдите к блоку «Сеть и интернет», а после откройте подпункт «В самолёте» и активируйте функцию.
Заходим в параметры компьютера и включаем режим «В самолете»
Время, в которое ПК не перезагружается
Чтобы перезагрузить Windows 10 не в любое время, а только в удобное вам, в левой части окна перейдите в раздел «Центр обновления Windows». Щелкните по ссылке «Изменить период активности».
Укажите время, когда вы начинаете работать за компьютером. Затем — время завершения. В указанный интервал времени ПК не будет автоматически перезагружаться. Перед перезапуском система станет проверять, не работает ли с ним в данный момент пользователь.
Для применения изменений нажмите экранную кнопку «Сохранить».
Запланированная перезагрузка
Когда обновления вашего лэптопа ожидают перезагрузку, то приложение «Настройки» дает два варианта управления процессом:
- «Перезапустить сейчас»;
- «Запланировать перезапуск»: введите подходящую дату и время перезагрузки (отложить процесс можно на срок до шести дней).
Далее нажмите «Дополнительные параметры» в той же вкладке настроек и выберите вариант: «Включить напоминание о перезапуске системы (если вы хотите увидеть об этом уведомление)». В таком случае, перед очередной перезагрузкой (время и дату которой вы ввели заранее) Windows 10 снова спросит вас об актуальности запланированной перезагрузки (что позволит вам еще немного отсрочить этот процесс).
С применением Windows10Upgrade
Посетите веб-страницу загрузки утилиты обновления «десятки». Нажмите на кнопку «Обновить сейчас».
Сохраните исполняемый EXE-файл программного инструмента на HDD или SSD своего ПК. Откройте каталог с загруженными файлами в Проводнике или файловом менеджере, который вы предпочитаете.
Из контекстного меню исполняемого файла выберите пункт запуска от имени администратора.
Позвольте программе вносить изменения на своем устройстве («Да»).
Пользователю будет предложено обновить операционную систему до самой свежей на момент запуска утилиты версии. Чтобы произвести обновление, нажмите «Обновить сейчас».
Программный инструмент проверит совместимость вашего настольного компьютера или ноутбука с актуальной версией ОС. В случае успеха сообщит, что обновлению достаточно:
- Производительности центрального процессора
- Оперативной памяти
- Свободного пространства накопителя
На экране станет отображаться ход обновления (в процентах). Пользователь может отменить обновление, чтобы вернуться к нему в более удобное время.
Windows Update Mini Tool
Небольшая, не требующая установки при использовании, утилита считается удобной альтернативой Windows Update. Загрузить ее можно на этой , по прямым ссылкам выложенным разработчиком.
Windows Update Mini Tool распространяется по свободной лицензии в виде архива ZIP. Внутри находится два исполняемых файла. Выбираем подходящий по разрядности и запускаем.
Нажимаем о иконку для проверки обновлений. Программа обратится к серверам Windows Update и в главном окне выведет список доступных исправлений. Цифрой «3» на скриншоте показано выпадающее меню, предназначенное для настройки режима работы утилиты. По умолчанию активируется системная схема с автоматической проверкой.
Для установки отмечаем выбранные обновления галочкой. Нажимаем о иконку запуская процесс загрузки и установки.
Утилита предельно простая, но по функциональным возможностям ничем не уступает встроенным инструментам операционной системы.