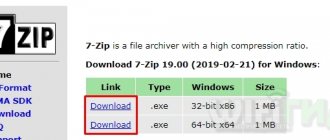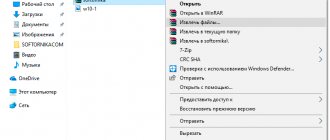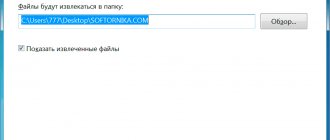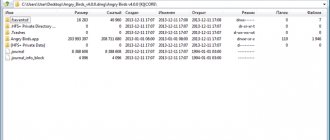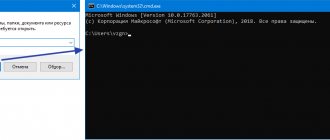Практически все крупные файлы, которые можно скачать с Интернета, загружены в форматах ZIP или RAR. Воспользоваться ими сразу не получится, но есть возможность посмотреть, что в них. Этими форматами пользуются как владельцы сайтов, так и обычные юзеры. RAR и ZIP позволяют сэкономить пространство жесткого диска, а также значительно обезопасить заархивированные файлы. Чтобы знать, как открыть RAR файл на Windows 10 и познакомиться с другими инструментами архиваторов, следует дочитать статью до конца.
Как открыть файл РАР архиватором WinRAR
Первый вариант — использовать разработку Евгения Рошаля, автора формата RAR, архиватора WinRAR. Лицензия стоит 29 долларов, но есть пробный режим, который ничем не хуже для задачи распаковки файла PAP в Windows 10.
Для установщика перейдем на https://www.win-rar.com, где уже ждет синяя кнопка. По умолчанию предлагается 64-битная версия, если вам нужна 32-битная версия, воспользуйтесь ссылкой под кнопкой. Нажмите зеленую кнопку, если хотите уважать разработчика и приобрести лицензию.
Установка проста:
- Укажите путь (можете не трогать);
- Настроить параметры (можно оставить как есть);
- Щелкните Готово. Ну или купите / введите лицензию.
Программа покажет в стартовом меню папку с новостями, стартовой ссылкой и справкой.
Чтобы не запутаться при выборе файла для открытия в формате PAP на компьютере, архивы будут получать значки, как стопка книг. Они открываются двойным щелчком.
При первом запуске они еще раз напомнят вам о лицензии. Вы можете прыгнуть внутрь и нажать незаметную кнопку «ОК» внизу.
Выберите нужные данные. Если сразу нажать «Извлечь», все разархивируйте.
Укажите путь и настройте параметры по своему вкусу.
При необходимости введите пароль, иначе программа для чтения PAP файлов не сможет распаковать архив.
WinRAR встроен в операционную систему, поэтому вы можете извлечь его прямо из контекстного меню (но только массово).
Как разархивировать zip файл на компьютер
Один из наиболее распространённых видов электронных документов в интернете — это архивы. Раньше, во времена модемов и низких скоростей интернет-соединения, подавляющее большинство информации, хранящейся на просторах Всемирной паутины было представлено в виде запакованных архивов. Вначале они представляли собой файлы формата зип (ZIP), а после появились и более продвинутые аналоги — формат RAR и 7z.
Архивы созданы для хранения разного рода файлов в сжатом состоянии внутри папок вашего компьютера. За счёт различных технологий сжатия появляется возможность сэкономить место на жёстком диске вашего персонального компьютера. Это достигается тем, что файл, помещённый в архив, может занимать значительно меньше места, чем в обычном своём состоянии.
В этой статье вы узнаете о том, как легко и без особых усилий разархивировать любые документы на компьютере под управлением операционной системы Windows, как распаковать zip архив или архив любого другого формата, будь то rar или 7z. В этой статье будут рассмотрены как способы извлечения файлов из архивов стандартными методами, при помощи встроенного в операционную систему архиватора, так и при помощи разных сторонних программ, например, WinRar или 7-Zip.
Предлагаем Вашему вниманию познавательную статью об особенностях записи музыки в формате flac.
ТОП-5 самых лучших приложений для Айфона при работе с RAR
Вы можете открыть RAR на iPhone обычными средствами, но мы рекомендуем прибегать к этому методу только в крайнем случае, так как это неудобно и требует запуска браузера Safari, загрузки архива через iCloud. Наверное, проще будет скачать приложение, которое все сделает за пару кликов.
Какая лучшая загрузка?
- iZip — Zip Unzip Unrar от ComcSoft Corporation. Помимо нужной нам функции, он может автоматически сжимать фотографии, сделанные камерой, а также музыку из iTunes Music. Есть поддержка Dropbox, а также установка надежного пароля. Лучше всего то, что им пользоваться бесплатно!
- Zip-браузер. Реализована удобная навигация и просмотрщик. При желании вы можете отправить содержимое архива по электронной почте целиком или отдельными файлами. В качестве приятного дополнения вы можете открывать Pdf, Word, Excel, Open Office и любое графическое изображение.
- Бесплатный ZipApp — Unarchiver. Универсальный распаковщик ZIP и RAR. Он может сжимать отдельные целые каталоги и отправлять данные через FTP или общий доступ к файлам iTunes. Он включает в себя множество других форматов, но не работает. Что будет, если формат архива определен как «неизвестный»? Просто переименуйте расширение в .rar или .zip.
- ПРИЛОЖЕНИЕ RAR. Отличная бесплатная утилита в стиле «минимализм». Ничего лишнего, только самое главное. К сожалению, английский перевод плохой.
- Инструмент для разархивирования (zip / rar / un7z). Интеграция с OneDrive, Google Drive, Dropbox, Box. Вы можете отправлять архивы в репозиторий и при необходимости повторно загружать их. Разработчик позаботился о своих пользователях и создал канал на Youtube, где размещал подробные обучающие видео.
Надеемся, что с такой подборкой у вас больше не возникнет вопросов. Если вам известны варианты получше, пришлите их нам, используя форму обратной связи, и мы будем рады дополнить наш материал.
Как разархивировать файл zip на компьютер
В основном, архивация необходима, когда работа связана с большим объёмом файлов для отсылки. По отдельности отправлять их нет смысла, и тогда на помощь приходит сжимание информации в архив. При недостаточной памяти ПК также можно заархивировать документы, которые используются не слишком часто – такая экономия оправдана, когда жёсткий диск переполнен.
Исходя из того, что некоторые программы архиваторы обладают функцией запечатывания, то есть применения секретной кодировки для архивных данных, для многих это важно в целях защиты информации.
Произвести извлечение нужной информации можно несколькими способами:
- с помощью стандартных инструментов ОС;
- используя программу 7-Zip;
- посредством WinRAR.
Есть и другие не менее качественные приложения архиваторы, но перечисленные варианты являются наиболее распространёнными.
Распаковка с помощью проводника Windows
Чтобы открыть файлы, имеющие расширение zip, чаще всего, нет необходимости использовать сторонние программы для извлечения. В проводнике операционной системы уже встроена эта функция. Поэтому распаковка происходит автоматически, в списке действий достаточно кликнуть «извлечь», чтобы запустить этот процесс.
В специальном окне интерфейса будет необходимо указать папку, куда файлы разместить, конечно, это может быть всё та же папка. Подобные архивы могут содержать разную информацию – изображения, документы Word, тексты в универсальном формате PDF.
Оставляя отмеченной галочку «показать файлы», после извлечения можно увидеть окно с новой, уже открытой папкой. Ещё проще без распаковки, просто войти в архив по примеру обычных папок и открыть необходимый файл.
Использование приложения WinRAR
Программа знакома многим, так как нередко входит в комплект программного обеспечения операционки. Приложение служит для архивации и открытия документов в формате RAR и ZIP. Даже если она не присутствует на ПК, её можно загрузить с сайта разработчика. Она просто устанавливается, причём производителем предусмотрен бесплатный период обслуживания в 40 дней. Затем будет предложено оплатить лицензию, поэтому нужно быть готовым к тому, что будет высвечиваться напоминание о платной версии.
Открывать нужные файлы можно тремя способами, для этого выбирают:
- извлечение с открытием переговорного окна;
- открытие в текущую папку;
- можно извлекать содержимое в конкретно указанное место.
Если применять первый вариант, то есть возможность замены некоторой информации в режиме обновления. Это означает, что можно извлекать файлы с обновлением старых, просто обновлять существующие сведения и даже распаковывать архив, если он повреждён.
В принципе, любой конфиг с ошибками не подлежит извлечению, но есть одна тонкость – если отметить в перечне задач «оставить повреждённые файлы», то произойдёт распаковка. Таким образом, есть возможность открыть некоторые фото, видеозаписи, файлы мультимедиа, при этом, конечно, надо понимать, что они не будут предоставлены в первозданном виде.
Если в таких действиях нет необходимости, и нет представления о том, как разархивировать файл zip на компьютер, лучше использовать второй и третий вариант. Сам процесс длится всего несколько минут, конечно, в зависимости от объёма архива.
7-Zip: простой вариант извлечения
Архив zip распаковать можно и другим методом. Для этого существует бесплатная программа 7-Zip, к тому же, она актуальна для файлов формата rar и 7z, с которыми проводник не работает. Приложение просто скачивается и отличается лёгкой установкой и обслуживанием.
Необходимо просто нажать на архив и отметить одно из стандартных действий:
- распаковку с диалоговым окном;
- в присутствующую директорию;
- в любую выбранную папку, сразу указав название архивной информации.
Наиболее просто совершить извлечение с помощью двух последних вариантов. Если пойти в обход меню, то достаточно дважды кликнуть по файлу – он будет открыт и в окне приложения останется нажать на извлечение.
Распаковка файла RAR программой 7-Zip
Другой распространенный вариант открытия PAP-файла — бесплатная загрузка программы 7-zip (сайт разработчика https://www.7-zip.org). По возможностям распаковки он близок к WinRAR, но не требует покупки лицензии.
Сайт на английском языке, но прямо на главной странице есть две необходимые ссылки. Если вам нужна максимальная производительность, выберите в зависимости от разрядности вашей операционной системы.
Установка претендует на награду за простоту: здесь нет параметров, только путь распаковки и кнопка «Установить.
Но установщик почему-то не зарегистрировал ассоциации в системе, поэтому при попытке открыть PAP-файл на компьютере, как обычно, двойным щелчком Windows незаметно предложила воспользоваться браузером. Если вы сделаете то же самое, выберите «Другие приложения».
Тогда отправляйтесь на поиски ПК.
И выберите 7zFM в папке, куда вы установили программу.
После этого все точно будет работать и больше не возникнет сложностей с тем, как открыть файл типа PAP. Архив откроется. Выберите тот, который вам нужен, или сразу нажмите «Извлечь».
Нужно будет указать маршрут или согласовать предложенный вариант.
Если есть пароль, введите его.
Вот и все, вы можете смотреть содержимое в указанной папке.
Кстати, контекстное меню тоже появилось.
Установка пароля с помощью WinRAR
Как открыть PAP файл на виндовс 7 — описание всех способов
Пароль требуется тем архивам, в которых хранятся анонимные файлы или важная информация для отправки через электронную почту. Простота установка пароля — это одно из преимуществ программы WinRAR. Поставить пароль на архив проще, чем открыть RAR в Windows 10.
Важно! Стоит знать, что на готовый архив с файлами пароль поставить не получится. Он ставится только во время создания архива.
Нужно создать архив по алгоритму действий, указанному выше. Когда появится окно, где задают имя файла, появится строка для пароля. В нижнем правом углу будет кнопка «Установить пароль». Кликнув по этой кнопке, появится окно с вводом пароля. Когда шифр введен, можно нажимать кнопку «Ок». Теперь файлы смогут открыться только после ввода пароля.
Установка пароля
Также можно поставить галочку напротив «Шифровать имена файлов». Это позволит полностью ограничить информацию для третьих лиц. Люди, незнающие пароля, не смогут не только открыть файлы, находящиеся в архиве, но и увидеть их названия. Так как открывать RAR на виндовс 10 в этом случае могут только люди, знающие пароль, файл смело можно посылать через онлайн-почту и загружать в облачные хранилища.
Вот так вот очень просто работать с RAR и ZIP файлами. Каждый пользователь ПК должен знать эти элементарные инструкции. Это позволит значительно сэкономить место на жестком диске, а также обезопасить важные файлы.
Для владельцев телефонов на базе Android
Современные смартфоны сегодня — это довольно мощные устройства, которые могут частично заменить настольные ПК. Единственный их недостаток — небольшой объем внутренней памяти. Да, его можно увеличить за счет карт памяти до 128 или даже 256 гигабайт, но даже такой «бонус» рано или поздно закончится.
Поэтому многие люди хранят фото и видео, а также другие мультимедийные данные. Кроме того, гораздо удобнее отправлять большое количество файлов в виде архива. Как можно открыть RAR на Android и в каком приложении, ведь в самой этой ОС нет встроенных компонентов, позволяющих это сделать?
- При необходимости измените настройки и нажмите «ОК».
- С помощью файлового менеджера найдите архив, поставьте напротив него галочку и нажмите на значок со стрелкой вверх;
- Тогда давай откроем
- Нажмите на кнопку «Установить» и дождитесь завершения установки;
- Чтобы приложение работало корректно, ему должен быть предоставлен необходимый доступ;
- Заходим по адресу — https://play.google.com/store/apps/details?id=com.rarlab.rar&hl=ru
Есть встроенная реклама, которую можно закрыть только после просмотра, а также платные услуги.
Софт для распаковки
Извлечь файлы из ZIP-архива вы можете при помощи различных средств:
- Онлайн-сервисов;
- Программ-архиваторов;
- Диспетчеров файлов;
- Встроенных инструментов Виндовс.
В этой статье мы подробно остановимся на алгоритме действий в конкретных программах при распаковке данных, используя три последние группы методов.
Способ 1: WinRAR
Одним из наиболее известных архиваторов является WinRAR, который хотя и специализируется по работе с архивами RAR, но умеет извлекать данные также из ZIP-архивов.
- Запустите WinRAR. Жмите «Файл» и далее выберите вариант «Открыть архив».
Запускается оболочка открытия. Зайдите в папку местонахождения ZIP и, обозначив этот элемент хранения сжатых данных, нажмите «Открыть».
Содержимое архива, то есть все объекты, которые в нем хранятся, в виде перечня появятся в оболочке WinRAR.
- Бесплатный архиватор 7-Zip на русском языке
Чтобы извлечь это содержание, жмите по кнопке «Извлечь».
Появляется окошко настройки извлечения. В правой его части размещена область навигации, где следует указать, в какую папку будут извлекаться файлы. Адрес назначенного каталога отобразится в области «Путь для извлечения». Когда выбор директории сделан, жмите «OK».
Данные, содержащиеся в ZIP, будут извлечены туда, куда назначил юзер.
Способ 2: 7-Zip
Иным архиватором, умеющим извлекать данные из ZIP-архивов, является приложение 7-Zip.
- Активируйте 7-Zip. Откроется встроенный файловый диспетчер.
Войдите в область нахождения ZIP и обозначьте его. Кликните «Извлечь».
- Что делать, если пропало безопасное извлечение устройства в Windows
Появляется окошко параметров разархивации. По дефолтным настройкам путь к папке, куда будут помещены распакованные файлы, соответствует каталогу размещения и отображается в области «Распаковать в». Если следует изменить эту директорию, то жмите на кнопку со вписанным в неё многоточием справа от поля.
Появляется «Обзор папок». Перейдите к каталогу, где хотите содержать распакованный материал, обозначьте его и жмите «OK».
Теперь путь к назначенному каталогу отображается в области «Распаковать в» в окошке параметров разархивации. Для запуска процедуры извлечения жмите «OK».
Процедура произведена, а содержимое ZIP-архива отправлено в отдельный каталог в той области, которую юзер назначил в настройках извлечения 7-Zip.
Способ 3: IZArc
Теперь опишем алгоритм извлечения содержимого из объектов ZIP при помощи IZArc.
- Запустите IZArc. Жмите по кнопке «Открыть».
- Зачем нужен формат ISZ и чем его открыть в Windows 10
Запускается оболочка «Открыть архив…». Зайдите в каталог расположения ZIP. Выделив объект, щелкайте «Открыть».
Содержимое ZIP появится в виде списка в оболочке IZArc. Для запуска распаковки файлов жмите по кнопке «Извлечь» на панели.
Запускается окошко настроек извлечения. Тут много различных параметров, с которыми юзер сможет разобраться сам. Нас же интересует указание директории распаковки. Отображается она в поле «Извлечь в». Можете изменить данный параметр, щелкнув по изображению каталога от поля справа.
Как и у 7-Zip, активируется «Обзор папок». Выберите ту директорию, которую планируете использовать, и жмите «OK».Изменение пути к папке извлечения в поле «Извлечь в» окошка настройки разархивации свидетельствует о том, что процедуру распаковки можно начинать. Жмите «Извлечь».Содержимое ZIP-архива извлечено в ту папку, путь к которой был указан в поле «Извлечь в» окна настроек разархивации.
Способ 4: ZIP Archiver
Далее нами будет изучен порядок действий при извлечении данных из ZIP-архива при помощи программы ZIP Archiver от компании Hamster.
- Запустите архиватор. Находясь в разделе «Открыть» в левом меню, щелкайте в центре окошка в районе надписи «Open Archive».
- Активируется обычное окно открытия. Зайдите в область размещения ZIP-архива. Выделив объект, применяйте «Открыть».
- Содержимое ZIP-архива отобразится в виде перечня в оболочке архиватора. Для проведения извлечения жмите «Распаковать все».
- Открывается окно выбора пути для извлечения. Зайдите в каталог, куда хотите разархивировать элементы, и жмите «Выбор папки».
- Объекты ZIP-архива извлечены в назначенную папку.
Способ 5: HaoZip
Ещё одним программным продуктом, при помощи которого вы можете распаковать ZIP-архив, является архиватор от китайских разработчиков HaoZip.
- Запустите HaoZip. В центре оболочки программы при помощи внедренного Диспетчера файлов войдите в директорию месторасположения ZIP-архива и обозначьте его. Жмите по значку в образе папки с зеленой стрелкой, направленной вверх. Этот объект управления называется «Extract».
- Появляется окошко параметров распаковки. В области «Destination path…» отображается путь к текущему каталогу сохранения извлеченных данных. Но при необходимости существует возможность изменения данной директории. С помощью файлового диспетчера, который размещен в правой части приложения, перейдите к той папке, где вы желаете хранить результаты разархивации, и выделите её. Как видим, путь в поле «Destination path…» изменился на адрес выбранного каталога. Теперь можете запускать распаковку, нажав «OK».
- Извлечение в назначенную директорию выполнено. При этом автоматически откроется «Проводник» в той папке, где хранятся эти объекты.
Основной недостаток данного способа состоит в том, что HaoZip имеет только англоязычный и китайский интерфейс, а вот русификация у официальной версии отсутствует.
Способ 6: PeaZip
Теперь рассмотрим процедуру разархивации ZIP-архивов с помощью приложения PeaZip.
- Запустите PeaZip. Щелкайте в меню «Файл» и выбирайте пункт «Открыть архив».
- Появляется окно открытия. Войдите в директорию, где помещен объект ZIP. Обозначив этот элемент, жмите «Открыть».
- Содержащиеся ZIP-архива отобразится в оболочке. Чтобы произвести разархивацию, жмите по ярлыку «Извлечь» в образе папки.
- Появляется окошко параметров извлечения. В поле «Целевой» отображается текущий путь разархивации данных. При желании есть возможность его изменить. Жмите на кнопку, расположенную сразу справа от этого поля.
- Запускается инструмент «Обзор папок», с которым мы уже успели ознакомиться ранее. Перейдите к желаемому каталогу и выделите его. Кликните «OK».
- После отображения нового адреса конечного каталога в поле «Целевой» для запуска извлечения нажимайте «OK».
- Файлы извлечены в указанную папку.
Способ 7: WinZip
Теперь обратимся к инструкции выполнения извлечения данных из ZIP-архива при помощи файлового архиватора WinZip.
- Запустите WinZip. Щелкните по значку в меню, который расположен слева от пункта «Создать/поделиться».
- Из открывшегося перечня выберите пункт «Открыть (с ПК/облачного сервиса)».
- В появившемся окошке открытия зайдите в директорию хранения ZIP-архива. Выделяйте объект и применяйте «Открыть».
- Содержимое архива отобразится в оболочке WinZip. Жмите по вкладке «Разархивировать/поделиться». В появившейся панели инструментов выбирайте кнопку «Разархивировать в 1 клик», а далее из выпадающего списка жмите по пункту «Разархивировать на мой ПК или облачный сервис…».
- Запускается окошко сохранения. Войдите в папку, где желаете хранить извлеченные объекты, и жмите «Распаковать».
- Данные будут извлечены в ту директорию, которую указал юзер.
Главный недостаток данного метода состоит в том, что рассматриваемая версия WinZip имеет ограниченный период использования, а затем придется покупать полный вариант.
Способ 8: Total Commander
Теперь от архиваторов перейдем к менеджерам файлов, начав с самого известного из них — Total Commander.
- Запустите Total Commander. В одной из панелей навигации переместитесь в ту папку, где хранится ZIP-архив. В другой панели навигации переместитесь в директорию, куда его следует распаковать. Выделите сам архив и жмите «Распаковать файлы».
- Открывается окошко «Распаковка файлов», где можно произвести некоторые небольшие настройки разархивации, но зачастую достаточно нажать «OK», так как каталог, в который производится извлечение, нами уже выбран на предыдущем шаге.
- Содержимое архива извлечено в назначенную папку.
Существует ещё один вариант извлечения файлов в Total Commander. Особенно этот метод подойдет тем пользователям, которые не желают распаковывать архив полностью, а только отдельные файлы.
- Войдите в директорию месторасположения архива в одной из панелей навигации. Войдите внутрь указанного объекта, дважды щелкнув левой кнопкой мышки (ЛКМ).
- Содержимое ZIP-архива отобразится на панели файлового менеджера. В другой панели перейдите в папку, куда хотите отправить распакованные файлы. Зажав клавишу Ctrl, кликните ЛКМ по тем файлам архива, которые желаете распаковать. Они будут выделены. Затем жмите по элементу «Копирование» в нижней области интерфейса TC.
- Открывается оболочка «Распаковка файлов». Жмите «OK».
- Отмеченные файлы из архива будут скопированы, то есть, по сути, распакованы в тот каталог, который был назначен пользователем.
Способ 9: FAR Manager
Следующий файловый менеджер, о действиях в котором по распаковке ZIP-архивов мы поговорим, называется FAR Manager.
- Запустите FAR Manager. Он, как и Total Commander, имеет две панели навигации. Нужно перейти в одной из них в каталог местонахождения ZIP-архива. Для этого, прежде всего, следует выбрать логический диск, на котором хранится данный объект. Требуется определиться, в какой панели мы будем открывать архив: в правой или в левой. В первом случае применяйте комбинацию Alt+F2, а во втором — Alt+F1.
- Появляется окошко выбора диска. Щелкните по наименованию того диска, где находится архив.
- Войдите в папку, где находится архив, и перейдите к нему, щелкнув дважды по объекту ЛКМ.
- Содержимое отобразится внутри панели FAR Manager. Теперь во второй панели необходимо перейти в директорию, куда производится распаковка. Опять применяем выбор диска, используя комбинацию Alt+F1 или Alt+F2, в зависимости от того, какое сочетание вы использовали в первый раз. Теперь нужно использовать другое.
- Появляется знакомое окошко выбора диска, в котором вы должны щелкнуть по устраивающему вас варианту.
- После того как диск открыт, переместитесь в папку, куда следует извлечь файлы. Далее щелкайте по любому месту панели, на которой отображаются файлы архива. Примените комбинацию Ctrl+* для выделения всех объектов, содержащихся в ZIP. После выделения жмите «Copy» в нижней части оболочки программы.
- Появляется окошко параметров извлечения. Жмите на кнопку «OK».
- Содержимое ZIP извлечено в директорию, которая активирована в другой панели Диспетчера файлов.
Способ 10: «Проводник»
Даже если у вас на ПК нет установленных архиваторов или сторонних файловых менеджеров, то архив ZIP всегда можно открыть и извлечь из него данные при помощи «Проводника».
- Запустите «Проводник» и войдите в директорию расположения архива. Если у вас не установлено на компьютере архиваторов, то для открытия ZIP-архива с помощью «Проводника» просто щелкните по нему дважды ЛКМ. Если же у вас все-таки архиватор установлен, то архив таким способом откроется именно в нем. Но нам, как мы помним, следует отобразить содержимое ZIP именно в «Проводнике». Щелкайте по нему правой кнопкой мышки (ПКМ) и выбирайте «Открыть с помощью». Далее щелкайте «Проводник».
- Содержимое ZIP отобразилось в «Проводнике». Для его извлечения выделите нужные элементы архива мышкой. Если необходимо распаковать все объекты, то для выделения можете применить Ctrl+A. Щелкайте ПКМ по выделению и выбирайте «Копировать».
- Далее в «Проводнике» переходите в папку, куда желаете извлечь файлы. Щелкайте по любому пустому месту открывшегося окна ПКМ. В перечне выбирайте «Вставить».
- Содержимое архива распаковано в назначенный каталог и отобразится в «Проводнике».
Существует несколько методов распаковать ZIP-архив при помощи различных программ. Это файловые менеджеры и архиваторы. Мы представили далеко не полный перечень этих приложений, а только наиболее известные из них. Между ними нет существенной разницы в процедуре выполнения распаковки архива с указанным расширением. Поэтому вы смело можете использовать те архиваторы и файловые менеджеры, которые уже установлены на вашем компьютере. Но даже в том случае, если подобных программ у вас нет, для распаковки ZIP-архива не обязательно сразу их устанавливать, так как можно выполнить данную процедуру с помощью «Проводника», хотя это и менее удобно, чем использование стороннего программного обеспечения. Мы рады, что смогли помочь Вам в решении проблемы.Опишите, что у вас не получилось. Наши специалисты постараются ответить максимально быстро.
Помогла ли вам эта статья?
Для работы с заархивированными файлами в Windows 10 вполне может хватить стандартных средств Проводника. Однако далеко не со всеми типами архивов система справляется сама, поэтому иногда бывает необходимо поставить стороннее программное обеспечение.Бесплатный онлайн-курс «Простые действия Windows 10»Бесплатный онлайн-курс «Простые действия Windows 10»
Освойте базовые действия по работе с операционной системой Windows 10 в нашем бесплатном онлайн курсе. Короткие наглядные уроки заметно облегчат повседневное использование ПК.Подробнее
Открываем архив
Если вы скачали из Интернета файл типа «Сжатая папка ZIP», то смело можете открыть и распаковать ее стандартным средством Windows 10. Просмотреть содержимое можно открыв сжатую папку, как обычную, то есть двойным кликом мыши, но для работы с содержимым лучше всего его разархивировать. Для этого необходимо кликнуть на сжатую папку правой клавишей мыши и выбрать пункт меню «Извлечь всё». Далее будет предложено выбрать папку, в которую будут распакованы файлы, а также можно поставить или снять галочку с чекбокса «Показать извлеченные файлы» (что происходит по окончанию процедуры разархивирования).
Если же вы скачали архив с типом файла RAR или 7Z, то стандартными средствами открыть их уже не получится. Для работы с такими архивами необходимо установить дополнительную программу, например, бесплатную 7-Zip или же платную WinRAR.
После установки стороннего архиватора в контекстном меню при нажатии на архив правой клавишей мыши добавятся новые пункты. В случае с 7-Zip новый пункт меню так и будет называться 7-Zip и будет иметь вложенный список команд по открытию и распаковке скачанных архивов. Аналогичная история с интерфейсом WinRAR, который заодно позволяет открывать все архивы двойным кликом мыши.Какие программы установить на компьютерКакие программы установить на компьютер
После покупки нового компьютера или ноутбука неизменно встает вопрос о том, какие же программы установить на него в первую очередь.Подробнее
Создаем архив
Если же нужно создать архив для последующей пересылки через Интернет или же вы просто решили сэкономить место на жестком диске, то вы также можете воспользоваться WinRAR или 7-Zip. В последнем случае – правая клавиша мыши на папке или выделенных файлах, из которых нужно сделать архив, пункты меню 7-Zip и «Добавить к архиву». Формат архива выбираем zip и нажимаем ОК. Небольшая процедуры обработки файлов и архив готов.
Файлы, скачиваемые с многих сайтов, обычно загружаются в формате rar. Их нельзя сразу использоваться, но можно просмотреть содержимое. Существует данное расширение для особых целей, которые преследуют и владельцы интернет-ресурсов, и обычные пользователи.
Как извлечь файл RAR в Windows 10
Извлечь файлы .rar из архива на ваш компьютер так же просто, как создать архив .rar, возможно, даже проще. Вам просто нужно открыть архив и перетащить файлы, которые вы хотите извлечь из архива, в папку на вашем компьютере.
Если вы хотите с той же легкостью извлекать типы архивных файлов, мы рекомендуем FileViewer Plus 3. Или, если вам нравится делать что-то более сложным, вы можете сделать следующее:
- Откройте архив WinRar, из которого вы хотите извлечь файлы
- Выберите файлы, которые хотите извлечь
- Нажмите Извлечь по
- Выберите путь назначения, куда вы хотите извлечь файлы
- Нажмите ОК
Вот и все, теперь вы знаете, как создавать и извлекать файлы .rar с помощью WinRar.
Вам не нужно строго использовать WinRar для обработки файлов .rar, но я думаю, что это ваш лучший выбор. Однако, если вам не нравится WinRar, вы можете использовать некоторые из следующих программ, которые также отлично справляются с файлами .rar:
- Универсальный экстрактор
- TUGZip
- 7-Zip (Узнайте, как извлекать файлы RAR с помощью 7-Zip.)
- Просмотрщик файлов
- WinAce
- WinZip
Загрузите этот инструмент, мы настоятельно рекомендуем
FileViewer Plus 2. Вы можете открыть любой архивный файл любого типа, просто перетащив его. Это универсальный просмотрщик файлов для Windows, который может открывать и просматривать более 300 различных типов файлов. Вы можете бесплатно скачать полнофункциональную пробную версию с официального сайта или приобрести по доступной цене.
Как создать файл RAR с помощью WinZip
Чтобы создать файл архива / .rar с помощью WinZip, выполните следующие действия:
- Перейдите в File> выберите новый Zip-файл> добавьте файл, который вы хотите преобразовать в файл .rar
- Выберите опцию Zip, расположенную на левой панели,> нажмите OK
- На правой панели выберите действия, которые вы хотите включить перед сохранением файла: «Зашифровать» / «Уменьшить размер фотографии» / «Преобразовать в PDF» / «Добавить водяной знак.
- В разделе «Поделиться» или «Сохранить ZIP-архив» вы можете создать новый ZIP-файл, отправить его по электронной почте или поделиться им в социальных сетях.
Кроме того, в Магазине Windows есть несколько обработчиков .rar, таких как UnCompress, поэтому, если вам нравится среда Windows 10 больше, чем классическая среда рабочего стола, вы также можете попробовать их.
Распаковка c помощью встроенного архиватора
Как уже было упомянуто выше, этот способ распаковывания подойдёт только для формата Zip. Встроенный в операционную систему Windows, архиватор никакие другие форматы, к сожалению, не поддерживает.
Рассмотрим подробно процесс распаковки архива этим методом.
- Для того чтобы распаковать любой файл из архива Zip при помощи встроенного архиватора, вначале нужно просто открыть архив двойным щелчком левой кнопки мыши по нему.
- Затем Zip-файл откроется таким же образом, как и любая другая папка на компьютере.
- Просто скопируйте содержимое в совершенно любую, другую папку на вашем устройстве.
- Произвести процесс копирования файла можно как при помощи обычного перетаскивания с зажатой левой кнопкой мыши или при помощи сочетания клавиш Ctrl+C (Копировать), а затем — Ctrl+V (Вставить).
В том случае, если при открытии архива формата Zip не открывается папка, а запускается какая-либо сторонняя утилита, то сделайте следующее:
- Нажмите на файле формата Zip правой кнопкой мыши и в появившемся меню выберите пункт «Извлечь всё». В случае если этого пункта у вас в меню нет — попробуйте установить бесплатную программу 7-Zip.
- Откроется отдельное окно, в котором необходимо будет указать путь куда вы хотите начать распаковывать сжатый файл.
- Укажите папку, в которую следует скопировать содержимое архива и после этого нажмите на кнопку «Извлечь».
- Встроенный архиватор начнёт извлекать файлы, после чего вы сможете найти их в распакованном виде в той папке, которую вы указали в окне выбора пути для распаковки.
Чем открыть архив
Работать со сжатыми файлами невозможно, но часто бывает, что контент, загруженный с сайта, архивируется. В этом случае вам нужно использовать специальную программу, которая может его распаковать. Поскольку в Windows 10 нет встроенного архиватора, вам необходимо загрузить одно из сторонних приложений, которые могут работать с расширением rar.
WinRAR
Это приложение было написано изобретателем формата: Евгением Рошалем. Он может работать со всеми типами сжатых файлов во многих режимах. С его помощью вы можете просматривать содержимое архива перед его распаковкой, а также извлекать только отдельные файлы, если вам не нужен весь том.
Официальный сайт, где вы можете получить бесплатную версию программы, — https://www.win-rar.ru/download/. Есть версии практически на всех языках, в том числе и на русском. Есть поддержка как 32-битной, так и 64-битной Windows.
- Чтобы открыть файл rar с помощью этой программы, просто дважды щелкните по нему левой кнопкой мыши. После этого система автоматически передаст управление WinRAR, и приложение отобразит для вас все содержимое. Дважды щелкните файл, чтобы открыть его
- Когда нужный файл будет найден, выберите его и нажмите кнопку «Извлечь в». Второй вариант — перетащить файл из окна программы в окно проводника, система поймет, что вы хотите его распаковать, и автоматически поместит в выбранную папку. Нажмите кнопку Извлечь в
Изучив более подробно настройки программы, можно найти множество инструментов для работы с архивом. Но в большинстве случаев они вам не пригодятся.
7-zip
7-zip — это аналог WinRAR, который может работать со многими форматами сжатия. Также в программе есть все инструменты для работы с архивами. С его помощью вы можете распаковать весь сжатый файл или его часть. Чтобы распаковать файл или весь архив, используйте кнопку «Извлечь», хотя метод перетаскивания элемента за пределы окна приложения также работает.
Нажмите кнопку «Извлечь
Программа доступна на нескольких языках, но русского среди них нет. Но есть поддержка как 32-битной, так и 64-битной Windows. Официальный сайт, на котором он распространяется бесплатно, — https://www.7-zip.org/.
WinZiP
Если вам нужно более современное приложение со всеми новыми функциями, такими как кнопка публикации в социальных сетях и ссылка Dropbox, обратите внимание на приложение WinZIP. В дополнение ко всему, что могут делать вышеупомянутые приложения, WinZIP обеспечивает подключение к дополнительным службам, которые упрощают работу с файлами. Вы можете скачать его бесплатную версию или купить платную на официальном сайте — https://www.winzip.com/win/ru/.
Вы можете поделиться файлом в социальных сетях и отправить его в облачное хранилище
Самые популярные архиваторы для Windows
Встроенный архиватор
В Windows, начиная с седьмой версии, присутствует встроенный архиватор, позволяющий осуществлять распаковку файлов формата Zip. Это достаточно удобно, поскольку нет необходимости в скачивании сторонних программ на компьютер. Однако минус встроенного архиватора Windows в том, что он поддерживает исключительно один формат — это формат Zip. Файлы, запакованные другими методами, к сожалению, разархивировать не получится.
WinRar
Эта программа является одной из известнейших программ — архиваторов, уступает ей только WinZip, дата создания которой аж 1989 год. Программа WinRar же была представлена общественности в 1995 году. Необычайно известный на весь мир архиватор с условно-бесплатной моделью распространения. Минусом программы является то, что её лицензионная версия стоит примерно 35 долларов. Относительно степени сжатия и скорости работы это однозначно одна из лучших и хорошо зарекомендовавших себя программ для распаковки. Поддерживает великое множество форматов, среди которых есть также и малоизвестные.
WinZip
Старейшая программа — распаковщик zip архивов из всех существующих на рынке компьютерных утилит. Лицензионная версия обойдётся примерно в 30 долларов. Поддерживает большое количество форматов. До появления бесплатных аналогов считался наиболее популярным архиватором.
На сегодняшний день самый популярный и к тому же бесплатный архиватор для операционной системы Windows. Программа полноценно поддерживает практически все известные на настоящий момент форматы архивов, а также известна высокой степенью сжатия. Однозначно лучший бесплатный архиватор, выпущенный ещё в 1999 году.
Bandizip
Конечно, это не все программы, которые открывают файлы PAP. Еще один вариант — Bandizip (иногда почему-то пишут Bandzip), который можно получить на официальном сайте https://ru.bandisoft.com/bandizip/. Тоже бесплатный архиватор, неплохой.
Для скачивания с сайта воспользуйтесь кнопкой под скриншотом.
Во время установки вы можете настроить папку и снять флажок для отправки статистики, если вы не хотите делиться информацией об ошибках с разработчиками (что происходит внезапно).
Осталось только дождаться заполнения шкалы прогресса и закрыть установщик.
Позже, чтобы облегчить жизнь пользователя, при открытии файла с расширением RAR у архивов появится специальный значок.
После открытия обычным способом (двойной щелчок или Enter) вы можете выбрать объекты для распаковки или сразу начать извлечение.
Вы должны хотя бы указать путь.
И пароль, если установлен на архив.
После завершения появится окно, в котором интересны парочка иконок в виде открытой папки. Первый отвечает за прямую навигацию к извлеченному контенту. Второй — с пустой галочкой — позволяет автоматически открывать папку с разархивированными данными (если поставить галочку, конечно).
Как открыть файл Rar в Windows 10
- Запускаем программу WinRAR, например, с помощью поиска Win + Q в Windows 10.
- Найдите нужный Rar-файл, нажав комбинацию клавиш Ctrl + O или выбрав пункт меню File> Open Archive.
- В открывшемся окне выберите файл, который нужно открыть, и нажмите кнопку «Открыть.
По умолчанию после установки программы WinRAR она интегрируется с оболочкой Windows в процессе установки. Другими словами, пользователь имеет возможность встроить WinRAR в оболочку операционной системы (проводник) и добавить значки в контекстное меню. Когда эти параметры включены в процессе установки, пользователь может открывать файлы Rar или другие архивы прямо из проводника.
- Откройте проводник Windows 10 и перейдите в папку с архивом Rar.
- Просто дважды щелкните по нему левой кнопкой мыши или выберите в контекстном меню пункт «Открыть в WinRAR.
Вы также можете найти кнопки Извлечь файлы в контекстном меню. Откроется окно программы WinRAR, в котором вам нужно будет указать путь и параметры извлечения. Если указанный путь не существует, он будет создан.
При выборе пункта «Извлечь в текущую папку» в контекстном меню файлы будут скопированы из архива в место хранения архива. Будьте осторожны, потому что при размещении нужного архива на рабочем столе после использования текущего параметра пользователь получит на рабочий стол много разных файлов.
Выводы
В этой статье мы увидели, как открыть файл Rar в Windows 10 с помощью программы WinRAR. Текущая программа безупречно работает даже на более старых версиях операционной системы Windows. Помните, что существует множество различных аналогов для работы с архивами. Также рекомендуем прочитать статью о том, как включить отображение расширений файлов в Windows 10.
Программы для просмотра архивов
Если пользователь скачал на свой персональный компьютер файл с разрешением «.rar» — однозначно этот файл создан при помощи условно бесплатного архиватора WinRAR. Для того чтобы просмотреть содержимое полученного файла, извлечь информацию из RAR-архива встроенного функционала операционной системы Windows 10 будет недостаточно. Ведь интегрированный в оболочку «Винды» инструмент может переварить только формат «.zip». Для работы с файлами с разрешением «.rar», необходимо использовать стороннее программное обеспечение. В интернете можно найти множество подходящих программ для работы с РАР файлами. Среди них самыми популярными и надёжными являются:
- WinRAR – в течение сорока дней можно пользовать бесплатно демонстрационной версией
- 7 Zip – совершенно бесплатный и практически такой же, как и WinRAR, всеядный
- IZArc — доступный для восприятия любого пользователя, с любым опытом работы с компьютерными конверторами
- PeaZip — бесплатный инструмент для сжатия цифровых файлов и распаковки архивных документов
- WinAce – для пользователей ценящих скорость в работе, надёжность, безопасность и качество
- ExtractNow — доступная, как в финансовом плане, так и в простоте использования компьютерная программа
- BandiZip — простой и оперативный в применении, доступный без финансовых вложений архиватор
- ZipGenius — доступный архиватор цифровых файлов для Windows OS
- PoweRARchiver — можно попробовать и оценить все достоинства и недостатки утилиты в течение 10 дней бесплатно, а дальше выбрать комплект, устроивший по количеству инструментов и цене
- Stuffit Expander — пользователи могут скачать и попробовать её в работе совершенно бесплатно
- Zipeg — разархиватор цифровых файлов для свободного распространения
- HaoZip – китайское бесплатное программное обеспечение для продуктивной работы с архивными цифровыми файлами
- Hamster Free Zip Archiver — самый доступный для восприятия и использования среди пользователей в компьютерной среде
- Universal Extractor — универсальное программное обеспечение для извлечения цифровых файлов почти всех известных форматов
- WinZip — это условно-бесплатная программа для сжатия и компрессии файлов любого формата
Как открыть RAR файл на Windows 10
Принцип извлечения файлов из архивного документа схож во всех специализированных программах архиваторах или экстракторах. Если пользователь имел опыт работы с одним из них, то проблем с освоением «азов» любой новой утилиты быть не должно.
Рассмотрим пример: «Как открыть рар файл на Виндовс 10» с помощью архиватора WinRAR, с установленным на пользовательский ПК.
Двойной щелчок по архивному файлу с разрешением «.rar» для открытия файл менеджера или клик правой кнопкой мыши для открытия проводника.
Далее можно выбрать один из четырёх вариантов извлечения файлов из архивного документа. Например: «Открыть в WinRAR».
В панели «быстрого доступа» необходимо нажать на ярлык «Извлечь файл».
В открытом окне «Путь и параметры извлечения», во вкладке «Общие» надо выбрать папку для извлекаемых файлов. Можно поправить некоторые настройки.
Во вкладке «Дополнительно» есть расширенные настройки.
Как создать RAR-файл в Windows 10
Чтобы создать файл архива / .rar, вам необходимо сначала загрузить WinRar (ссылка находится выше). После этого не могло быть проще:
- Просто щелкните правой кнопкой мыши файл или папку, которые вы хотите сжать, и нажмите Добавить в архив …
- Теперь просто назовите свой архив и нажмите OK (вам не нужно нажимать какие-либо другие параметры, потому что все уже установлено)
- Итак, вы создали архив .rar, и он появится рядом с сжатым файлом / папкой
Если вы сжимаете файл большего размера, вы заметите, что он занимает меньше места на диске, чем исходный, поэтому вы можете перемещать его быстрее. После создания архива все файлы останутся в нем, независимо от того, присутствует ли оригинал на вашем компьютере, поэтому даже если вы удалите исходный файл, вы все равно сможете получить к нему доступ в архиве WinRar.
Что это за формат?
RAR – распространенный формат архивов. Следовательно, файлы в расширении «.rar» представляют собой набор сжатой информации, которая требует распаковки для дальнейшего ознакомления. Как и любые другие архивные форматы, RAR необходим для сжатия данных.
На заметку. Расширение «.rar» было создано российским программистом Евгением Рошалом.
В архиве может прятаться самая разная информация, будь то текстовый документ, видео или аудио. Без предварительной распаковки файлы не получится открыть, воспроизвести или отредактировать.
Bandzip
Bandzip — чрезвычайно простой в использовании архиватор с простым интерфейсом. Программа также предоставляется в портативной версии. Загрузите и установите версию, которая соответствует количеству бит в вашей системе.
Распаковка
Чтобы провести процедуру вскрытия и распаковки:
- Откройте утилиту и нажмите соответствующую кнопку.
- Находим объект на жестком диске.
- Чтобы распаковать, выберите файлы, которые вы ищете, и нажмите кнопку «Извлечь».
Рассмотрим вторую функцию этого архиватора.
Теперь на Windows 8
В Windows 8 процесс открытия абсолютно одинаков, поэтому мы прилагаем скриншоты, чтобы вы могли сами в этом убедиться.
- Нажимаем правой кнопкой
- Извлекаем в текущую папку или в другое нужное место
Эта версия операционной системы была не самой удачной, а по сути проходной. Даже можно сказать, что мы увидели тестирование принципиально нового интерфейса без привычных пользователю элементов. В итоге закончилось тем, что выпустили Windows 10, которая сгладила большинство недостатков.
Прибегаем к помощи онлайн сервисов
Это специализированные сайты, которые в некоторых случаях могут заменить архиватор. Далеко не популярный, но самый простой способ, потому что, чтобы открыть файл RAR онлайн бесплатно, не нужно устанавливать никакого программного обеспечения.
Начнем наш обзор с самых популярных ресурсов.
- https://extract.me/ru/ — работает с архивами, защищенными паролем и разделенными на части. Поддерживаются все популярные форматы. Вы можете скачать не только с компьютера, но и с Google Диска, Dropbox или по прямой ссылке;
- https://online.b1.org/online — выполняет свою работу очень быстро и совершенно бесплатно. К сожалению, интерфейс полностью на английском языке, поэтому тем, кто его не понимает, придется воспользоваться онлайн-переводчиком;
- https://unzip-online.com/en/Zip: вы можете загружать файлы размером не более 200 мегабайт. Результаты представлены в виде дерева, что очень удобно;
- https://funzip.net/ — работает с объемом до 400 мегабайт;
- Расширение для браузера Archive Extractor. Всего пара кликов и все.
Обратите внимание, что при работе в этом формате загруженные архивы копируются в сторонний сервис. Для вашей безопасности мы настоятельно рекомендуем вам использовать для этой цели обычное программное обеспечение. Или используйте это на свой страх и риск.
Источники
- https://os-helper.ru/windows-10/kak-otkryt-ili-sozdat-rar-arhiv.html
- https://windd.ru/kak-otkryt-fajl-rar-na-windows-10/
- https://generd.ru/windows/kak-sozdavat-i-izvlekat-fajly-rar-v-windows-10/
- https://SoFtornika.com/kak-otkryt-fajjl/rar
- https://winda10.com/programmy-i-prilozheniya/kak-otkryit-rar-fayl-na-windows-10.html
- https://virtualniy-mir.ru/kak-otkryt-fajl-rar-na-windows-10/
Открыть RAR онлайн
Если компьютер чужой или нет постоянной необходимости в архиваторе, то не обязательно даже устанавливать программы. Распакуйте архив RAR в режиме онлайн, используя проверенные веб-сервисы:
- Archive Extractor – доступный и понятный разархиватор на русском языке позволяет импортировать запакованный файл с компьютера, гугл диска, дропбокса или по ссылке.
- B1 online – этот англоязычный архиватор позволяет легко открыть архив RAR онлайн, а разобраться в интерфейсе получится, даже если вы не владеете иностранным языком.
- Unzip online, как и предыдущий сервис, прост в обращении – загрузили архив, дождались распаковки, скачали файл.
И конечно Windows 7
Данная ОС по-прежнему пользуется популярностью и многие даже не планируют её менять в ближайшем будущем, поэтому мы не могли обойти её своим вниманием. Как открыть RAR файл на Windows 7 наиболее быстрым способом? Довольно просто.
- Нажимаем на архиве правой кнопкой мыши
- Извлечь файлы (или в текущую папку)
- Ок
Время распаковки целиком зависит от размера файла. Если он очень большой, то рекомендуем перед проведением операции полностью закрыть другие приложения. На старых и слабых компьютерах это фактически обязательное требование. В противном случае вы можете столкнуться с зависаниями и различными ошибками.
А как действовать, если по разным причинам вы не можете скачать программы, которые открывают заархивированные файлы? Данная ситуация вполне может быть реальной, поэтому мы специально нашли альтернативный вариант, который позволит вам с легкостью выйти из такого затруднительного положения. Как же это сделать?