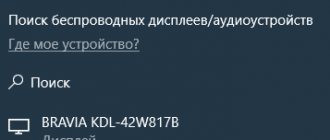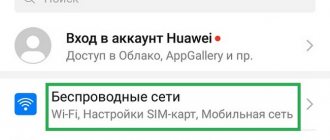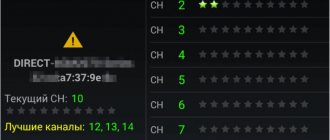Автор статьи
Кристина Горбунова
Высшее образование по специальности “Информационные системы”. В сфере более 7 лет, занимается разработкой сайтов на WordPress и Tilda.
При первом запуске ноутбука всегда возникает необходимость подключить его к интернету. Это нужно для загрузки последних обновлений в систему, установки новых версий приложений и ПО. Разберем, как включить Wi-Fi на ноутбуке Asus.
Проверка Wi-Fi модуля на ноутбуке
Ноутбуки часто поставляются с предустановленной операционной системой (Windows 7, 10). Драйверы на нетбуке тоже встроены в ОС или заранее инсталлированы производителем вместе с фирменным ПО.
При первом включении ноутбука рекомендуется проверить, активна ли сетевая карта и Wi-Fi модуль. Оба этих компонента отвечают за корректную передачу данных между маршрутизатором и компьютером. Чтобы проверить аппаратный модуль Wi-Fi:
- Запустите «Диспетчер устройств». Нажмите сочетание клавиш Win+R и в открывшемся окне наберите devmgmt.msc.
- В системной утилите откройте вкладку «Сетевые адаптеры».
- Найдите модуль приема беспроводного сигнала. Его название может включать слово Wireless или Wi-Fi.
- Кликните на название компонента ПКМ и выберите «Свойства». Убедитесь, что устройство работает правильно.
- В контекстном меню, кроме свойств, также присутствует строка «Отключить/Включить устройство». Если компонент включен по умолчанию, не нажимайте на эту кнопку.
На Asus модуль Wi-Fi может не отображаться в диспетчере устройств. Тогда, чтобы подключиться к роутеру, понадобится активировать его через BIOS.
Оперативные методы
Операция необходима в следующих случаях:
- открытый перелом;
- многооскольчатый перелом;
- закрытый со смещением;
- остеомиелит;
- неправильное срастание фрагментов.
Применяются следующие терапевтические методы:
Скелетное вытяжение — Выполняют, если нет возможности сделать закрытую репозицию. Под местным наркозом, через кожу и обломки костей проводят капроновые нити, которые натягивают обломки в правильном положении. Концы нитей образуют кольцо, которое держится на крючке гипса. В таком состоянии пациент пребывает 3 недели, после этого нити извлекают и накладывают гипс повторно, еще на три недели.
Открытая репозиция — Это полноценная операция, во время которой кости и обломки соединяются посредством винтов и шурупов, пластин, спиц, проволоки. После операции больной ходит в гипсе еще 4 недели.
Закрытая одномоментная репозиция — Применяется при переломах пальца без смещения ногтевой фаланги. Это вправление костей в естественное положение, до травмы. Проводится под анестезией, так как процедура болезненная. Удачно вправить кости нередко получается только с третьего раза. Для репозиции применяют тракционные аппараты. После операции проверяют положение и подвижность костей, если все в порядке, стопу иммобилизуют лонгетой до полного восстановления.
Включаем Wi-Fi адаптер на ноутбуке Asus
Способ активации беспроводного модуля зависит от модели ноутбука. Включить модуль Wi-Fi можно:
- при помощи тумблера или отдельной кнопки;
- сочетанием определенных клавиш;
- через BIOS.
Переключателем или сочетанием кнопок на клавиатуре
В большинстве ноутбуков Asus модуль вайфай запускается сочетанием кнопки Fn и одной из клавиш (от F1 до F12). Чаще всего Fn+F2. На нужную кнопку нанесен специальный символ.
Существуют модели ноутбуков, в которых специальная клавиша находится не на клавиатуре, а над ней.
На старых моделях лэптопов присутствует специальный тумблер для активации модуля вайфай. Он находится на одной из боковых граней корпуса или рядом с тачпадом.
Без клавиши Fn
Активировать Wi-Fi можно без использования функциональных кнопок. Для этого:
- В трее кликните на иконку беспроводных сетей рядом с часами.
- В открывшемся меню выберите «Центр управления сетями и общим доступом».
- Откроется окно с просмотром сведений о сети. Нажмите на «Изменение параметров адаптера».
- Запустится список сетевых подключений. Кликните ПКМ на «Беспроводная сеть» и выберите «Включить».
С помощью BIOS
Если в диспетчере устройств не отображается адаптер беспроводных сетей, нужно перезапустить компьютер и зайти в базовые настройки. На ноутбуке Асус сразу после перезагрузки надо удерживать клавишу F2.
В биосе нужно найти раздел, в котором находятся настройки беспроводного интерфейса. В старых версиях базовых настроек он находится во вкладке Security, разделе I/O Interface Security. Если напротив пункта Wireless Network Interface установлено значение Lock, его нужно сменить на Unlock, сохранить изменения и перезагрузить ноутбук. После перезапуска вайфай должен заработать.
Если же в пункте по умолчанию установлено значение Unlock, то изменять его не нужно. Это означает, что проблема в драйвере или настройках операционной системы.
Выгоды от лицензионного программного обеспечения
Вот такая краткая и простая схема, дающая понимание, как настроить беспроводные сети легкими нажатиями кнопок и клавиш. Но она действенна в случае, если на вашем ноутбуке установлено официальное программное обеспечение. В случае, когда пользователь работает на пиратском ПО, возможны конфликты программ с оборудованием. Поэтому придется идти в обход удобных и логичных команд и кнопок, разработанных специалистами ASUS для удобства своих клиентов. Понадобится скачать специальную программу активации WI-FI. Вместе с ней необходимы драйвера для адаптера беспроводных сетей, которые смогут связать установленное на компьютере оборудование с новой программой. У этого метода есть свой плюс, — чтобы настроить вайфай пользователю больше не придется искать кнопки и нажимать клавиши, достаточно одного клика мышки для подключения или отключения беспроводных сетей.
Установка драйверов
В ноутбуке с предустановленной операционной системой по умолчанию уже есть стандартный пакет драйверов. Он обеспечивает корректную работу компонентов. Но если по умолчанию на лэптопе не было ОС, нужно установить драйверы. Они есть на диске, поставляемом с ноутбуком, и на официальном сайте Asus.
Инсталлировать драйверы можно, запустив загрузку с диска. Метод подходит для ноутбуков со встроенным приводом чтения оптических дисков.
Минус способа – dvd-rom отсутствует в большинстве новых моделей лэптопов. Но у Asus есть серия портативных dvd-приводов для ноутбуков.
Второй способ установки драйверов – через диспетчер устройств. Предварительно нужно сохранить файлы на ноутбуке. Чтобы найти драйвер, откройте официальный сайт Asus.
Введите в окно поиска модель ноутбука.
Если не знаете модель ноутбука, посмотрите на наклейке, находящейся на задней стороне корпуса.
После того, как поиск выдал страницу лэптопа, перейдите в раздел «Поддержка».
В разделе «Поддержка» откройте вкладку «Драйверы и утилиты».
Укажите версию и разрядность операционной системы.
Найдите в списке драйверов подраздел «Wireless»» и скачайте нужное ПО.
Обязательно распакуйте архив.
Откройте «Диспетчер устройств». Зайдите в свойства беспроводного адаптера и выберите вкладку «Драйвер».
Нажмите на кнопку «Обновить драйвер» и выберите «Найти драйверы на этом компьютере».
Выберите папку, в которую был распакован драйвер.
Дождитесь завершения установки.
Также можно инсталлировать драйвер напрямую из распакованной папки. Откройте файл с расширением .exe. Если установщик отсутствует, рекомендуется воспользоваться «Диспетчером устройств».
Настроить маршрутизатор
- Маршрутизатор подключаем к электросети. Затем, используя сетевой провод, соединяем его с ноутбуком.
- Открываем любой браузер и прописываем в строке адреса «https://192.168.1.1» и нажимаем «Enter». Должна появиться строка ввода логина (Имя пользователя) и пароля. Вводим в строки значения «admin» и «admin». Также, логин и пароль можно посмотреть на нижней части роутера, на наклейке. Нажимаем «Вход».
- Далее следует этап настройки WAN сети, чтобы роутер мог раздавать интернет. Предварительно, необходимо узнать у провайдера, посмотреть на их сайте или в договоре на подключение услуг какой тип связи используется (Динамический или Статический IP, PPTP, L2TP и т.д.). Также необходимо узнать, необходимо ли привязка провайдеру по MAC-адресу устройства. a. Для Динамического IP. Переходим во вкладку «Network», подраздел «Wan». В пункте «WAN Connection Type» выбираем «Dynamic IP», нажимаем кнопку «Save» для сохранения параметров.
b. Для Статического IP. Переходим во вкладку «Network», подраздел «Wan». В пункте «WAN Connection Type» выбираем «Static IP» и вписываем в строки ниже IP-адрес, маску подсети, шлюз, которые мы получили у провайдера. Зачастую, эти данные провайдер выдает на памятке, при подключении. нажимаем кнопку «Save» для сохранения параметров. - После всех манипуляций интернет должен появиться – возле значка сети должен пропасть красный крестик и при наведении вы увидите сеть, которую настраивали. Если этого не произошло, проверяйте настройки во вкладке «Wan», где-то допустили ошибку.
Подключение беспроводного интернета на разных версиях Windows
Если адаптер вайфай работает корректно, мгновенно на Асусе выйти в интернет все равно не получится. Потребуется установить подключение с раздающим сеть роутером. Для этого:
- Нажмите в трее на значок беспроводных подключений.
- В открывшемся списке выберите свою сеть и кликните на кнопку «Подключиться».
- Введите пароль (ключ безопасности).
- Не забудьте поставить галочку напротив параметра «Подключаться автоматически». Это нужно для того, чтобы при включении ноутбук сразу подсоединялся к этой сети.
- Проверьте работу интернета в браузере.
В зависимости от версии операционной системы порядок действий будет немного отличаться.
Windows 7
Чтобы включить вайфай на ноутбуке Асус в Виндовс 7:
- Запустите панель задач через меню «Пуск».
- Откройте раздел «Сеть и интернет».
- Запустите «Центр управления сетями и общим доступом».
- Нажмите на пункт «Изменение параметров адаптера».
- Кликните ПКМ на «Беспроводное соединение» и выберите в списке «Свойства».
- Уберите галочку возле протокола версии 6. Выделите мышкой протокол версии 4 и откройте его свойства.
- Убедитесь, что активно автоматическое получение IP-адресов и DNS-серверов.
- Вернитесь в раздел «Сетевые подключения», кликните ПКМ на «Беспроводное соединение» и выберите «Подключение».
- Выберите беспроводную сеть, раздаваемую вашим роутером, и нажмите на кнопку «Подключение».
- Введите пароль к сети и нажмите на кнопку «ОК».
После ввода пароля интернет начнет функционировать, а данные для авторизации сохранятся в Windows 7. При необходимости их можно поменять, открыв настройки соединения.
Windows 8
Процедура первоначальной подготовки беспроводного адаптера к подключению не отличается от Windows 7. Нужно запустить «Панель управления» при помощи кнопок Win+X и перейти в раздел «Сеть и интернет».
Далее также надо убедиться, что протокол IPv6 деактивирован, а в IPv4 выбрано автоматическое получение данных об IP и DNS.
Чтобы подключиться к интернету, кликните на иконку беспроводных сетей в трее.
Выберите из списка свою сеть и нажмите на кнопку «Подключиться».
Введите пароль к сети.
Если введенные данные правильные, то будет установлено подключение к беспроводной сети.
Windows 10
Чтобы настроить Wi-Fi в Виндовс 10, откройте раздел «Параметры» в меню «Пуск».
Откроется окно настроек, которое заменяет «Панель управления». Выберите там «Сеть и интернет».
Откройте подраздел «Wi-Fi» и нажмите на «Настройку параметров адаптера».
Выберите «Беспроводное соединение», кликните на него ПКМ и перейдите в свойства.
Далее аналогичным образом отключите протокол IPv6 и установите автоматическое получение IP и DNS в протоколе IPv4.
Нажмите ПКМ на «Беспроводное соединение» и выберите «Подключение/отключение». Откроется раздел со списком беспроводных сетей. Выберите свою и кликните на кнопку «Подключиться».
Введите установленный на беспроводной сети пароль и нажмите на кнопку «Далее».
Процедура считается завершенной, если подключение установлено.
Включение WiFi-адаптера через BIOS
Иногда адаптер может быть отключен через BIOS, и включить его обратно можно только там же. На ноутбуке Asus при загрузке системы необходимо удерживать кнопку F2, чтобы попасть в это меню. Нужный нам раздел, где находятся сетевые настройки, как правило, называется Wireless Network Security, но может отличаться на разных моделях ноутбуков Асус в зависимости от версии Биос. Для включения WiFi адаптера нужно разблокировать его, подтвердить действие, сохранить настройки и выйти из BIOS.
Возможные проблемы
Даже при корректной настройке Wi-Fi адаптера могут возникнуть следующие проблемы с подключением:
- отсутствует иконка беспроводных сетей в трее;
- значок Wi-Fi перечеркнут;
- на иконке отображается снежинка;
- беспроводное подключение установлено, но интернет не работает.
Нет значка Wi-Fi в трее
Эта проблема на ноуте не всегда означает, что сеть не работает. Иногда его исчезновение связано с персонализацией ОС. В Windows 10 проверить настройки отображения иконки можно так:
- Откройте «Параметры» через меню «Пуск». Перейдите в раздел «Персонализация».
- В области уведомлений нажмите на пункт «Значки, отображаемые в панели задач». Убедитесь, что возле беспроводных сетей установлена галочка.
- Зайдите в раздел «Включение и отключение системных значков» и убедитесь, что рядом с сетью стоит тумблер переведен в положение «Вкл».
Если после этого не включается иконка Wi-Fi, перезапустите проводник:
- Откройте при помощи сочетания кнопок Ctrl+Shift+Esc «Диспетчер задач».
- Найдите в списке активных процессов «Проводник».
- Кликните по нему ПКМ и выберите «Перезапустить».
Значок беспроводной сети перечеркнут
Проблема возникает, когда адаптер Wi-Fi деактивирован. Чтобы можно было подключить ноутбук, его нужно запустить.
Воспользуйтесь комбинацией клавиш или специальной кнопкой включения Wi-Fi. Убедитесь, что случайно не активировали режим «В самолете».
Можно попробовать включить адаптер через «Сетевые подключения», выбрав соответствующий пункт в контекстном меню.
На значке Wi-Fi отображается снежинка
Это не является ошибкой или проблемой. Система просто уведомляет пользователя, что есть доступные беспроводные сети, к которым можно подключиться.
Чтобы соединиться с домашним роутером, кликните по этой иконке и выберите нужную сеть. После чего потребуется ввести пароль и нажать на кнопку «Подключиться».
Если соединиться с сетью не удалось, перезапустите роутер.
Общая информация по настройке
Во-первых, при попытках установления связи с глобальной сетью следует учитывать операционную систему, установленную на вашем электронном устройстве. Самыми популярными из них в настоящее время являются Windows 10, Windows 8 и Windows 7. Также известны и другие менее распространённые ОС: GNU/Linux, UNIX, BSD и т.д.
Во-вторых, не стоит обходить стороной и модель вашего ноутбука Асус. Большинство из ныне существующих продуктов подлежат настройке по аналогичным принципам, однако существуют и незначительные отличия для более старых серий компании.
Разновидности ноутбуков Асус