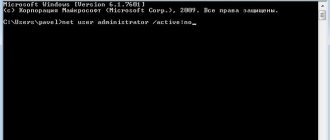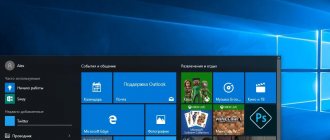Апгрейд программного комплекса Виндовс необходимо использовать абсолютно для всех видов устройств. Многие пользователи пытаются отключить эту службу, чтобы снизить нагрузку на ЦП своего устройства.
Однако немало юзеров задаются вопросом: как включить центр обновления Windows 10 на устройстве? В данной статье приведены различные способы решения этого вопроса.
Рисунок 1. Диалоговое окно сообщающие нам о отсутствии обновлений
Служба
Для начала посмотрим, работает ли Центр на компьютере. За его работу отвечает одноименная служба. В более ранних сборках «десятки» служба отображалась в общем списке как wuaserv. Это реальное имя данной службы.
Заходим в редактор служб – комбинация клавиш Win+R, прописываем команду services.msc. Находим нужную службу под одним из вышеприведенных названий.
Кликаем по ней два раза левой кнопкой мышки и выбираем тип запуска – «Автоматический». Нажимаем «ОК» и перезагружаем компьютер.
Признаться, на нашем компьютере был установлен тип запуска «Вручную». Но Центр все равно работал и скачивал обновления. Но лучше перестрахуемся и сделаем, чтобы Центр запускался автоматически.
Варианты включения
{banner_banner_top}
Центр обновления Виндовс 10 находится в директории «Параметры» под пунктом «Обновления и безопасность».
Запуск через панель управления
Автообновление Виндовс 10 выполняется, как правило, самостоятельно, но встречаются случаи, когда автоматического апдейта не происходит, тогда необходимо выполнить настройку вручную.
Из привычного всем места центр обновлений перенесен, разработчиками Майкрософт, в приложение «Параметры». Для этого следует перейти в Меню Пуск. После выбираем «Параметры». В окне переходим на вкладку «Обновление и безопасность», далее находим пункт «Центр обновления Виндовс».
Включение в локальной групповой политике
Если центр обновления windows 10 не работает, необходимо выполнить следующие действия:
- Зажатием клавиш Win+R открываем команду «Выполнить».
- Пишем в строке «Открыть:» services.msc
- Щелкаем по кнопке ОК (Рисунок 2).
Таким образом, мы вызовем окошко «Службы». В списке справа располагается «Центр обновления Виндовс». Наводим курсор и кликаем ПКМ, после чего появится список с пунктом «Свойства». В новом окне на вкладке «Общее» выбираем строку «Тип запуска» и устанавливаем параметр «Автоматически». Не забудьте щелкнуть по кнопке ОК.
Конечным этапом нужно выполнить перезагрузку устройства.
Рисунок 2. Прописывание команды service.msc в служебном окне
Запуск через диспетчер задач
Как включить службу апдейта Виндовс 10? Для этого требуется запустить «Диспетчер задач», быстро сделать это можно, одновременно зажав, клавиши CTRL+SHIFT+ESC. Двигаемся в дирекцию «Службы» и находим службу «wuauserv». С помощью этой службы на устройстве выполняется автообновление в фоновом режиме (Рисунок 3).
Рисунок 3. Служба wuauserv запущенная в диспетчере задач для автообновления ОС
Через командную строку
Бывает так, что на получение апдейта наложен запрет через настройки системы. В этом случае обновить вашу машину вышеуказанными способами не получится — это можно сделать принудительно, воспользовавшись командной строкой. Как включить апдейт Виндовс 10 принудительно? С помощью клика ПКМ на меню Пуск и из списка найти «Командная строка» либо Windows PowerShell. В появившемся окне нужно написать следующую команду: wuaclt.exe/updatenow и ударить по клавише Enter (не сильно) (Рисунок 4).
Рисунок 4. Окно центра обновления Windows с наличием обновлений
Исправить значение параметра в реестре
Чтобы проверить наличие апдейта для компьютера, нужно щелкнуть по кнопке «Проверка наличия обновлений». Он также может не работать, если не исправить значение параметра в реестре. Чтобы исправить это недоразумение придется выполнить следующие шаги:
- Открываем окно «Выполнить», зажимаем клавиши Win+R и далее пишем команду «regedit».
- В окне «Редактор реестра» в строке поиска вставляем этот путь: HKEY_LOCAL_MACHINE\System\CurrentControlSet\Services\wuauserv.
- В списке находим интересующий нас параметр «Start» и щелкаем по нему ПКМ, для выбора пункта «Изменить».
- Наверняка вы будете видеть значение параметра 4. Чтобы запустить нужную нам службу и начать загрузку поменяйте значение на 1 (Рисунок 5).
Рисунок 5. Исправление значения параметров в реестре для активации обновления
Программа WSUS Offline Update
Утилита WSUS Offline Update — лайфхак для юзеров, которые не хотят отставать от свежих новинок для Windows и Office. Ведь именно через эту утилиту можно ввести установку различных дополнений для устройств, при этом это удобно тем, что можно производить установку апдейта оффлайн — интернет-подключение не потребуется. К списку для загрузки компонентов, можно добавлять и удалять сервис-паки, различные библиотеки и другие «фишки» (Рисунок 6).
Примечание: В WSUS Offline Update предоставляется возможность производить верификацию загружаемых апдейтов.
А также существует возможность собирать данные в образы ISO, что может быть полезно для дальнейшего их использования.Так же на нашем сайте Вы можете огромное количество полезных программ для Windows.
Рисунок 6. Внешний вид интерфейса приложения WSUS Offline Update
Командная строка
Запустить службу Центра обновления можно через командную строку. Для этого запускаем ее от имени администратора (читайте здесь, как это сделать). Причем лучше воспользоваться классическим интерфейсом CMD, а не PowerShell.
В строке прописываем команду: net start wuauserv. После чего видим сообщение, что служба успешно запущена.
Как включить автообновление Виндовс 10
Как в Windows 10 включить гибернацию — пошаговая инструкция
Автоматические обновления система устанавливает самостоятельно. Для их активации необходимо зайти в «Центр обновлений Windows», например, через меню «Пуск» и выставить соответствующее значение.
Отключение автообновлений на Виндовс 10
В автообновлениях нет особой необходимости, т. к. уведомления о них приходят практически каждый день, тем самым раздражая пользователя. К тому же автообноления будут устанавливаться уже после выхода из операционки и ПК не удастся выключить до завершения процедуры. Особенно такая рекомендация касается выборочного автообновления драйверов.
Редактор локальных групповых политик
Центр обновления включается в редакторе политик. О нем мы подробно писали здесь. Заходим в редактор. В разделе «Конфигурация компьютера» переходим в папку «Административные шаблоны», а затем в «Компоненты Windows». Там находим папку «Центр обновления…» с десятками параметров.
Нас интересует «Настройка автоматического обновления».
Кликаем по параметру два раза и в открывшемся окне задаем значение «Включено». Обращаем внимание, что такие настройки невозможны в домашней версии «десятки» (Windows 10 Home). Там нет редактора локальных политик.
Центр обновления Windows 10 не работает
Установка апдейта в Виндовс 10 выполняется на самостоятельном уровне системы. Однако порой по какой-либо причине виндовс не может загрузить и установить апдейт из-за ошибок в системе. Возникает вопрос: как включить службу апдейта windows 10?
В системе существует специальный инструмент для выявления и устранения ошибок системы, который называется «Устранение неполадок». Для его запуска переходим в строку поиска и вводим название этого инструмента. При запуске инструмента «Устранение неполадок» будет выполняться сканирование системы на ошибки, после чего службы перезапустятся.
Редактор реестра
Автоматические обновления запускаются с помощью изменений в реестре. Запускаем редактор (здесь прочитайте, как это сделать на «десятке») и следуем по пути, указанному на скриншоте. Находим в папке wuaserv параметр Start, кликаем по нему два раза левой кнопкой мыши и изменяем значение на 1. Нажимаем ОК, закрываем редактор и перезагружаем компьютер.
Что нужно для включения последних обновлений Виндовс 10
Во-первых, нужна сама операционная система, т. е., человек должен иметь возможность выходить на рабочий стол и полноценно пользоваться десяткой. В остальном же для активации можно воспользоваться стандартными системными средствами или скачать из интернета специализированный софт, установить его на свой стационарный компьютер или ноутбук и впоследствии активировать службу.
Как на Windows 10 включить SMB1 — пошаговая инструкция
Программы, позволяющие запустить или отключить службу обновлений на Windows 10, неплохо справляются с поставленной задачей. Однако в их применении особого смысла нет. Ведь проще и безопаснее включить функцию на самой операционке.
Обратите внимание! Скачивая софт с непроверенных сайтов в глобальной сети, можно нарваться на вирус. Поэтому следует проявлять бдительность и аккуратность.
Сторонние программы
Что делать, если настроить автоматическое скачивание никак не получается? Запуск службы не помогает, а находить обходные пути у вас нет времени или знаний? Тогда попробуйте обновить операционную систему с помощью утилиты WSUS Offline Update. Загрузите ее с официального сайта разработчиков по ссылке. На главной странице нажмите на кнопку, отмеченную на скриншоте. Создатели гарантируют полную безопасность для пользователей и их личных данных на ПК. После скачивания проделайте следующую процедуру:
- В папке программы откройте файл UpdateGenerator.exe.
- Выберите версию вашей ОС: Windows 10 x32 или x64. Чтобы файлы начали загружаться, нажмите «Start».
- По окончании загрузки вы увидите на экране журнал со списком всех скачанных файлов. Время загрузки и установки зависит от того, как давно вы не обновляли Windows Теперь необходимо перейти в папку «client» и открыть файл UpdateInstaller.exe.
- В окне программы нажмите «Start» для начала установки.
Если WSUS Offline Update начнет зависать или перестанет искать файлы, попробуйте воспользоваться более ранней и стабильной версией программы.
Обновлять операционную систему подобным способом нужно всего один раз, поскольку после установки патча будет проведено устранение неполадок и запущен ЦО по умолчанию.
Удаление обновлений
Есть два типа обновлений: скачанные и установленные. Их можно удалить с вашего компьютера.
- Скачанные находятся в папке Windows\SoftwareDistribution\Download, которая расположена на основном системном диске. Удалите содержимое конечной папки, чтобы избавиться от обновлений. Найти нужное можно по имени подпапки и дате создания.
Удаляем содержимое C:\Windows\SoftwareDistribution\Download - Чтобы откатить систему и стереть установленные апдейты, перейдите к журналу обновлений и кликните по кнопке «Удалить обновления».
Нажимаем кнопку «Удалить обновления», чтобы удалить установленные апдейты - Вас перебросит в «Панель управления». В общем списке отыщите нужное обновление и используйте кнопку «Удалить», чтобы стереть его, а после перезапустите компьютер для завершения процедуры.
Выбираем и удаляем установленное обновление
Также на компьютере есть другие папки, в которых хранится кэш обновлений и предыдущие версии, нужные для отката и восстановления системы. Их тоже можно очистить, но делать это не рекомендуется.
Wu10Man
Бесплатная программа
И последняя в нашем обзоре программа — Wu10Man, которая по функциональным возможностям составляет конкуренцию предыдущей утилите. Если точнее — у нее также присутствует функция приостановки обновлений. Как и в предыдущих случаях, эта программа тоже проста в использовании, хотя на русский язык здесь переведены только ключевые функции:
Чтобы приостановить обновления (отдельно для базовых и накопительных), нужно зайти во вкладку «Pause Updates», а затем:
- Либо выбрать дату окончания запрета на обновления (1).
- Либо в поле под датой вручную вписать количество дней, в течение которого будет действовать запрет, начиная с текущего дня.
На этом и завершим.
Способ 5. Включение или отключение автоматических обновлений через сетевые подключения
Windows автоматически загружает и устанавливает обновления, за исключением подключений с измерением. В этом случае Windows автоматически загрузит только те обновления, которые необходимы для нормальной работы Windows.
Эта опция будет работать во всех выпусках Windows 10 .
- Откройте Параметры (Win + I).
- Перейдите в раздел «Сеть и Интернет».
- Нажмите «Ethernet» и выберите ваше подключение.
- Переключите«Задать как лимитное подключение» на «Вкл».