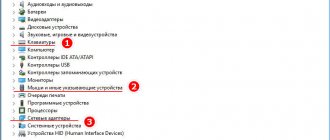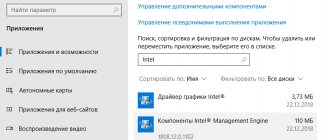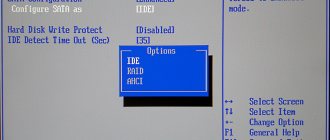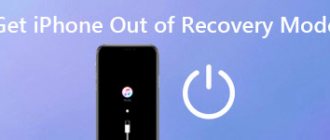Если пользователю Windows 10 нужно выключить компьютер, но при этом не хочется завершать текущий сеанс, то он обычно пользуется такой замечательной функцией как спящий режим. Поскольку ни запущенные программы, ни открытые файлы при переходе в режим сна не закрываются, продолжить с ними работу можно сразу после включения компьютера, что очень удобно.
Вот только в ряде случаев, вследствие разного рода ошибок, компьютер не выходит из спящего режима, и его приходится перезагружать принудительно, из-за чего данные теряются. Причин этой оказии не так уж и много, однако найти источник возникновения проблемы зачастую сразу не получается. Рассматривая данную неисправность, мы имеем в виду не только классический спящий режим, при котором компьютер переводится в состояние пониженного энергопотребления, но и гибернацию, и так называемый гибридный спящий режим.
Проблемы с периферией
Проверьте, включена ли в настройках клавиатуры опция, разрешающая устройству выводить компьютер из спящего (ждущего) режима. Для этого в Диспетчере устройств дважды кликните по клавиатуре и перейдите на вкладку «Управление электропитанием».
Соответствующая опция должна быть отмечена галкой. Те же самые действия следует проделать с мышкой и сетевыми адаптерами. С долей осторожности можно попробовать обратное – снять птичку с указанной опции и испытать работу режима сна без нее.
Неполадки с драйверами
Отсутствующие или некорректно работающие драйвера устройств – еще одна причина бед со сном. Особенно это касается ПО видеокарты, нарушение работы которого иногда приводит к тому, что компьютер не выходит из спящего режима либо после выхода остается черный экран, и рабочий стол так и не загружается. Рекомендации в таких случаях просты – следует проверить, все ли драйвера установлены и все ли они функционируют нормально. Устаревшие драйвера следует обновить, если же проблема со спящим режимом появилась после их обновления, нужно выполнить откат к предыдущей версии.
Конфликт программного обеспечения
Создавать помехи нормальной работе спящего режима могут сторонние приложения для управления электропитанием. Удалите с компьютера подобные менеджеры и вообще все подозрительные программы, особенно имеющие статус Adware. Если у вас ноутбук, возможно, стоит избавиться и от предустановленного поставщиком программного обеспечения.
- Почему компьютер сам выходит из спящего режима: причины, что делать?
Обновления
Если Windows 10 не выходит из спящего режима после установки обновлений, следует их удалить. Хоть обновления и полезны, но иногда в них обнаруживаются ошибки, приводящие к самым разным неполадкам в работе операционной системы. Можно также попробовать откатить систему к последней точке восстановления – этот способ часто оказывается действенным при разных неисправностях.
Изменение настроек БИОС
Если ни один из вышеперечисленных способов не помог и Windows 10 не просыпается после режима сна, значит придется сбрасывать параметры БИОС. Стоит отметить, что данный метод подойдет только для опытных пользователей, которые много лет работают с компьютерами.
Изменение параметров в БИОС — один из способов, с помощью которого можно избавиться от проблем с пробуждением ПК
Для начала необходимо разобраться, как войти в БИОС. Для этого нужно перезапустить ПК и сразу же после запуска начать быстро нажимать на клавишу Del или F10.
После этого на экране появится меню, в котором можно изменять параметры системы. Необходимо найти в нем подраздел «Power». Здесь надо активировать параметр «ACPI» и перезапустить ПК.
В редких случаях БИОС защищен паролем. Найти его можно в инструкции к материнской плате или на официальном сайте производителя.
Повреждение файла гибернации
Радикальный способ решить проблему с некорректно работающим спящим режимом – пересоздать файл гибернации hiberfil.sys, если он вдруг оказался поврежден. Удаление файла производится следующим образом. Откройте от имени администратора командную строку или консоль PowerShell и выполните в ней команду powercfg -h off.
Затем, включив показ скрытых и системных файлов, зайдите в корень диска C и убедитесь, что файла hiberfil.sys больше не существует. Если он остался, удалите его вручную. Выполнив эти нехитрые действия, включите режим гибернации командой powercfg -h on.
Проверьте настройки режима сна
Когда ваш компьютер не переходит в спящий режим, проверьте все настройки и факторы, которые мешают состоянию сна. Аппаратное обеспечение, параметры питания и конфигурация могут влиять на работу кнопок питания и спящего режима. Если на вашем компьютере установлены обновления или установлено приложение, которое требует перезагрузки, то ваш компьютер может вообще не спать.
Если вы работаете на компьютере с общим доступом или на компьютере, который вам не принадлежит, есть вероятность, что кто-то еще мог настроить параметры питания. Чтобы получить доступ к этим настройкам, перейдите к Панель управления> Параметры электропитания и нажмите Выберите, когда выключить дисплей,
Просто с правой стороны Положи компьютер спать, проверьте значения и убедитесь, что настроили их правильно. Если ваш компьютер собирается спать слишком рано или слишком долго, чтобы заснуть, это должен быть ваш первый порт захода.
Сбой настроек в Award BIOS
Наконец, в качестве крайней меры рекомендуем проверить конфигурацию BIOS, поскольку сбой в его настройках вполне может привести к тому, что компьютер с Windows 10 перестанет выходить из спящего режима. Правда, описанный ниже способ подходит только для Award BIOS, если же у вас более современная версия БИОСа, к примеру, AMI или UEFI, пропустите этот шаг.
Зайдя в BIOS, найдите раздел «Power Management Setup» (он может называться просто «Power»), отыщите параметр «ACPI Suspend Type» и попробуйте изменить его значение на любое из доступных. Это изменит конфигурацию энергосбережения и, возможно, решит вашу проблему с выходом из режима сна.
- Что делать, если ноутбук с Windows 10 не выходит из спящего режима и не включается?
Бывают ситуации, когда компьютер или ноутбук не выходит из спящего режима, вентиляторы начинают крутиться, но нет изображения Windows 10. Для выхода из режима сна достаточно нажать любую клавишу на клавиатуре. Если это не помогло, следует нажать клавишу ESC, после чего компьютер должен включиться. Возможно, из-за настроек самой операционной системы компьютер не может выйти из режима сна.
Эта статья расскажет, что делать, если компьютер не выходит из спящего режима Windows 10. В режиме сна все программы остаются включёнными, и данные о работе ПК сохраняется непосредственно в оперативной памяти. В то же время экран отключается и останавливаются винчестеры, оперативная память работает в штатном режиме.
Ваш компьютер спит без разрешения
Если ваш компьютер переходит в спящий режим после короткого периода бездействия, вы рискуете потерять свою работу в середине задачи. Проблемы такого типа могут вызывать еще большее раздражение, чем ПК с признаками бессонницы. Но это легко исправить.
Убедитесь, что ваш компьютер спит
Когда ваш компьютер случайно переходит в спящий режим, убедитесь, что аппарат перешел в спящий режим. Иногда причиной случайной гибернации / выключения является перегрев.
Если внутренняя температура достигает уровня выше порогового значения, ваш компьютер либо перейдет в режим гибернации, либо выключится для защиты компонентов оборудования. Проверьте эти приложения о том, как контролировать температуру вашего ПК
Эти приложения для мониторинга температуры ноутбука могут сохранить ваш жесткий диск
Эти приложения для мониторинга температуры ноутбука могут сохранить ваш жесткий диск Перегрев является основной причиной отказа оборудования. Но высокая температура также может замедлить работу компьютера. Используйте одно из этих приложений для мониторинга и контроля температуры компонентов компьютера. Прочитайте больше ,
Восстановить план по умолчанию
Если вы только что обновили свой компьютер до Windows 10 или произвели серьезное обновление с Windows 10 1803 до 1809, определенные параметры питания могут быть повреждены. Чтобы решить эту проблему, откройте Настройки> Система и под Сила и сон настройки нажмите Дополнительные настройки мощности,
Отсюда выберите Выберите, когда выключить дисплей, Выбрать Восстановите настройки по умолчанию для этого плана,
Если этот параметр недоступен или не работает, нажмите Изменить расширенные настройки питания, В появившемся новом окне нажмите Восстановить план по умолчанию, Повторите этот шаг для каждого индивидуального плана питания.
Проверьте настройки заставки
Утилита заставки позволяет вашему компьютеру переходить в спящее состояние для сохранения энергии. Дисплей отключается, и если у вас неправильная конфигурация настроек, ваш компьютер может переходить в спящий режим в случайное время.
Голова к Настройки> Персонализация и введите заставку в строке поиска.
В появившемся всплывающем окне выберите Никто из выпадающего меню Заставка.
Отключить сторонние темы
Многие сторонние темы доступны в Магазине Microsoft. Вполне возможно, что тема может заставить ваш компьютер спать в случайное время. Вы можете отключить тему и вернуться к теме по умолчанию.
Голова к Настройки> Персонализация и нажмите Темы, Теперь щелкните тему Windows 10 по умолчанию и перезагрузите компьютер.
Извлеките аккумулятор
Если все вышеперечисленные методы не помогли, и вы работаете с ноутбуком, возможно, виновата ваша батарея. Выключите компьютер и выньте аккумулятор. Подождите несколько минут и вставьте его снова.
Выбор и настройка схемы управления питанием
Схема управления питанием — это набор параметров оборудования и системы (таких как яркость дисплея, спящий режим и т. д.), которые контролируют использование компьютером электроэнергии. Рекомендуем установить стандартную схему электропитания и сбросить её настройки по умолчанию. Поскольку после чистой установки операционной системы компьютер с лёгкостью выходит с режима сна.
- Перейдите в раздел электропитания выполнив команду Powercfg.cpl в окне Win+R.
- В основных схемах выберите Сбалансированная>Настройки схемы электропитания.
- Теперь нажмите кнопку Восстановить для схемы параметры по умолчанию.
Если же используется старенький винчестер (жёсткий диск) можно попробовать в настройках схемы запретить его отключение. По умолчанию установлен период бездействия после которого диск отключается.
Отключение функции быстрого запуска системы
Быстрый запуск теоретически помогает ускорить запуск компьютера после правильного завершения работы. Он никак не влияет на режим перезагрузки. Работает по схожему принципу с режимом гибернации Windows 10.
- В разделе электропитания перейдите в Действие кнопок питания > Изменение параметров, которые сейчас недоступны.
- Теперь в параметрах завершения работы снимите отметку Включить быстрый запуск (рекомендуется) и сохраните изменения.
При необходимости можно обратно включить быстрый запуск в Windows 10. Есть также другие способы включения или отключения быстрого запуска. После которых функция быстрого запуска с параметров электропитания может исчезнуть. Если же Вы отключали быстрый запуск с помощью командной строки, так и включайте его.
Что такое спящий режим и гибернация
Данные схемы были разработаны специально для того, чтобы сэкономить заряд аккумулятора, переводя компьютерные устройства в режим пониженного энергопотребления.
При выходе сохраняются открытыми все активные приложения и документы. Пользователь по истечении определенного промежутка времени может с ними работать, не потеряв важной информации (например, после отсутствия на рабочем месте). Но в Windows 10 проблемы с настройкой таких переходов встречаются чаще, чем в версиях рангом ниже. Рассмотрим несколько способов выхода из сложившейся ситуации.
Обновление системы и драйверов видеокарты
Проверка наличия обновлений
Установка обновлений операционной системы работает как и проверка целостности системы. Они оба восстанавливают целостность системных файлов. Если же больших обновлений системы, тогда уже воспользуйтесь средствами проверки целостности системы.
- Как отключить спящий режим windows 10?
Перейдите в раздел Параметры > Обновление и безопасность > Центр обновления Windows. Теперь дождитесь результатов после нажатия кнопки Проверка наличия обновлений.
Если же обновления не найдены, Вам скажут, что у Вас установлены все последние обновления. Можете воспользоваться другими способами обновления до последней версии Windows 10.
Для проверки и восстановления целостности системных файлов достаточно запустить командную строку с правами администратора. В открывшемся окне выполните команду: sfc /scannow
.
Процесс проверки и восстановления занимает некоторое время (зависит не только от мощности компьютера, но и версии операционной системы и накопителя). Можно также попробовать другие способы восстановления системных файлов Windows 10.
Ваш компьютер не будет спать
Спящий режим может спасти ваш монитор от выгорания и не дать вашему компьютеру расходовать заряд аккумулятора. Когда ваш компьютер не переходит в спящий режим, это может привести к общей нестабильности, снижению энергоэффективности, частым зависаниям ядра и сбоям.
Проверьте свои драйверы
Проверьте, обновлены ли ваши драйверы. Наиболее важными из них являются драйверы чипсета, сетевые, аудио и драйверы BIOS. Это также хорошая идея, чтобы убедиться, что вы используете последнюю версию Windows 10.
Проверьте номер версии и дату последнего измененияЗагрузите утилиту DriverView от Nirsoft. Проверьте номер версии, дату установки, дату создания или изменения и цифровую подпись драйверов.
Обновите свои драйверы: Windows автоматически обновит ваши драйверы через Центр обновления Windows. Это абсолютно безопасный и надежный метод, поскольку Microsoft проверяет драйверы для вашей системы и обновляет их при необходимости.
Вы также можете обновить драйверы через диспетчер устройств. Щелкните правой кнопкой мыши драйвер и выберите Обновить драйвер,
Проверьте сайт производителя: Большинство ПК будет содержать DVD и веб-сайт поддержки, на котором перечислены все совместимые драйверы с номером их версии. Добавьте сайт в закладки и периодически проверяйте наличие обновлений драйверов.
Никогда не загружайте сторонние приложения, которые утверждают, что обновляют драйверы. Их источники сомнительны и могут сделать вашу систему нестабильной.
Проверьте запросы питания
Драйверы и программное обеспечение, установленные на вашем компьютере, могут мешать работе в спящем режиме, посылая запросы на питание, которые поддерживают работу системы. Чтобы просмотреть журнал всех запросов питания в Windows 10, нажмите Win + X и выбрать Командная строка (администратор), Введите следующую команду:
powercfg -requests
Это представит список запросов активной мощности. Все категории теоретически должны быть пустыми. Если нет, запишите, что вызывает запрос питания.
На снимке экрана вы увидите, что «Caller_type» с процессом «synergyc.exe» и типом «request» в качестве «SYSTEM» не позволяет компьютеру переходить в спящий режим.
Чтобы решить эту проблему, вы можете добавить запрос переопределения для этого процесса
powercfg -requestsoverride «»
Например;
powercfg -requestsoverride СИСТЕМА ПРОЦЕССА «synergyc.exe»
Проверьте последние события Wake
Если ваш компьютер неожиданно выходит из спящего режима и вы хотите узнать, какое устройство вызвало событие пробуждения, используйте следующую команду
powercfg -lastwake
Чтобы увидеть список устройств, которые активируют систему, введите
powercfg -devicequery wake_armed
На снимке экрана вы увидите, что адаптер Ethernet вызывает случайный выход компьютера из спящего режима.
Откройте драйвер сетевого адаптера в Диспетчер устройствщелкните правой кнопкой мыши драйвер и выберите свойства,
в Управление энергопотреблением вкладка, снять отметку Разрешить этому устройству разбудить компьютер, При желании вы можете оставить эту опцию включенной и проверить опцию Разрешить только волшебный пакет, чтобы разбудить компьютер чтобы предотвратить все, кроме пакетов Wake-On-Lan от вашего компьютера.
Запустите средство устранения неполадок питания
Есть вероятность, что вы можете настроить и настроить параметры плана электропитания для нескольких задач. Это может привести к различным проблемам со сном.
Модуль устранения неполадок питания устраняет эти проблемы путем сброса настроек и предлагает способы их устранения в будущем.
Идти к Настройки> Обновление и безопасность и нажмите Устранение проблем, Прокрутите вниз и нажмите Мощность запустить средство устранения неполадок питания.
После завершения процедуры вы можете просмотреть подробную информацию обо всех потенциальных проблемах и их решениях.
Проверьте совместимость подключенных устройств
Может также случиться, что некоторые устройства, подключенные к вашему ПК, несовместимы с последней версией Windows 10. Некоторые производители не торопятся выпускать обновления, прежде чем они станут совместимыми с более новой версией Windows. Он может включать в себя принтеры, сканеры, игровые приставки, веб-камеру и многое другое.
Перейдите на сайт производителя и проверьте наличие проблем с совместимостью. Если их нет, отключите устройство и проверьте, сохраняется ли проблема со сном.
Перезагрузите компьютер в безопасном режиме
Проблемы в спящем режиме часто вызваны усложнением аппаратного и программного обеспечения во время запуска. Чтобы проверить, так ли это, перезагрузите компьютер в безопасном режиме Windows 10
Как загрузиться в безопасный режим Windows 10
Как загрузиться в безопасный режим Windows 10 Безопасный режим — это встроенная функция устранения неполадок, которая позволяет устранять проблемы в корне без вмешательства второстепенных приложений. Вы можете получить доступ к безопасному режиму различными способами, даже если Windows 10 больше не загружается. Прочитайте больше и посмотрим, может ли он пойти спать. Если это возможно, вам необходимо выполнить чистую загрузку, чтобы сузить ошибку.
Нажмите Win + S запустить поиск Windows. Введите Конфигурация системы открыть приложение. Нажмите на Сервисы вкладка, проверить Скрыть все службы Microsoft и выберите Отключить все, Это обеспечит работу только основных служб.
На следующем шаге откройте Диспетчер задач и отключите каждое приложение, которое настроено на запуск при запуске. Закройте и Системную конфигурацию и Диспетчер задач. Перезагрузите компьютер. Если ваш компьютер может перейти в спящий режим, это означает, что проблема возникает из-за приложения или процесса.