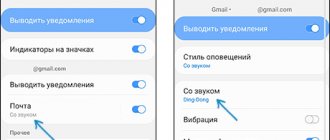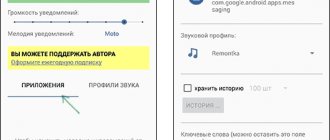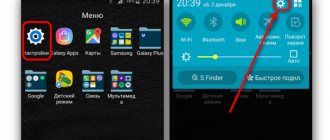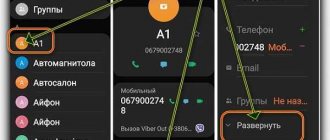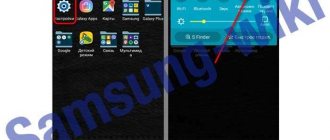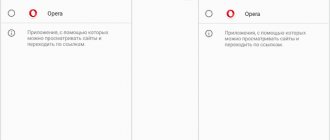17.01.2021
Windows 10
5
6 437
Приветствую, друзья!
Устали от того скучного звука, который издает ваш компьютер с Windows при загрузке?
Есть две вещи, которые вы можете сделать для обновления звука запуска Windows 10.
Вы можете либо отключить звук запуска, либо изменить его на предпочитаемый джингл.
Еще лучше, вы можете поднять ситуацию на более высокий уровень, настроив звук запуска Windows 10.
Возможно, под вашу любимую мелодию или заглавную песню вашего любимого телешоу.
Изменить звук запуска вашего компьютера с Windows 10 очень просто.
Однако, в зависимости от конфигурации вашего устройства, вы можете столкнуться с некоторыми трудностями в процессе.
Не волнуйтесь, мы проведем вас через все шаги и методы устранения неполадок.
Windows 10 : Как изменить мелодию при запуске компьютера
Каждая версия операционной системы Windows, в том числе Windows 10, имеет собственный уникальный звук при запуске. Однако большинству пользователей надоедает снова и снова слышать одну и ту же мелодию каждый раз при загрузке компьютера, и они пытаются изменить звук запуска системы по умолчанию на что-то другое.
Возможно, вы хотите услышать звук запуска Windows 98, когда загружается ваш компьютер с Windows 10, или хотите услышать барабанную дробь. Нет ничего невозможного.
Звук запуска Windows 10 можно заменить и без использования каких-либо сторонних программ, но для этого потребуется изменить системные файлы и разрешения, что иногда может быть рискованным. Самый простой способ изменить звук запуска Windows 10 – использовать приложение Startup Sound Changer, которое было разработано специально для этой цели. Прежде чем запустить приложение вам нужно предпринять следующие действия:
Прежде всего, вам придется отключить Fast Boot (быстрая загрузка). Это функция Windows 10, предназначенная для сокращения времени, необходимого для загрузки компьютера путем перехода в своего рода псевдоспящий режим вместо полного его выключения. Fast Boot также заставляет Windows 10 пропускать мелодию при запуске компьютера. Чтобы отключить данную функцию, следуйте данному руководству:
- Откройте «Пуск»
- Забейте в поиске «варианты питания» (Power options)
- Кликните на Power options, затем на вкладку «Выберите, что делает кнопка питания» или «Выберите, что делают кнопки питания»
- Снимите флажок рядом с параметром «Включить быстрый запуск», чтобы отключить его
- Нажмите «Сохранить изменения» и перезагрузите компьютер
После того, как функция быстрой загрузки была отключена, и компьютер загрузился, вам нужно убедиться, что звук запуска Windows включен. Для этого вам нужно
- Щелкнуть правой кнопкой мыши на значок «Звук» (обозначенный как динамик) рядом с уведомлениями в правом нижнем углу экрана компьютера
- Кликните на строку «Звуки» в появившемся меню
- Убедитесь, что флажок рядом со вкладкой звука запуска Windows установлен и опция включена
- Нажмите на «Применить», а затем «ОК «
Теперь вы можете заменить стандартный звук запуска в Windows 10 на компьютере на любую мелодию по вашему выбору. Мелодия включения должна быть в формате звукового файла WAV. и поместите его в каталог на вашем компьютере, который вы никогда не забудете. Чтобы заменить звук запуска Windows 10 на другую мелодию вам нужно сделать следующее:
- Перейдите по следующей ссылке и нажмите «Загрузить»
- Разархивируйте файл .ZIP после его загрузки, найдите установщик среди его содержимого и дважды щелкните по нему, чтобы запустить
- Следуйте инструкциям на экране и пройдите программу установки, чтобы загрузить Startup Sound Changer на ваш компьютер и запустите его
- Когда Startup Sound Changer откроется, нажмите на «Заменить»
- Перейдите в папку, где сохранили файл .WAV, которым хотите заменить звук запуска Windows 10 по умолчанию, найдите файл и выберите его. Как только вы это сделаете, Startup Sound Changer заменит звук запуска вашего компьютера по умолчанию на звук, который вы только что выбрали.
Отключаем системные звуки
Всё звуковое сопровождение «семёрки» можно настроить через специальную оснастку, доступную в «Панели управления».
- Откройте «Пуск», в котором кликните по пункту «Панель управления».
После запуска «Панели управления» разверните выпадающее меню «Отображение» и выберите в нём опцию «Крупные значки», после чего найдите и откройте пункт «Звук».
Перейдите на вкладку «Звуки» — в ней будет доступен выбор звуковых схем (одноимённое меню), а также тонкая ручная настройка оповещений в блоке «Программные события». На последнем остановится поподробней.
Если пролистать доступный перечень, станет понятно, что можно настроить уведомление о практически всех действиях: включение ОС, сопровождение ошибки или предупреждения, сворачивание или разворачивание окон и т. д. Алгоритм отключения того или иного звука одинаков для всех пунктов, поэтому покажем его на примере события «Завершение Windows». Первым делом выделите соответствующий пункт, затем уберите галочку напротив «Проигрывать мелодию выключения Windows».
Далее обратитесь к пункту «Звуки», раскройте его меню и выберите в нём вариант «Нет».
Точно таким же образом выключите системные звуки всех остальных пунктов (увы, но отключение всего разом системой не предусмотрено). Сделав это, нажмите на кнопки «Применить» и «ОК».
Проверьте, удачно ли прошла процедура, например, выполнив перезагрузку компьютера. В большинстве случаев звуки должны быть отключены.
Оснастка «Оборудование и звуки» недоступна
Порой задача отключение системных звуков осложняется – средство работы со звуком просто не открывается (без сообщений об ошибках или с ними). Рассмотрим самые распространённые причины этой проблемы и методы её решения.
- Первым делом стоит проверить, установлены ли драйвера на звуковое оборудование компьютера – как показывает практика, наиболее часто с такой проблемой сталкиваются пользователи, которые забыли установить требуемое ПО.
Урок: Установка драйверов звуковой карты
Если драйвера установлены и уже обновлялись, возможный источник проблемы кроется в новой версии программного обеспечения. В этом случае стоит попробовать выполнить их откат.
Подробнее:
- Второй вариант встречается на компьютерах с двумя и более учётными записями – по тем или иным причинам аккаунт, на котором требуется отключить системные звуки, не имеет доступа к настройкам. Единственным известным решением проблемы будет пересоздание записи.
Подробнее:Как удалить учётную запись на Виндовс 7Создание нового аккаунта Windows 7 - Третья причина, из-за которой наблюдается описываемый сбой – установлено обновление KB319095. Дело в том, что после этого исполняемый файл оснастки микшера переносится в местоположение, отличное от папки System32 в системном каталоге Виндовс, что и приводит к ошибке с открытием. Для решения этой проблемы откройте «Пуск» и напишите в поиске запрос — это позволит найти показанный на скриншоте ниже файл. Выделите его, кликните правой кнопкой мыши, затем в контекстном меню выберите пункт «Открыть местоположение файла».
Если открылась папка по адресу – отлично, проблема не в этом. Если же открыта любая директория, отличная от упомянутой, рассматриваемый файл нужно скопировать из неё в обозначенный каталог.
Возможна также ситуация, когда файлы-компоненты рассматриваемой оснастки оказались повреждены по тем или иным причинам. Первым делом нужно исключить влияние вредоносного ПО – для этого проведите полную проверку компьютера на наличие вирусов.
Урок: Борьба с компьютерными вирусами
Далее, вне зависимости от результатов анализа на вирусы, стоит провести процедуру проверки целостности системных файлов. С большой долей вероятности часть из них окажется повреждена, поэтому сразу же переходите к восстановлению.
Подробнее:Проверка целостности системных файловВосстановление системных файлов
Описанные выше шаги должны помочь вам справиться с неполадкой.
Заключение
Итак, мы рассмотрели методику отключения системных звуков в Windows 7 и рассмотрели решение проблем в случае, когда средство управления звуками не открывается. Напоследок отметим, что отключение системных звуков не рекомендуется на компьютерах, которыми пользуются слабовидящие люди.
Опишите, что у вас не получилось. Наши специалисты постараются ответить максимально быстро.
Воспроизведение звука при завершении работы в Windows 10
Начиная с Windows 8, в настройках операционной системы от Майкрософт исчезла опция включения/отключения воспроизведения звука при завершении работы. Включение же звука при запуске Windows теперь отключено по умолчанию. Кроме того, многие пользователи сталкиваются с проблемой, когда даже при задействованном пункте «Проигрывать мелодию запуска Windows», звук не воспроизводится.
Далее мы рассмотрим, как вернуть возможность включения/отключения звука при завершении работы в Windows 10, а также решим проблему отсутствия звука входа и завершения работы Windows.
Что такое цифровое благополучие на Xiaomi (Redmi)
Обсуждение: 3 комментария
- Сергей:
03.01.2021 в 23:10На Redmi Note 5 не работает. Дерьмо все это китайское mi.
Ответить
- Евгений:
03.02.2022 в 01:01
Неправда, последний абзац статьи. При удалении ярлыка таким образом(скидывает вверх в корзину) удаляется не только значок, но и приложение. Только-только проверял. Андроид 11, миуай 12.5
Ответить
- Анон:
22.02.2022 в 00:52
У меня нет пункта “рабочий стол > обычный”. После “рабочий стол miui” идёт сразу “лента виджетов” (redmi 6a, miui 11.0.8). Как тогда добавить ярлык?
Ответить
Как вернуть опцию Завершение работы в звуковую схему Windows 10
Для этого потребуется внести в системный реестр Windows одну небольшую правку.
- WIN + R (или кликните правой кнопкой мыши по кнопке «Пуск» → Выполнить) → regedit → OK;
- Переходим к разделу: HKEY_CURRENT_USERAppEventsEventLabelsSystemExit;
- Меняем значение параметра ExcludeFromCPL с 1 на 0 (для изменения дважды кликнуть левой кнопкой мыши → указать новое значение → OK);
- Закрываем редактор реестра → перезагружаем компьютер.
После этого открываем настройки звуковой схемы Windows.
- Кликнуть правой кнопкой мыши по иконке динамика в трее → выбрать Звуки;
- Найти пункт «Завершение работы Windows» (появился благодаря внесённой нами правки) → выбрать соответствующий звук (или указать путь к собственному аудио файлу в формате .wav с помощью кнопки «Обзор») → Применить → ОК.
После этого завершение работы Windows 10 будет сопровождаться выбранной вами мелодией.
Возможные проблемы
При переустановке мелодии важно убедиться в правильности действий. Совершение операции через редактор реестра чревато выполнением непредусмотренных действий – необходимо четко следовать указанному пути перехода из одного регистра данных в другой.
Если принято решение записать новый звук, нельзя использовать трек полностью. Операционная система Windows 10 не сможет воспроизвести длинную мелодию при запуске устройства, даже если музыка будет записана в правильном формате. Для преобразования файлов в нужный WAV можно использовать дополнительные конвертеры (скачать на рабочий стол или воспользоваться онлайн-сервисами).
Изменение звука на платформе Windows 10 сталось доступным. Появилась возможность устанавливать новые сочетания музыки в соответствующей вкладке раздела «Звуки». Чтобы выполнить настройки, достаточно выполнить несколько простых шагов.
Нет звука приветствия и завершения работы windows – решение
Если вы столкнулись с тем, что, даже о, звук приветствия или завершения работы Windows всё равно не воспроизводится, то просто отключите «быстрый запуск Windows» в настройках электропитания:
- Панель управления (Пуск → СлужебныеWindows→ Панель управления) → Оборудование и звук → Электропитание → Действия кнопок питания;
- Нажмите: «Изменение параметров, которые сейчас недоступны»;
- Снимите галочку «Включить быстрый запуск (рекомендуется)» → Сохранить изменения.
Как отключить звук и видео в конференции Zoom на компьютере
Для ПК есть несколько способов: иконки на экране конференции, параметры звука на компьютере и «Диспетчер устройств» в Windows. В последнем случае устройства для вывода картинки и звука отключаются на компьютере полностью.
В клиенте Zoom для Windows
Чтобы отключить звук и видео в Zoom, нужно:
- Навести курсор на нижнюю часть экрана конференции. Нажать на первые две кнопки «Выключить звук» и «Остановить видео». Значки микрофона и камеры будут перечеркнуты. Это будет означать, что устройства уже неактивны.
- Если нужно, чтобы звук не включался при запуске каждой конференции, кликнуть по стрелке на кнопке «Выключить звук» и выбрать «Настройки звука».
- Поставить галочку рядом с пунктом «Отключить звук моего микрофона при подключении к конференции». То же самое можно сделать с видео в одноименном разделе выше.
- При желании активировать функцию с «Пробелом». Микрофон будет работать при зажатой клавише.
- Чтобы отключить микрофон конкретного участника видеочата, нужно перейти в раздел «Участники», навести стрелку на человека в списке, и кликнуть по «Выключить звук».
- Чтобы выключить видео в Zoom у одного слушателя, то есть деактивировать его веб-камеру, нужно навести на него стрелку, нажать на «Подробнее» и выбрать «Остановить видео».
Отключить видео у всех участников можно перед запуском конференции. Для этого нужно ее настроить:
Также можно запретить слушателям демонстрировать свой экран. Для этого:
- Нажать на стрелку вверх на кнопке «Демонстрация экрана». Выбрать «Расширенные параметры совместного использования».
- В новом окошке поставить значение «Только организатор» в параметре «Кто может осуществлять демонстрацию».
После этого закрыть дополнительное окно – изменения сразу сохранятся.
Меняем мелодию запуска Windows 10
Давным-давно, когда Илон Маск не сажал ещё свои ракеты обратно на землю (смотрите с 31.15 минуты) и в космосе не болтался его автомобиль, я Вам рассказывал как поменять мелодии событий в Windows, а также создать собственные, в формате wav из mp3.
Та статья до сих пор актуальна, но в Windows 10 (в настройках звуковой схемы) скрыт сам пункт выбора стартовой мелодии. Расскажу Вам, как легко и быстро заменить эту самую мелодию без редактирования системного реестра, всего парой кликов компьютерной мышки.
Отключить игровой бар и захваты
Вот бонусный совет для геймеров, которые устали от постоянного заикания во время игры в Overwatch или других высокопроизводительных играх. Запустите настройки Windows, нажав ярлык Windows + I или используя панель поиска. Нажмите на игру здесь.
В разделе «Игровая панель» необходимо отключить опцию «Запись игровых клипов, скриншотов и трансляцию с помощью игровой панели».
Пока вы занимаетесь этим, вам также следует отключить фоновую запись, если вы не хотите записывать и делиться своими игровыми навыками с другими. Вы должны включить его только тогда, когда вам нужно записывать видео или делать скриншоты. Зачем тратить ценные ресурсы на функции, которые нам не нужны или не нужны?
Нажмите «Захваты» и в разделе «Фоновая запись» снимите флажок «Запись в фоновом режиме, пока я играю в игру», если она еще не отключена.
Скачать Startup Sound Changer
Скачать эту бесплатную программу можно с Яндекс.Диска или с Google Диска. Размер программы всего 318 кб. Как писал в самом начале — Startup Sound Changer портативная и устанавливать её в систему не надо.
Рекомендую
Теперь Вы знаете, как изменить мелодию приветствия при запуске Windows 10. До новых полезных компьютерных программ и интересных приложений для Андроид.
Вместо послесловия
Вот и всё, что требуется проделать для смены системных звуков. Остальные звуковые уведомления меняются аналогичным вышеприведённому.
Наверное, не нужно говорить, что многим пользователям Windows не нравится стандартная мелодия, воспроизводимая при запуске системы. Они пытаются ее поменять, но стандартным методом изменения звуковой схемы сделать это иногда оказывается невозможным. Рассмотрим, как изменить звук приветствия Windows 7. Как оказывается, это достаточно простой процесс, хотя и придется немного покопаться в системе.
Воспроизведение звука при завершении работы в Windows 10
Начиная с Windows 8, в настройках операционной системы от Майкрософт исчезла опция включения/отключения воспроизведения звука при завершении работы. Включение же звука при запуске Windows теперь отключено по умолчанию. Кроме того, многие пользователи сталкиваются с проблемой, когда даже при задействованном пункте «Проигрывать мелодию запуска Windows», звук не воспроизводится.
Далее мы рассмотрим, как вернуть возможность включения/отключения звука при завершении работы в Windows 10, а также решим проблему отсутствия звука входа и завершения работы Windows.
Включение и выключение мелодии приветствия
На компьютерах с операционкой компании Microsoft при включении и отключении устройства (персонального компьютера, ноутбука планшета) проигрывается специальный звук. Музыка уникальна, используется только данной компанией на Виндовсе (запатентованное сочетание звуков не имеет право применять другая фирма).
В «восьмерке» звучание отключили. Разработчики говорили об удалении функции, но в реальности – спрятали функционал, аудиофайлы также остались встроенными. Чтобы изменить мелодию, которая воспроизводится в момент включения и отключения, необходимо пройти несколько этапов:
Как вернуть опцию Завершение работы в звуковую схему Windows 10
Для этого потребуется внести в системный реестр Windows одну небольшую правку.
- WIN + R (или кликните правой кнопкой мыши по кнопке «Пуск» → Выполнить) → regedit → OK;
- Переходим к разделу: HKEY_CURRENT_USERAppEventsEventLabelsSystemExit;
- Меняем значение параметра ExcludeFromCPL с 1 на 0 (для изменения дважды кликнуть левой кнопкой мыши → указать новое значение → OK);
- Закрываем редактор реестра → перезагружаем компьютер.
После этого открываем настройки звуковой схемы Windows.
- Кликнуть правой кнопкой мыши по иконке динамика в трее → выбрать Звуки;
- Найти пункт «Завершение работы Windows» (появился благодаря внесённой нами правки) → выбрать соответствующий звук (или указать путь к собственному аудио файлу в формате .wav с помощью кнопки «Обзор») → Применить → ОК.
После этого завершение работы Windows 10 будет сопровождаться выбранной вами мелодией.
Как настроить Wallpaper Engine
После приобретения и установки Wallpaper Engine в лаунчере выберите «Запустить
». Перед вами появится окно с просьбой уточнить тип запуска:
- Запустить Wallpaper Engine
- Запустить Wallpaper Engine 64-bit (May use more RAM)
- Запустить Wallpaper Engine 32-bit (disable UI hardware acceleration)
- Запустить Scan for conflicting applications
Советы по типу запуска Wallpaper Engine:
- При наличии ПК средней сборки с небольшим объемом оперативной памяти (ОЗУ) выбирайте первый пункт (Запустить Wallpaper Engine).
- Если у вас мощный ПК с хорошим процессором и большим объемом оперативной памяти, то мы рекомендуем выбрать второй пункт «Запустить Wallpaper Engine 64-bit».
- Третий тип запуска предназначен для слабых ПК с малым объемом оперативной памяти и слабым процессором.
- Используйте последний тип запуска, чтобы сканировать наличие конфликтующих приложений с программой Wallpaper Engine.
После запуска программы, откройте меню «Настройки
» и выполните предустановки качества для обработки изображений. Если в процессе обработки и создания обоев Wallpaper Engine начинает тормозить или выдает ошибки, попробуйте снизить качество производительности в этом меню. В первую очередь рекомендуем обратить внимание на «
Полноэкранное сглаживание
». При сильных зависаниях попробуйте снизить этот параметр с «
MSAA x8
» на «
MSAA x4
» и так далее до полного отключения этой функции.
В настройках воспроизведения обоев определитесь со следующими параметрами:
- «Другое приложение выбрано».
Этот параметр определяет функциональность живых обоев во время открытия проводника или другого приложения. Если установить «
Пауза
», то во время активности любого окна обои прекратят анимацию. - «Другое приложение развернуто / полный экран».
Параметр, который позволяет прекратить анимацию обоев при запуске любого полноэкранного приложения. Для этого выберите функцию «
Пауза
». - «Другое приложение воспроизводит аудио».
Если установленные обои имеют аудиодорожку, то мы рекомендуем выставить параметр «
Пауза
». В противном случае установите «
Продолжать работу
».
Совет
: для автоматического запуска живых обоев в настройках программы перейдите во вкладку «
Общее
» и поставьте галочку напротив параметра «
Запускать с Windows
».
Нет звука приветствия и завершения работы windows – решение
Если вы столкнулись с тем, что, даже о, звук приветствия или завершения работы Windows всё равно не воспроизводится, то просто отключите «быстрый запуск Windows» в настройках электропитания:
- Панель управления (Пуск → СлужебныеWindows→ Панель управления) → Оборудование и звук → Электропитание → Действия кнопок питания;
- Нажмите: «Изменение параметров, которые сейчас недоступны»;
- Снимите галочку «Включить быстрый запуск (рекомендуется)» → Сохранить изменения.
Как убрать игру из полноэкранного режима?
В игре нажмите кнопки ALT+Enter. Это – классическая комбинация, которая срабатывает во множестве полноэкранных приложений и переводит игру в оконный режим. Некоторые игры используют другие горячие клавиши, о которых можно узнать из меню настроек управления.
Интересные материалы:
Что такое инфантильная женщина? Что такое информатика и каково его происхождение? Что такое информатика простыми словами? Что такое информационная безопасность детей? Что такое инквизиция? Что такое ИНН и где его посмотреть? Что такое инстинкт простыми словами? Что такое инстинкт у человека? Что такое интегрированная графика в процессоре? Что такое интерактив?
Вывод
Включить звук запуска Windows 10 обманчиво сложно, и немного странно, что Microsoft не пыталась сделать это немного проще. Ведь стартовая мелодия – это большое приветствие, когда вы загружаете свой компьютер, способный поставить вас на правильную ногу вначале дня, посвященного работе за компьютером, отдыху, играм и т.д.
Или, может быть, я слишком много придаю этому значение. Но, я знаю, что теперь я чувствую себя гораздо более удовлетворенным, когда у меня есть идеальный шестисекундный звук запуска Брайана Ино, приветствующий меня каждый раз, когда я загружаю Windows 10.
Источник
Отключите быструю загрузку
Вы, наверное, уже заметили, что когда вы выключаете свой компьютер с Windows 10, вы можете «волшебным образом» включить его снова, нажав любую клавишу на клавиатуре вместо кнопки питания на вашем компьютере. Это благодаря функции «Быстрая загрузка» в Windows 10, которая по существу переводит ваш компьютер в спящий режим, выключает его, но сохраняет ваш сеанс, драйверы и т.д.
Быстрая загрузка может ускорить время запуска компьютера, хотя её влияние не является значительным, и некоторые люди даже сообщают, что она замедляет время загрузки. Это также мешает Windows приветствовать вас мелодией, потому что Windows «думает», что ваш компьютер вообще не выключался.
Таким образом, отключение быстрой загрузки может восстановить звук при запуске. Для этого откройте меню «Пуск», введите текст параметры питания, затем в результатах поиска нажмите «Параметры питания и спящего режима». Затем в правой колонке нажмите ссылку Дополнительные параметры питания.
В окне «Электропитание» нажмите «Действия кнопок питания», затем снимите флажок «Включить быстрый запуск». Если он неактивен, нажмите «Изменить настройки, которые в настоящее время недоступны», затем снимите флажок.