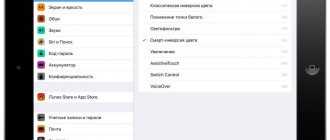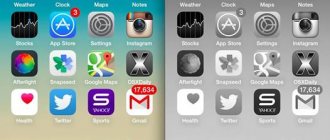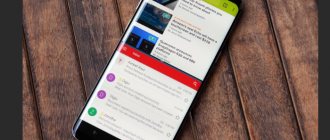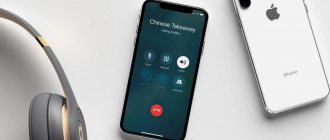Внезапные ошибки системы можно назвать самым пугающим явлением для пользователей ПК. До сих пор ходят шутки и страшилки про «синий экран смерти», «тайну черного экрана» и т.п. И, хотя эти явления практически ушли в прошлое с выходом Windows 10, одно из явлений по той или иной причине продолжает встречаться. В этой статье речь пойдет о том, что делать, если экран внезапно окрашивается в белый цвет.
Почему лучше обратиться к профессионалам?
Немногие понимают, что если появился белый экран, то в таком случае любая самодеятельность может привести только к дальнейшему ухудшению состояния вашего компьютера. Поэтому если вы действительно беспокоитесь о дееспособности вашего ПК, следует обратиться в профессиональный сервисный центр, который находится к вам ближе всего. Там вам помогут квалифицированные специалисты, у которых есть нужный опыт выполнения таких работ и которые постоянно работают, пополняя свой опыт все новой и новой практикой. Помимо всего прочего, достаточно часто в современные сервисные центры в последнее время обращаются люди, у которых присутствует такая проблема, поэтому решить ее они смогут достаточно просто.
Как работают профессионалы?
Современные специалисты в предельно короткие сроки могут провести ремонт вашего компьютера вне зависимости от того, насколько тяжелыми являются возникшие неисправности. При этом стоит отметить, что ими осуществляется полная диагностика вашего компьютера, причем данная процедура зачастую является абсолютно бесплатной. Так как после проведения диагностики часто выясняется, что нужно заменить ту или иную комплектующую вашей машины, то в таком случае она может быть заменена.
Проследите за тем, чтобы вам были установлены действительно качественные оригинальные детали. Достаточно часто современные мастерские сотрудничают непосредственно с заводами компаний-производителей, поэтому их ассортимент является довольно большим, но лучше всего лишний раз перестраховаться и поинтересоваться тем, какие именно детали вам будут установлены. Помимо этого, обязательно обратите свое внимание на то, чтобы в конечном итоге компания предоставляла гарантию на проведенные работы.
Вирусы или же сбои в микропрограмме
В таких ситуациях пользователь может видеть примерно следующую картину: операционная система нормально загружается, после чего компьютер в течение определенного времени может даже стабильно работать без каких-либо погрешностей, но затем внезапно дисплей окрашивается в белый цвет. В преимущественном большинстве случаев такая неполадка проявляется после того, как компьютер пытается подключиться к интернету или же открыть какие-либо приложения.
В таком случае нужно войти в безопасный режим, после чего полностью просканировать винчестер при помощи антивирусной программы. Если вирусы найдены, нужно от них избавиться. Однако в любом случае наиболее простой вариант – это просто откатить систему на определенную контрольную точку, которую вы создавали до этого или же которую создавала используемая вами операционная система.
Как избавиться от вредоносного ПО
Заразить ноутбук вирусом можно даже с установленной антивирусной программой, потому что обеспечить абсолютную защиту технически невозможно. Если вы подозреваете, что проблемы с монитором обусловлены воздействием вредоносного ПО, необходимо сразу же проверить ПК на вирусы. Для этого требуется запустить уже установленный сканер или скачать новый. Второй вариант является более предпочтительным – если имеющийся антивирусник пропустил в систему вирус, то не факт, что он его обнаружит при повторном сканировании.
Чтобы удалить из системы вредоносное ПО, нужно делать следующее:
- Скачайте антивирус и при необходимости установите его на ПК. Неплохим вариантом является программа Dr.Web Curelt. Она не нуждается в инсталляции и обладает высокой эффективностью.
- Войдите в Windows в безопасном режиме. Для этого следует во время запуска операционки удерживать кнопку F8, а затем в появившемся окне активировать требуемый пункт.
- Откройте антивирусник и выберите расширенное сканирование.
- Отметьте галочками все объекты, которые нужно обследовать, после чего активируйте сканирование, нажав «Запустить проверку».
- После окончания диагностики высветится список с найденными угрозами. Вам остается только кликнуть «Обезвредить» и антивирус очистит ноутбук от вредоносного ПО.
Чтобы проверить работоспособность монитора, перезапустите ПК и выполните те действия, при которых дисплей белеет. Если он функционирует в нормальном режиме, значит, вы успешно устранили неполадку. Если же проблема осталась, попробуйте обновить драйвера.
Белый экран при включении ноутбука. Разберем причины этой неполадки:
- 1 Системные конфликты, вредоносные программы. При таком варианте система загружается нормально и несколько минут может выполнять задачи. Затем пользователь запускает какую-либо программу или устанавливает интернет-соединение, и внезапно появляется белый экран на ноутбуке. Выход: необходимо загрузиться из безопасного режима и проверить весь компьютер антивирусным сканером. Если вирусов не обнаружено, но неполадка сохраняется, может помочь возврат состояния системы на автоматически сгенерированную точку (через консоль восстановления).
- 2 Повреждение матрицы. При отказе LCD-панели рабочая поверхность заливается белым цветом сразу или практически сразу при включении компьютера. Впрочем, протестировать состояние матрицы можно и до обращения к мастеру. Все, что для этого понадобится, это внешний монитор от ПК или телевизор с поддержкой HDMI. Если ноутбук, подключенный к одному из этих устройств, выдает стабильное изображение – дело однозначно в порче матрицы. Возможные варианты: выгорание токопроводящих дорожек, коррозия, механические повреждения. Починить безнадежно испорченную матрицу нельзя. Ее можно только поменять.
- 3 Отказ видеоадаптера или схемы северного моста. Обе этих комплектующих распаяны на материнской плате и обычно сбоят из-за перегрева либо окисления контактов. Белый экран ноутбука может возникать как сходу, так и немногим позже – по окончанию загрузки ОС. Ремонт обеих деталей – бессмысленное времяпрепровождение. Неисправный чип нужно поменять.
- 4 Проблемы со шлейфом. Соединительный шлейф питает матрицу от системной платы, являясь, таким образом, связующим звеном между обеими комплектующими. Если он неисправен (окислился, оборвался) – возникает белый экран при включении ноутбука.
Действия мастера определяются после осмотра. Если повреждения матричного шлейфа фатальны, его заменяют. Если же он просто отошел или перегнулся, потеряв контакт, его достаточно просто поправить. Сроки ремонтных работ – вопрос индивидуальный. Если требуется только замена и ничего больше, на восстановление ноутбука уйдет 60-90 минут. Если необходимо провести дополнительные процедуры (устранение окислов или пыли), продолжительность ремонта увеличится.
Как убрать белый экран при программных сбоях
Признаком программного сбоя служит не мгновенное появление белого экрана сразу после запуска, а спустя некоторое время.
Например после подключения к интернету или запуска программы. Программные сбои в основном занимают малую часть, но исправлять их самостоятельно, легче, чем аппаратные.
Что делать если ошибка в программном обеспечении? Так как при появлении белого экрана ремонт системы вам недоступен – загрузитесь в безопасном режиме.
Потом просканируйте жесткий диска своим антивирусом, а еще лучше бесплатной утилитой доктор веб.
Также хороший результат дает восстановление системы (откат) используя одну из сохраненных точек.
Восстановление хороший инструмент, но если систему повредил вирус особо изощренный, то может откат блокировать, случается и такое.
Тогда кроме доктора веб просканируйте компьютер / ноутбук утилитой AVZ – она также полностью бесплатная и на русском языке.
Проверка матрицы экрана
Тест матрицы экрана тоже можно произвести самому. Для этого используется методика частичной деформации. Сначала попробуйте немного надавить на матрицу в местах наибольшего скопления полос, а затем попытайтесь немного изогнуть ее в горизонтальной плоскости.
Если при деформации цвета меняются, матрицу придется заменить. То же самое следует сделать, если заметна рябь или по всему экрану проходит широкая белая полоса, или изображение выглядит как негатив, или идет подмена цветов на всей стадии загрузки системы (даже при входе в настройки BIOS).
Неисправность матрицы – что делать
Если сразу после начала загрузки виндовс 7 или любой другой появляется белый экран и комп замирает, существует вероятность неисправности матрицы.
Как убедится? Подключите ноутбук к внешнему монитору (можно к телевизору). Если помех и белого экрана не будет (увидите четкое изображение) значит, матрица накрылась (100% гарантии нет).
Она может просто сгореть или повредится механически из-за контактов, влаги или просто ноутбук упал.
Эту неисправность можно узнать сразу. Компьютер включается, а вместо обычной загрузки вы сразу видите белый экран .
Что делать если сгорела матрица? Восстановить ее невозможно, придется менять.
Неполадки в матрице
В отличие от каких-либо вирусов или же программных неисправностей, неполадка матрицы практически сразу проявляется как белый экран. Другими словами, проблема возникает сразу же после того, как пользователь включает свой компьютер.
Однако сразу стоит заметить, что нельзя говорить о том, что дисплей сломан, основываясь лишь на том, что при включении — белый экран. Вы можете попробовать подтвердить свои опасения (или же, наоборот, их опровергнуть) после того, как ваш компьютер будет подключен при помощи специализированного HDMI-порта к телевизору. Если вам доступен другой стационарный монитор, то в таком случае вы можете использовать также и его.
Если на новом устройстве присутствует корректное изображение и все работает относительно нормально, то в таком случае вам придется менять монитор или же дисплей в зависимости от того, где именно появляется белый экран. Что делать, вам подробнее подскажет только профессиональная диагностика, однако в такой ситуации, конечно же, придется отдавать устройство на ремонт профессионалам той компании, в которой будет проводиться процедура проверки.
Неисправность чипов материнской платы
Неисправность чипов материнской платы
Если белый экран появляется после запуска игр или видео, то причина может быть в видеокарте или северном мосте.
Какие признаки? Белый экран появляется при запуске виндовс или через несколько минут.
Что делать в таком случае? Если вы уверены, что в появлении белого экрана виновник видеокарта придется их менять.
Причин может быть намного больше, чем описано здесь, так сказать сугубо индивидуальных.
Что тогда делать? Обратится за помощью. Куда? Описать признаки смены цвета монитора в комментариях. Успехов.
Порча шлейфа
Шлейф матрицы представляет собой своеобразного посредника между дисплеем вашего компьютера и различными элементами питания материнской платы. Стоит отметить, что данная деталь является достаточно тонкой, вследствие чего, если на нее будет оказано сильное механическое воздействие или же во внутренности компьютера будет вмешиваться какой-нибудь неквалифицированный специалист, не стоит сильно удивляться тому, что шлейф в конечном итоге окажется разорванным.
Нередко бывает и так, что проблема заключается только в перегибе данного шлейфа, то есть, в принципе, он находится в рабочем состоянии, но при этом потерял контакт. Следствием такой проблемы является именно такая ситуация, когда появляется белый экран при запуске компьютера.
Исправляем неполадку: белый экран при включении ноутбука
Программные сбои или технические поломки провоцируют появление белого экрана сразу же после включения ноутбука или полной загрузки операционной системы. Если ОС загружается нормально, значит проблема заключается в наличии вирусов или неправильной работе драйвера видеокарты. В случае мгновенного возникновения белого экрана без появления строк загрузки и невозможности входа в безопасный режим обратить внимание нужно на проверку комплектующих. Решается данная проблема несколькими способами.
Обратите внимание, что первые два способа подходят только в том случае, если есть возможность запустить операционную систему. Загрузку необходимо выполнять из безопасного режима, если появление белого экрана не дает до конца выполнить очистку компьютера от вирусов или осуществить переустановку драйверов. Во всех версиях OC Windows процесс перехода в безопасный режим практически идентичен, а подробные инструкции вы найдете в статьях по ссылкам ниже.
Когда стандартными способами не получается выполнить запуск операционной системы в безопасном режиме, то можно попробовать сделать это с помощью загрузочного диска. Подробнее о выполнении данного процесса читайте в нашей статье по ссылке ниже.
Способ 1: Очистка компьютера от вирусов
Попадание вирусных файлов на компьютер провоцирует появление определенных сбоев в работе всей системы. В первую очередь, если загрузка операционной системы прошла успешно, а уже после появился белый экран, необходимо осуществить полное сканирование компьютера антивирусной программой. Выбрать наиболее подходящий для себя софт вы можете по ссылке ниже. Кроме этого на нашем сайте присутствует подробная инструкция по борьбе с компьютерными вирусами.
Способ 2: Восстановление драйверов
Иногда драйверы при некорректной установке или обновлении перестают правильно функционировать, вследствие чего появляются различные ошибки. Возникновение белого экрана связано с неправильной работой драйвера видеокарты или дисплея, поэтому потребуется выполнить их восстановление. Сделать это можно с помощью специальных программ, которые автоматически найдут, скачают и установят необходимые файлы. Все инструкции по пользованию подобного софта вы найдете в наших статьях по ссылкам ниже.
В операционной системе Windows присутствуют стандартные средства, позволяющие выполнить автоматический поиск драйверов в сети и провести их установку. Внимание следует обратить на видеокарту и дисплей. Перейдите в «Диспетчер устройств» и по очереди проверьте необходимые комплектующие на наличие обновлений или других подходящих файлов. Подробнее об этом читайте в другой нашей статье по ссылке ниже.
Способ 3: Подключение ноутбука к внешнему дисплею
Аппаратную поломку матрицы или видеокарты ноутбука проще всего определить, подключив его к любому внешнему дисплею – телевизору или монитору. В большинстве современных девайсов присутствует разъем HDMI, через него и выполняется подключение к экрану. Иногда могут присутствовать и другие интерфейсы – DVI, VGA или Display Port. Выберите наиболее подходящий и осуществите проверку.
Иногда после перезагрузки устройства внешний дисплей не определяется автоматически, поэтому следует вручную активировать его. Выполняется это зажатием определенной комбинации клавиш, чаще всего это Fn + F4 или Fn + F7. В том случае, когда изображение на внешнем дисплее выводится корректно, не появляются артефакты и белый экран, значит, требуется воспользоваться услугами сервисного центра для диагностики и исправления поломок.
Ноутбук
Чаще всего ими становятся не программные сбои или ошибки в драйверах или их конфликты с операционной системой, а аппаратные неисправности, в число которых входят:
- регулярный и/или изрядный перегрев графического чипа;
- неисправность или отсоединение шлейфа между графическим адаптером и дисплеем (обычно в таких случаях на экране появляются соответствующее оповещение, вроде «Нет сигнала») потому как производители ни коим образом не закрепляют их в посадочных местах;
- неполадки матрицы дисплея (выход из строя её или управляющего ней контроллера).
Причины в программном обеспечении крайне редки. И касается это как изъянов кода драйвера видеокарты, так и каких-либо его несовместимостей или конфликтов с иными системными компонентами.
Решение
Пойдём по порядку и начнём из перегрева ядра графического адаптера.
Проверить, не превысила ли температура чипа предельную, на нормальную работу (порой не длительную) на которой тот рассчитан, можно многими способами, точнее приложениями.
Программное
Мы же о становимся на утилите AIDA64 , которая многим пользователям знакома под названием Everest, хотя прежде следует убедиться, что охлаждающий ядро графического адаптера вентилятор вращается и не издаёт лишнего шума.
- Запускаем установленное приложение или его портативную (переносную) версию.
- В главном меню или в дереве в левой колонке главного окна кликаем по кнопке «Тест», где выбираем опцию «Тест стабильности системы».
- Дальше о.
Рис. 2 – Запуск теста стабильности системы
- В самом низу окна кликаем «Start», чтобы запустить вычислительный процесс.
Если увидите, что показатели температуры приближаются к максимально допустимым для функционирования вашего вычислительного устройства, останавливайте тестирование.
Для выявления битых (неисправных) пикселей, если побелела область экрана или появились белые точки на нём, необходимо запустить инструмент для диагностики монитора из пункта главного меню «Сервис».
Рис. 3 – Запуск утилиты диагностики дисплея ноутбука
В окне открывшейся программы ничего не трогаем, лишь кликаем по «Auto Run Selected Tests».
Рис. 4 – Выбор алгоритмов поиска битых пикселей на экране
Еще несколько крохотных, но популярных утилит могут выполнить фактически то же самое, но быстрее.
- Скачиваем GPU-Z и официального сайта.
- Запускаем её и переходим во вторую вкладку, где в третьей строке «Температура» будет приведен её текущий показатель.
Рис. 5 – Информация из датчиков GPU-Z
В руководстве по эксплуатации ноутбука или на сайте производителя графического адаптера ищем сведения о диапазоне частот, доступном для нормального функционирования графического ядра вашего портативного компьютера.
Если ваше значение вышло за допустимые пределы, проверьте систему охлаждения графического адаптера.
Скорее всего лопасти вентилятора и пластины радиатора забиты пылью, что не даёт им в полной мере справляться с положенными на них функциями.
Ещё одно приложение, которое позволит мониторить температуру видеокарты – HW Monitor.
Всё время, пока она запущена, утилита будет следить за датчиком температуры, установленном на графическом ядре.
В отдельных колонках выводится минимальная и максимальная зафиксированная температура, а также текущее её значение, измеряемое по несколько раз за секунду.
Рис. 6 – Температура графического адаптера
Если проблема появляется после запуска операционной системы или определённого приложения, например, игры или мультимедийного проигрывателя, скорее всего необходимо переустановить или обновить драйверы для видеокарты.
Лучше всего для этого воспользоваться официальным сайтом производителя ноутбука либо разработчика графического чипа:
- для видеокарт Nv >Разного рода пакеты для автоматической установки драйверов в подобных ситуациях использовать не рекомендуется.
Также возможен вариант с использованием Диспетчера устройств операционной системы.
- Открываем его следующим образом: зажимаем клавиши Win + R, вводим «devmgmt.msc» и выполняем команду.
Для этого и поисковая строка пригодится.
Рис. 7 – Запуск Диспетчера устройств
- В открывшемся окне вызываем контекстное меню вашего адаптера и выбираем «Обновить».
Рис. 8 – Выбор видеокарты в Диспетчере устройств
- Выбираем вариант машинного поиска свежих версий драйвера для управления работой видеокарты и ждём завершения процесса.
Если таков будет найден, система автоматически загрузит и инсталлирует его, для чего понадобится время.
После следует выполнить перезагрузку компьютера.
Если ни одно решение не помогло, либо проблема не позволяет выполнить шаги инструкции (белый экран появляется после запуска операционной системы), попробуйте загрузиться в безопасном режиме.
Аппаратное
Если артефакты заметны сразу после запуска компьютера, велика вероятность того, что ее причина кроется в отсоединении или повреждении соединяющего шлейфа, расположенного обычно между крышкой и клавиатурным блоком.
В таком случае можно попробовать медленно закрывать и открывать крышку, наблюдая за картинкой.
Если артефакты проявляются в определённом её положении, значит необходимо заменить шлейф либо проверить надёжность его подключения.
В случаях, когда он частично отсоединился (бывает крайне редко), всё можно исправить самому, но для этого придётся разобрать ноутбук.
В остальных ситуациях компьютер необходимо нести в сервисный центр на диагностику и, возможно, для замены матрицы, которая стоит немало.
Смартфон
Белый экран на телефоне или планшете появляется намного чаще.
Рассмотрим перечень факторов, которые приводят к таким поломкам и возможные варианты их устранения.
Перечислим самые распространённые причины, по которым вы можете увидеть белый экран на своем мобильном телефоне либо планшете:
- Устройство попало в воду или намокло под дождём. Данную причину выявить сложно, потому как после намокания контакты и места соединения начинают стремительно окисляться, и появиться сбой может спустя несколько недель.
- Подтвержение сильной вибрации или падение – физическое повреждение элементов матрицы.
- Работа или длительное нахождение в условиях, близких к экстремальным, например, высокая пыльность или ношение в весьма нечистом кармане. Микрочастицы пыли часто проникают вглубь корпуса и нередко приводят к замыканиям, особенно если частицы металлические.
- Программное обеспечение в некоторых случаях может привести к сбою в работе операционной системы или после запуска отображать статическую картинку, в том числе белого или сероватого цвета. Чаще всего это касается приложений, загруженных из сторонних ресурсов.
Проблема белого экрана
Белый экран на дисплее телефона появляется по двум основным причинам: аппаратный или программный сбой. В первом случае из строя выходит само «железо» (дисплей, шлейф, аккумулятор). Во втором — поломка происходит непосредственно из-за проблем в работе операционной системы Android. Для определения тактики ремонта потребуется установить истинную причину появления белого экрана на мобильном телефоне.
Понять причину можно самостоятельно. Если смартфон упал с большого расстояния, повредился во время экстремальной поездки или перегрелся на солнце, то белый экран образовался из-за аппаратных проблем. Если сбои произошли после установки какого-либо приложения, то причиной выступает программный сбой. К главным факторам, влияющим на поломку гаджета, можно отнести:
- регулярные механические повреждения, в этом случае помимо светлого экрана на дисплее могут образоваться пятна, полоски, черные точки;
- контакты мобильного телефона с водой. На дисплее также могут появиться полоски, цветные пятна, рябь;
- загрязнение гаджета (попадание пыли, частичек грязи);
- длительное нахождение смартфона под солнцем;
- установка программ из неизвестных источников.
Нередко белый экран на Android появляется после системной перепрошивки.
Восстановление работоспособности драйверов
Экран ноутбука также может белеть при повреждении драйверов на дисплей или видеокарту. В этом случае вам потребуется:
- Запустить переносной компьютер и вставить в дисковод диск с драйверами, который поставляется в комплекте к ноутбуку. Если такого диска нет, требуемые драйверы можно поискать на сайте изготовителя вашего лэптопа.
- Войти в «Диспетчер устройств» и выбрать раздел «Видеоадаптеры».
- Открыть имеющуюся там видеокарту и во вкладке «Драйвер» кликнуть «Обновить».
- В появившемся окне выбрать «Автоматический поиск…».
Точно такие же действия выполните и в разделе «Мониторы».
Что делать в случае поломки?
Согласно статистике, наиболее частой причиной отсутствия изображения на дисплее телефона и появление светлой заставки являются механические повреждения. Частые удары, падения с большой высоты повреждают матрицу смартфона, что приводит к его поломке. Человек, не имеющий должной квалификации, вряд ли сможет устранить проблемы самостоятельно. В этом случае возникает риск окончательной поломки гаджета. Специалисты рекомендуют обращаться в сервисный центр для проведения профессионального ремонта.
Появление белого экрана не всегда означает, что пользователю придется покупать новый мобильный телефон. Иногда повреждение легко устраняется в домашних условиях и без помощи специализированного оборудования. Помимо этого, на технических форумах существует множество тем, где опытные пользователи делятся нюансами, касающихся ремонта мобильных телефонов.
Аппаратные и механические повреждения
При обнаружении повреждения пользователю необходимо уточнить информацию о том, находится ли гаджет на гарантии или нет. Если срок гарантийного телефона не истек, можно просто отнести смартфон в сервисный центр. В обратном случае необходимо обратиться в обычную мастерскую или попробовать восстановить работу системы самостоятельно. В домашних условиях можно решить следующие проблемы:
- восстановление шлейфа. Если при разборке смартфона было обнаружено, что шлейф сместился в сторону или полностью отошел, потребуется освободить провод, обработать его край спиртовым раствором, просушить и вставить на место;
- восстановление матрицы. Схема ремонтной работы в этом случае выглядит аналогичным образом. Пользователю потребуется лишь предварительно купить новую матрицу под конкретную модель Android.
Если белая заставка на дисплее возникла после попытки перепрошить телефон, это говорит о том, что установка программы прошла неудачно. Пользователю потребуется загрузить официальную версию прошивки на достоверных источниках и повторить процедуру еще раз.
Отсоединился или повредился шлейф
Чтобы восстановить шлейф, необходимо:
- Снять заднюю панель гаджета, извлечь из него батарею (если это возможно);
- Отсоединить винты крепления;
- Снять плату, которая находится под экраном;
- Снять изоляцию при помощи иглы, на этом этапе можно воспользоваться увеличительным стеклом;
- Вооружиться паяльником, намотать на него жало медную проволоку;
- Опаять зачищенную поверхность проводника;
- Подтянуть край оборванного шлейфа и припаять его к материнской плате;
- Термопленкой обернуть те места шлейфа, где произошла спайка;
- Прогреть пленку до тех пор, пока она не начнет приклеиваться к ленте (сделать это можно утюгом).
Теперь нужно подождать, пока конструкция остынет, и собрать мобильный телефон. Если при включении экран остался белым, лучше отнести гаджет в ремонт для более тщательной диагностики проблемы и последующего ремонта.
В корпус телефона попала влага
Если смартфон попал в воду, не стоит медлить и ждать визита к мастеру. Пользователю потребуется сразу же достать батарею, сим-карту. Если есть возможность, лучше полностью разобрать аппарат. Все детали необходимо разложить на сухое полотенце, оставить их на несколько часов до полного просыхания, затем обработать спиртовым раствором и снова высушить. После этого следует собрать смартфон и проверить его на исправность. Если экран остался белым, помочь здесь сможет только специалист.
Микросхемы и плата вышли из строя
При регулярных механических повреждениях на плате образуются микротрещины, это приводит к лопанию пайки либо отрыву ножек модулей. Диагностировать эту поломку самостоятельно вряд ли получится, так как визуально человек не сможет оценить состояние всех мелких деталей. Пользователю придется воспользоваться помощью ремонтного сервиса. Опытный мастер быстро установит причину поломки и поможет прояснить ситуацию. Если микросхема окажется ремонтопригодной, то он ее починит. В обратном случае пользователю придется приобрести новую материнскую плату либо смартфон (зависит от стоимости детали на конкретную модель телефона).
Пропадает фон рабочего стола в Windows.
Проблема нередкая и случается на разных компьютерах и в разное время. Устраняется на самом деле очень просто.
Если вы сами ставили фоновое изображение для рабочего стола, то вероятнее всего то место откуда вы его ставили и запомнилось системой, система конечно делает копию этого изображения, но обращается сперва к первоисточнику. Рекомендую положить ваше изображение в папку “Изображения” и задать его Фоновым изображением для рабочего стола.
Файл там и следует оставить, не удалять.
Это устраняет проблему почти всегда.
Если же проблема не пропала, то есть такая функция в Windows 10 ” Оптимизация изображения на экране
” в самом низу там есть пункт и там не должно быть галочки ”
Удалить фоновые изображения (по возможности)
“.
Если она там есть, то следует повторить Пункт 1
.
Если ее там нет, то переходим к следующему варианту .
Создаем новую учетную запись и переносим все необходимое туда. Вместо того что бы лопатить сейчас и перебирать все возможные ситуации повлекшие сие недоразумение, делаем просто и создаем другую учетную запись Windows.
Можно сделать по разному. Пункты 3.1 и 3.2. (результат одинаковый).
Для этого в поисковике пишите ” Семья
” в поисковике выходит ”
Добавление, изменение и удаление других пользователей
“, оно нам и нужно.
Там в пункте ” Другие пользователи
” нажимаем ”
Добавить пользователя для этого компьютера
“. Откроется диалоговое окно в котором выбираем ”
У меня нет данных для входа этого человека
“.
Далее ” Добавить пользователя без учетной записи Майкрософт
” и вводим имя пользователя. После перехода на вторую учетную запись и после переноса всех нужных данных, старого пользователя для удобства можно удалить.
Можно аналогичное проделать с помощью ” Выполнить
” (WIN+R) вбиваем ”
netplwiz
“.
Там нажимаем на ” Добавить
” и выбираем ”
Вход без учетной записи Майкрософт
“.
В следующем пункте выбираем либо ” учетную запись Майкрософт
” (придется регистрироваться на сайте). Либо же ”
локальную учетную запись”
. И также как и в прошлый раз вводим имя пользователя, аналогично прошлому разу переносим все необходимое и удаляем для удобства .
Источник
Появление светлых пятен, полосок на экране
В процессе эксплуатации пользователи могут столкнуться с появлением пятен или полос на экране телефона. Существует несколько вариантов происхождения подобных поломок:
- отслоение сенсора. В процессе использования сенсор мобильного телефона может отклеиваться по краям, что приводит к появлению светлых полос в местах отслоения;
- сбои в работе единой модульной детали;
- сбои в работе матрицы.
Причиной появления битых пикселей может послужить заводской брак. Это выражается в образовании миниатюрных разноцветных точек на поверхности матрицы. Рассмотреть их можно, если поставить на фон однотонную заставку темного цвета. В зависимости от модели гаджета наличие таких дефектов считается приемлемым для регулярного пользования.
Поспособствовать образованию светлых пятен и полос на смартфоне могут следующие причины:
- попадание влаги в устройство телефона;
- слипание светорассеивающих пленок;
- механические повреждения;
- локальный перегрев устройства.
Темно-желтые пятна на дисплее могут образоваться из-за неправильно установленного теплоотвода производителем смартфона. Если на экране появились невыраженные полосы и пятна, которые видны только под определенным углом, это может свидетельствовать о программном сбое. В этом случае пользователь может попробовать сделать скриншот главного экрана. Для его создания используют навигационные кнопки (одновременное зажатие клавиши блокировки и уменьшения громкости) либо функции специальных возможностей (провести пальцами по экрану). Если на полученном снимке нет полос, проблема может крыться в дисфункции контроллера дисплея.
Если на снимке появились полосы, проблема носит системный характер. Пользователь может попробовать сбросить настройки до заводских установок (все имеющиеся файлы можно сохранить в виртуальном облаке). Если устранить полосы и точки не получилось, лучше обратиться за помощью к специалисту.
Вертикальные полосы на дисплее появляются из-за повреждений матрицы. Избавиться от поломки в этом случае поможет только замена тачскрина. Разводы и светлые точки иногда образуются из-за непрерывной работы устройства и долгого функционирования подсветки. Это приводит к дисфункции видеочипов и системному сбою. Спасти мобильный телефон сможет мастер в сервисном центре.
Источники
- https://www.syl.ru/article/194685/new_belyiy-ekran-pri-vklyuchenii-chto-delat
- https://pozitive.org/remont-noutbukov/stati/beliy-ekran.html
- https://vsesam.org/kak-ubrat-belyj-ekran-pri-vklyuchenii-kompyutera-na-windows-7/
- https://lumpics.ru/white-screen-when-turn-on-the-laptop/
- https://pomogaemkompu.temaretik.com/1505669903422327582/belyj-ekran-na-noutbuke-ili-telefone—prichiny-i-sposoby-resheniya-problemy/
- https://www.golaika.ru/articles/beliy-ekran-android/
Подведём итоги: как решить проблему
Что делать при обнаружении поломки:
- Узнать о сроке действии гарантии на телефон. Если талон еще действителен, лучше не пытаться ремонтировать гаджет самостоятельно, а отнести его на бесплатную диагностику;
- Если срок действия гарантийного талона истек, попытаться самостоятельно разобрать мобильный телефон: рассмотреть матрицу, изучить состояние шлейфа. При появлении полос на экране нужно попытаться сбросить настройки до заводских.
- Если самостоятельно решить проблему не удалось, следует в срочном порядке обратиться в сервисный центр.
Не всегда поломка приводит к покупке нового гаджета. Если пользователь своевременно обратится в мастерскую, он может рассчитывать на полное восстановление своего мобильного телефона.