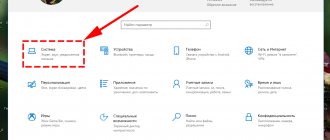Есть много случаев, когда вы можете захотеть увеличить громкость микрофона в Windows 10/11. Например, при общении с друзьями или коллегами по Skype, во время встречи команды в Microsoft Teams или при использовании любого другого приложения, которое может потребовать использования микрофона вашей системы. Иногда при использовании этих приложений громкость микрофона может упасть, и именно тогда вы можете захотеть сделать микрофон громче.
В таких случаях вы должны увеличить громкость, чтобы улучшить качество звука и нормально общаться во время онлайн-встречи. Есть два способа увеличить низкий уровень громкости микрофона и улучшить качество звука. Посмотрим, как:
Причины тихого звука в микрофоне
Основные причины, почему звук записывается слишком тихо:
- В настройках звука уровень громкости для микрофона выставлен очень низкий.
- Установлены некорректные драйвера устройства звукозаписи.
- Устройство слишком низкого качества, либо микрофон совсем не работает.
- Встроенный аккумулятор разряжен. Актуально для беспроводных моделей микрофонов, то есть у которых имеется радиомодуль.
Кто вы в мире Ведьмака?
Как увеличить громкость микрофона
Громкостью микрофона в Windows управляют следующие компоненты:
- Встроенный индикатор громкости. Тот, что располагается в трее. В Windows 10 его «переместили» в меню «Параметры».
- Драйвер звуковой карты. Актуально для тех случаев, если микрофон подключён именно к ней (как правило, это гнездо 3,5 мм розового цвета).
- Дополнительно громкостью устройства может управлять используемая программа, в которой записывается звук. Чаще всего, это специальные аудиопроигрыватели или же мессенджеры (Skype, Viber).
Соответственно, если требуется усиление микрофона, то необходимо проверить выставленные настройки громкости как в самих параметрах Windows, так и драйвера, и используемого приложения.
Отличишь кринж от краша? Пройди увлекательный тест и узнай это!
Что делать, если программно увеличить звук не выходит
Улучшить сигнал можно не только с помощью программ, но и путем использования усилителя. Возможны 2 варианта: покупка готового оборудования или самостоятельное изготовление устройства. Чаще всего приобретение фабричных приборов нецелесообразно, т. к. их стоимость сопоставима с ценой нового хорошего микрофона. Однако вариант хорошо подойдет людям, не умеющим обращаться с паяльником и часто записывающим видео: в этом случае качество звука должно быть профессиональным.
Использование готовых усилителей
Готовые усилители размещают между ПК и звукозаписывающим устройством. Выход подключают к компьютеру, а вход – к микрофону. Единственный недостаток такого оборудования заключается в невозможности работы со встроенными комплектующими ноутбука. Владельцам портативных компьютеров придется подключать внешнее устройство. Стоимость бюджетных усилителей стартует с 1,5–2 тыс. руб. Таких приборов достаточно для бытовых задач, однако для профессиональной деятельности придется рассмотреть варианты подороже.
Увеличить громкость микрофона в настройках на Windows 10 и 7
И в Windows 10, и в 7 настроить громкость микрофона можно через «Панель управления».
- Войдите в “Панель управления”
- В открывшемся окне потребуется перейти на вкладку «Звук».
- Затем зайдите в «Запись» и двойным нажатием на микрофон перейдите в «Свойства»
- В следующем окне перейти на вкладку «Уровни» и выставить ползунок на 100%.
- Затем нажать «ОК».
В Виндовс 10 также настроить громкость микрофона можно через меню «Параметры».
- Нажмите сочетание клавиш Win +R
- Зайдите в раздел «Система»
- Далее нужно выбрать «Звук»
- Затем в правой части окна найти пункт «Ввод», нажать «Свойства устройства». И там будет соответствующий ползунок.
Также, сделать микрофон громче в Windows 8 можно аналогичным образом.
М или Ж? Пройди тест и узнай кто ты в быту: мужчина ты или женщина
Кодеки
Вы можете улучшить микрофон вашего ноутбука с помощью «Realtek High Definition Codecs» — кодека и панели управления для улучшения звука, который он выводит, которые подходят для всех типов и типов звукозаписывающего оборудования. Выполняем следующие шаги:
- Заходим на официальный сайт.
- Выберите «Кодеки Realtek HD».
- Скачать актуальную версию программы согласно установленной операционной системе;
- Установить утилиту с помощью установщика;
После установки программы на свой компьютер ее необходимо настроить:
- В панели управления найдите и запустите «Realtek HD Manager»;
- Откройте вкладку «Микрофон»;
- Активировать функции эхо- и шумоподавления;
- Нажмите «ОК» и сохраните изменения.
Теперь программа настроена и готова к работе. Он поможет значительно улучшить работу микрофона на ноутбуке.
Как усилить громкость микрофона на наушниках
Для усиления громкости в микрофоне наушников рекомендуется выполнить следующее:
- Если имеется регулятор — выставить его на максимальное значение.
- Снять поролоновую накладку («ветрозащиту»). А лучше — заменить её. Со временем в ней забиваются поры, что и ухудшает проводимость звука.
- Протереть штекер подключения. Там часто образовываются окислы, которые мешают нормальной передаче сигнала.
Волга или Победа? А ты знаком с советским автопромом? Проверь себя в увлекательном тесте!
Как увеличить громкость микрофона в Skype
В Skype по умолчанию задействуется автоматическая настройка громкости микрофона. Но часто она работает некорректно, выставляет запись слишком тихо либо наоборот — излишне громко. Поэтому рекомендуется громкость настраивать вручную. Выполняется это так:
- Перейти в «Настройки» приложения.
- Открыть вкладку «Звук и видео». Отключить индикатор «автоматически», а далее с помощью ползунка выставить нужное значение.
- Далее можно с помощью тестового звонка проверить текущую громкость микрофона и устраивает ли она пользователя.
Пройди тест на тему “Легенды 90-х” вспомни, что из этого было у тебя?
Настройка звукового оборудования
По умолчанию аудиокарта может вести себя не так, как хотелось бы. Чтобы это исправить, придется ее настроить.
С помощью средств “Виндовс”
Необходимо зайти в свойства микрофона. Нажмите правой кнопкой мыши на иконку “Громкость” в трее (рядом с выбором раскладки клавиатуры), вызовите контекстное меню. Выберите пункт “Записывающие устройства”.
Откроется окно с несколькими вкладками. Их количество зависит от возможностей звуковой карты. Минимальный набор обязательно включает вкладки “Уровни” и “Дополнительно”.
Нажав на первую из них, можно настроить уровень записи. Первый ползунок регулирует чувствительность. Второй – уровень программного предусиления, которое увеличивает не только громкость, но и количество искажений.
В блоке “Дополнительно” можно выбрать один из нескольких режимов записи, отличающиеся разрядностью и частотой дискретизации. Чем значения выше, тем качественнее звук и больше объем получаемого файла.
При помощи сторонних программ
Для профессиональной звукозаписи штатных средств будет недостаточно. Но и покупка дорогого аудиоредактора не всегда оправдана. Попробуйте начать с бесплатной кроссплатформенной программы полупрофессионального уровня Audacity.
Чтобы изменить параметры работы Audacity, нужно в меню “Правка” на верхней панели выбрать вкладку “Настройки” либо нажать комбинацию клавиш “Ctrl” + “P”.
Это позволит:
- В блоке “Устройства” – выбрать источник записи.
- В разделе “Запись” – настроить чувствительность. Можно задействовать автоматическое включение записи при поступлении сигнала установленного уровня. Есть возможность применять наложение нескольких источников и мн. др.
- Во вкладке “Качество” – установить битность и частоту дискретизации, а также включить дизеринг (делает цифровое звучание более теплым, ламповым).
Увеличить громкость микрофона через модуль на плате max9812
MAX9812 — это модуль, совместимый с контроллером Arduino. То есть программируемый. Но его необязательно использовать совместно с Arduino. По умолчанию он как раз выполняет функционал микрофонного усилителя. Необходимо выполнить следующее:
- К выходам MAX8912 GDP и MIN припаять контакты микрофона (в любом порядке).
- К OUT и GND — провода от аудиоштекера.
- К плюсу и земле подключить питание 3В (к «земле» — минус).
Такой «усилитель» также подавляет сторонние шумы в диапазоне вплоть до 100 Дб. Единственный его недостаток — нельзя точно регулировать громкость микрофона.
Супер тест на тему “Деньги” и как вы умеете с ними дружить?
Как можно улучшить качество звука с помощью эквализации?
Постобработка означает, что у вас есть плагины VST, которые отлично с этим справляются. С этим справится любой графический или параметрический эквалайзер.Во-первых, стоит подрезать суббас, чтобы убрать из вокала лишний низкочастотный шум. Самое главное не преувеличивать и убрать полезные частоты в низком спектре: до 100-150 Гц для мужского голоса и до 300-350 Гц для женского
Во-вторых, нужно понимать, что коррекция частотного диапазона записанного вокала на дешевом микрофоне начинается с поиска и выделения полезных частот. Как это сделать?
Чтобы понять, какие изменения необходимо внести, разделим вокальный диапазон на 3 части: низкие частоты (от 100 до 500 Гц), средние (от 500 Гц до 2 КГц) и высокие (от 2 КГц до 20 КГц). На мой взгляд, самые проблемные места у дешевых конденсаторных микрофонов находятся в СЧ-диапазоне — они делают наш звук пластичным. На примере графического эквалайзера рассмотрим первый этап улучшения звука :
Что мы наделали? На графическом эквалайзере мы поставили форму «V», тем самым добавив голосу недостающие низкие частоты, т.е тело, и повысили так называемую разборчивость в диапазоне высоких частот. Будьте внимательны и прислушивайтесь, когда вы повышаете/понижаете уровень той или иной частоты, ведь вы можете зажать голос или, наоборот, лишить его полезных частот. В нашем случае будет достаточно усиления или среза на 3,5 — 5 дБ.
Но это еще не все!
Пассивный V-образный эквалайзер еще нуждается в доработке, а именно в уменьшении громкости диссонансов по звуковому спектру. Это избавит нас от всего свистящего и гудящего ненужных частот. Как это сделать?
Графический эквалайзер в этом плане будет намного эффективнее параметрического, ведь с его помощью мы видим, какие участки вызывают диссонанс. Итак, для поиска «шипения» и «пищания» значение Q (отношение центральной частоты выбранного нами диапазона к его ширине) должно быть минимальным. Теперь мы можем найти неприятные нам звуки и понизить уровень их усиления, но лучше это сделать с помощью динамического эквалайзера, чтобы при отсутствии резонирования выбранных частот голос не терял своей естественной окраски.
Теперь наш вокал, записанный на дешевый микрофон, звучит намного лучше и готов к дальнейшей обработке различными плагинами и другими инструментами для микширования!
Поэтому можно сделать вывод, что даже с бюджетным микрофоном можно добиться достойного звучания для своего творчества!